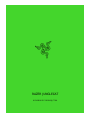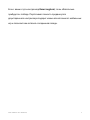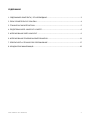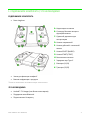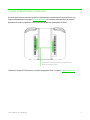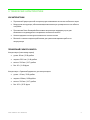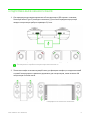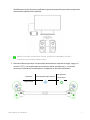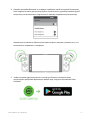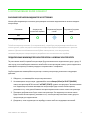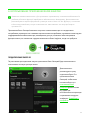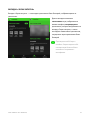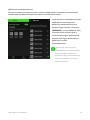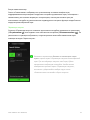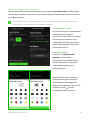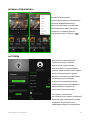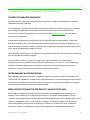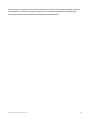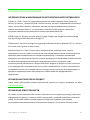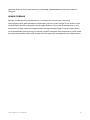.
RAZER JUNGLECAT
ОСНОВНОЕ РУКОВОДСТВО

FOR GAMERS. BY GAMERS.
1
Если с вами в пути контроллер Razer Junglecat, то вы обязательно
прибудете к победе. Портативная точность продвинутого
двухстороннего контроллера подарит новые впечатления от мобильных
игр и позволит вам оставить соперников позади.

FOR GAMERS. BY GAMERS.
2
СОДЕРЖАНИЕ
1. СОДЕРЖИМОЕ КОМПЛЕКТА / ЧТО НЕОБХОДИМО ......................................................................... 3
2. ПОРА ПОЗАБОТИТЬСЯ О ГАРАНТИИ ................................................................................................ 4
3. ТЕХНИЧЕСКИЕ ХАРАКТЕРИСТИКИ .................................................................................................... 5
4. ПОДГОТОВКА RAZER JUNGLECAT К РАБОТЕ ..................................................................................... 6
5. ИСПОЛЬЗОВАНИЕ RAZER JUNGLECAT .............................................................................................. 9
6. ИСПОЛЬЗОВАНИЕ ПРИЛОЖЕНИЯ RAZER GAMEPAD...................................................................... 11
7. БЕЗОПАСНОСТЬ И ТЕХНИЧЕСКОЕ ОБСЛУЖИВАНИЕ ...................................................................... 17
8. ЮРИДИЧЕСКАЯ ИНФОРМАЦИЯ ..................................................................................................... 19

FOR GAMERS. BY GAMERS.
3
1. СОДЕРЖИМОЕ КОМПЛЕКТА / ЧТО НЕОБХОДИМО
СОДЕРЖИМОЕ КОМПЛЕКТА
▪ Razer Junglecat
A. Индикаторы состояния
B. Стики для больших пальцев с
функцией нажатия
C. Сдвижной держатель для
контроллеров
D. Кнопки направлений
E. Кнопки действий с тактильной
связью
F. Кнопка SELECT (ВЫБОР)
G. Кнопка START (СТАРТ)
H. Выключатели питания
I. Зарядные порт Type-C
J. Бамперы (L1/R1)
K. Триггеры (L2/R2)
▪ Чехлы для фиксации телефона*
▪ Важная информация о продукте
*Чехлы в комплекте поставки могут отличаться.
ЧТО НЕОБХОДИМО
▪ Android™ 7.1 Nougat (или более новая версия)
▪ Поддержка связи Bluetooth
▪ Подключение к Интернету

FOR GAMERS. BY GAMERS.
4
2. ПОРА ПОЗАБОТИТЬСЯ О ГАРАНТИИ
В ваших руках великолепное устройство, дополненное ограниченной гарантией на 1 год.
Зарегистрировавшись по адресу razerid.razer.com, вы сможете максимально расширить
функционал своего устройства и получить эксклюзивные преимущества Razer.
Появились вопросы? Обратитесь в службу поддержки Razer по адресу support.razer.com
Серийный номер вашего устройства
можно найти здесь.

FOR GAMERS. BY GAMERS.
5
3. ТЕХНИЧЕСКИЕ ХАРАКТЕРИСТИКИ
ХАРАКТЕРИСТИКИ
▪ Портативный двухсторонний контроллер для повышения точности в мобильных играх
▪ Модульная конструкция, обеспечивающая максимальную универсальность и гибкость
настройки
▪ Приложение Razer Gamepad обеспечивает встроенную поддержку игр и дает
возможность индивидуально настраивать назначения кнопок
▪ Низкая задержка сигнала для мгновенного отклика кнопок
▪ Bluetooth с низким энергопотреблением для увеличения времени работы от
аккумулятора
ПРИМЕРНЫЙ РАЗМЕР И МАССА
Контроллеры (слева и вид справа)
▪ длина: 81 мм / 3.18 дюйма
▪ ширина: 36.8 мм / 1.44 дюйма
▪ высота: 29.9 мм / 1.17 дюйма
▪ Вес: 42 г / 1.48 фунта
Контроллеры + Сдвижной держатель для контроллеров
▪ длина: : 81 мм / 3.18 дюйма
▪ ширина: 104мм / 4.09 дюйма
▪ высота: 29.9 мм / 1.17 дюйма
▪ Вес: 101 г / 0.22 фунта

FOR GAMERS. BY GAMERS.
6
4. ПОДГОТОВКА RAZER JUNGLECAT К РАБОТЕ
1. Для зарядки контроллеров подключите оба контроллера к USB-портам с питанием,
используя кабель Type-C (не входит в комплект). Для полной зарядки аккумулятора
каждого контроллера требуется примерно 2,6 часа.
Заряжается Зарядка завершена
По завершении зарядки контроллеров отключите их.
2. Поместив телефон в соответствующий чехол для фиксации телефона, отсоедините левый
и правый контроллеры от сдвижного держателя для контроллеров, затем вставьте оба
контроллера по бокам чехла.
* Смартфона Не входит в комплект.

FOR GAMERS. BY GAMERS.
7
(Необязательно) Для большего удобства во время длительной игры можно продолжать
использовать сдвижной контроллер.
Кабель не входит в комплект постав. Необходим смартфон Android с
возможностью вывода видеосигнала
3. Включите оба контроллера. Контроллеры автоматически подключатся друг к другу на
частоте 2,4 ГГц, а их индикаторы начнут мигать синим, указывая на то, что можно
выполнить сопряжение контроллеров с телефоном по протоколу Bluetooth.
Состояние
Сопряжение/подключение
Сопряжение
выполнено
Индикаторы

FOR GAMERS. BY GAMERS.
8
4. Откройте настройки Bluetooth на телефоне и выберите левый или правый контроллер
Razer Junglecat в списке доступных устройств. Когда в списке устройств появится другой
контроллер, он автоматически подключится к первому сопряженному контроллеру.
Индикаторы состояния на обоих контроллерах загорятся зеленым, указывая на то, что
выполнено их сопряжение с телефоном.
5. Чтобы настраивать функции кнопок и стиков для больших пальцев на своих
контроллерах требуемым образом для каждой игры, загрузите приложение Razer
Gamepad.

FOR GAMERS. BY GAMERS.
9
5. ИСПОЛЬЗОВАНИЕ RAZER JUNGLECAT
ЗНАЧЕНИЯ СИГНАЛОВ ИНДИКАТОРА СОСТОЯНИЯ
Используйте индикаторы состояния для проверки состояния подключения и питания каждого
контроллера.
Состояние
Аккумулятор
полностью заряжен
Сопряжение/подклю
чение*
Сопряжено/подключ
ено*
ВКЛ.
Зарядка (и ВКЛ.)
*Когда контроллер активен (и не заряжается), а заряд его аккумулятора находится на
низком уровне, цвет текущего состояния контроллера будет перемежаться с красным
цветом. Данная последовательность будет повторяться, пока аккумулятор
соответствующего контроллера не разрядится или не начнется его зарядка.
ПОДКЛЮЧЕНИЕ ИМЕЮЩЕГОСЯ КОНТРОЛЛЕРА К НОВОМУ КОНТРОЛЛЕРУ
По умолчанию левый и правый контроллеры будут автоматически подключаться друг к другу. В
том случае, если необходимо заменить какой-либо из контроллеров новым, нужно подключить
имеющийся контроллер к новому перед его сопряжением с телефоном.
Чтобы подключить имеющийся контроллер к новому контроллеру, выполните следующие
действия.
1. Убедитесь, что имеющийся контроллер выключен.
2. На имеющемся контроллере: удерживайте кнопки Вверх (D-Pad) и SELECT (ВЫБОР)
левого контроллера ИЛИ кнопки Y и START (СТАРТ) правого контроллера. Затем включите
его. Индикатор состояния имеющегося контроллера будет мигать белым цветом,
указывая на то, что в данный момент контроллер выполняет поиск нового контроллера.
3. Повторите действия шага 2 для нового контроллера. Его индикатор состояния также
будет мигать белым цветом, указывая на то, что контроллер выполняет поиск другого
контроллера для подключения.
4. Дождитесь, пока индикаторы не перейдут в какое-либо из следующих состояний.

FOR GAMERS. BY GAMERS.
10
• Светятся зеленым, если один из контроллеров уже был сопряжен с вашим
телефоном, на котором работает передатчик Bluetooth. Это означает, что
контроллеры уже подключены (друг к другу) и сопряжены с телефоном.
• Мигают синим, если контроллер, который вы заменили, был сопряжен с вашим
телефоном. Это означает, что контроллеры уже подключены (друг к другу) и могут
быть заново сопряжены с вашим телефоном.
РЕЖИМ ОЖИДАНИЯ
В целях экономии заряда аккумулятора контроллеры автоматически переходят в режим
ожидания, если в течение 60 секунд не выполняется их сопряжение (с другим контроллером
и/или с телефоном) или если они остаются неактивными в течение 10 минут. Чтобы вывести
любой из контроллеров из режима ожидания, нажмите кнопку START (СТАРТ) или SELECT
(ВЫБОР).

FOR GAMERS. BY GAMERS.
11
6. ИСПОЛЬЗОВАНИЕ ПРИЛОЖЕНИЯ RAZER GAMEPAD
Отказ от ответственности. Для установки приложения, скачивания обновлений и
работы облачных функций требуется подключение к Интернету. Дополнительно
рекомендуется зарегистрировать учетную запись Razer ID. Все функции, описанные
в данном руководстве, могут изменяться в зависимости от текущей версии
приложения.
Приложение Razer Gamepad позволяет запускать совместимые игры со стандартными
настройками управления или с вашими персональными настройками, показывает самые крутые
поддерживаемые мобильные игры, имеющиеся в доступе, позволяет гибко настраивать
функции кнопок, их назначение и другие возможности Razer Junglecat, когда это требуется.
ПОДКЛЮЧЕНИЕ RAZER ID
По умолчанию при первичном запуске приложение Razer Gamepad будет автоматически
использовать гостевую учетную запись.
Дополнительно:
рекомендуется сразу
подключить Razer ID к
приложению Razer
Gamepad, чтобы иметь
постоянный доступ к
пользовательским
профилям для всех своих
игр, даже при
использовании контроллера
и приложения на других
телефонах. Подробнее о
настройках
2
1

FOR GAMERS. BY GAMERS.
12
ВКЛАДКА «ЭКРАН ЗАПУСКА»
Вкладка «Экран запуска» — это вкладка приложения Razer Gamepad, отображающаяся по
умолчанию.
Данная вкладка показывает
совместимые игры, найденные на
вашем телефоне, непроверенные
приложения, которые вы добавили на
вкладку «Экран запуска», а также
последнее совместимое приложение,
запущенное через приложение Razer
Gamepad.
При запуске любой игры с
вкладки «Экран запуска» оба
контроллера должны быть
активны и сопряжены с
телефоном.

FOR GAMERS. BY GAMERS.
13
Добавление непроверенных игр
Если вы не нашли установленную игру в списке «Совместимые», возможно, она не является
совместимой /проверенной игрой или еще не была внесена в список.
Чтобы запускать непроверенные игры,
необходимо сначала вручную
добавить установленные игры на
вкладку «Экран запуска». Коснитесь
«ДОБАВИТЬ», а затем выберите игры,
в которые вы бы хотели играть со
своим контроллером. Добавленные
вручную игры будут автоматически
добавлены в список
«Непроверенные».
Так как эти игры могут не
поддерживаться приложением
Razer Gamepad, управление,
функции и другие возможности
могут работать не так, как
предполагается.

FOR GAMERS. BY GAMERS.
14
Запуск совместимых игр
Список «Совместимые» отображает все установленные на вашем телефоне игры,
поддерживаемые контроллером Стандартные настройки управления в играх, относящихся к
совместимым, уже связаны напрямую с контроллером, поэтому вы сможете сразу же
использовать настройки по умолчанию или индивидуально настроить функцию каждой кнопки
перед запуском выбранной игры.
Параметры запуска
Страница «Параметры запуска» позволяет использовать настройки управления по умолчанию
(«По умолчанию» ) или создавать свои собственные настройки («Пользовательские» ). По
умолчанию эта страница отображается, когда запускается какая-либо совместимая игра с
помощью вкладки «Экран запуска».
Включение параметра «Больше не показывать этот
экран» скроет экран «Параметры запуска» для выбранной
игры. При последующих запусках этой игры, будет
применяться выбранная настройка. Чтобы заново
отобразить скрытый экран «Параметры запуска»,
коснитесь и удерживайте любую игру в списке
«Совместимые» на вкладке «Экран запуска».

FOR GAMERS. BY GAMERS.
15
Создание пользовательских профилей
При загрузке любой совместимой игры коснитесь значка «Пользовательские», чтобы создать
собственные настройки управления и использовать предпочитаемую чувствительность стиков
для выбранной игры.
После авторизации любые изменения в пользовательском профиле автоматически
сохраняются и размещаются на облачных серверах.
Чувствительность стиков
Регулируйте скорость перемещения с
помощью левого и правого
аналоговых стиков. Просто коснитесь
кнопки соответствующего стика,
чтобы выбрать его для настройки, а
затем отрегулируйте ползунок для
изменения скорости.
Назначение клавиш
Коснитесь «+ Переназначить
клавишу», чтобы начать
переназначение функциональных
кнопок, бамперов или триггеров
необходимым образом для
выбранной игры.
Выделите функцию контроллера,
которую нужно переназначить, а
затем выберите новую функцию
среди предоставленных. После этого
коснитесь кнопки , чтобы
подтвердить переназначение.

FOR GAMERS. BY GAMERS.
16
ВКЛАДКА «ПРЕДЛОЖЕНИЯ»
Вкладка «Предложения»
предоставляет доступ к широчайшему
перечню поддерживаемых игр,
доступных для вашего контроллера.
Можно запросто скрыть ненужные
жанры игр с помощью фильтра,
коснувшись кнопки «Прочее» ( ).
НАСТРОЙКИ
Доступны при касании аватара.
Страница настроек позволяет
подключаться к приложению,
используя Razer ID, просматривать
уровень заряда аккумулятора каждого
контроллера и выполнять другие
функции в отношении контроллеров,
например, вручную повторно
подключать приложение к вашим
контроллерам и при необходимости
восстанавливать настройки по
умолчанию для контроллеров.
Эту страницу также можно
использовать для отправки сообщений
обратной связи, обращения в службу
поддержки и просмотра часто
задаваемых вопросов о приложении.

FOR GAMERS. BY GAMERS.
17
7. БЕЗОПАСНОСТЬ И ТЕХНИЧЕСКОЕ ОБСЛУЖИВАНИЕ
ПРАВИЛА ТЕХНИКИ БЕЗОПАСНОСТИ
Для безопасности при использовании контроллера Razer Junglecat рекомендуется следовать
приведенным ниже правилам:
Если при работе с устройством возникли неполадки, которые не удалось устранить с помощью
рекомендуемых действий, обязательно отключите устройство (если это применимо) и
позвоните по горячей линии Razer или посетите веб-сайт support.razer.com для получения
технической поддержки.
Контроллеры должны без усилий вставляться в держатель для контроллеров и в чехлы для
фиксации телефона. Если при креплении контроллеров возникают проблемы, убедитесь, что
они вставляются с нужной стороны. Не вставляйте контроллеры в держатель для контроллеров
или в чехлы для фиксации телефона с силой.
Не разбирайте устройство (это приведет к аннулированию гарантии). Не используйте устройство
при нестандартной токовой нагрузке.
Не допускайте контакта устройства с жидкостью, сыростью или влагой. Пользуйтесь
устройством только в разрешенном диапазоне температур: от 0°C до 40°C. Если температура
выходит за пределы диапазона, выключите устройство и/или выньте вилку из розетки и
дождитесь, когда температура установится на допустимом уровне.
ОБСЛУЖИВАНИЕ И ИСПОЛЬЗОВАНИЕ
Для поддержания контроллера Razer Junglecat в рабочем состоянии требуется минимальное
техническое обслуживание. Во избежание накопления пыли и грязи рекомендуется раз в месяц
выключать и отсоединять оба контроллера, отключать все подключенные кабели и протирать
все компоненты мягкой тканью или ватной палочкой.
МЕРЫ ПРЕДОСТОРОЖНОСТИ ПРИ РАБОТЕ С АККУМУЛЯТОРАМИ
Razer Junglecat содержит перезаряжаемый литий-ионный полимерный аккумулятор. Как
правило, срок службы такого аккумулятора зависит от характера использования. Если вы
считаете, что перезаряжаемый литий-ионный полимерный аккумулятор, установленный в Razer
Junglecat, разрядился (имеет низкий уровень заряда), попробуйте зарядить его. Если после
нескольких попыток аккумулятор не зарядился, возможно, он вышел из строя. Запрещено
открывать, ломать или подвергать аккумулятор воздействию проводящих материалов

FOR GAMERS. BY GAMERS.
18
(металла), влаги, жидкостей, огня или источников тепла. От этого аккумулятор может протечь
или взорваться, что может привести к травмам. Не оставляйте устройство в разряженном
состоянии или без использования в течение длительного времени.

FOR GAMERS. BY GAMERS.
19
8. ЮРИДИЧЕСКАЯ ИНФОРМАЦИЯ
АВТОРСКИЕ ПРАВА И ИНФОРМАЦИЯ ОБ ИНТЕЛЛЕКТУАЛЬНОЙ СОБСТВЕННОСТИ
© Razer Inc. 2018 г. Патент на стадии рассмотрения. Все права защищены. Razer, девиз «For
Gamers. By Gamers», «Powered by Razer Chroma» логотип, логотип с изображением трехголовой
змеи и логотип Razer являются товарными знаками или зарегистрированными тварными
знаками корпорации Razer Inc. или ее дочерних компаний в США и других странах. Все
остальные товарные знаки принадлежат соответствующим владельцам.
©2018 Google LLC All rights reserved. Android, Google, Google Logo, Google Play, and the Google
Play logo are registered trademarks of Google LLC.
The Bluetooth® word mark and logos are registered trademarks owned by Bluetooth SIG, Inc., and any
use of such marks by Razer is under license.
Компания Razer Inc. (“Razer”) может иметь авторские права, товарные знаки, секреты
производства, патенты, заявки на патенты или иные имущественные права интеллектуального
характера (зарегистрированные или незарегистрированные) в отношении описываемой
продукции в этом руководстве. Данное основное руководство не представляет собой лицензию
на любые из указанных авторских прав, товарные знаки, патенты или другие права
интеллектуальной собственности. Продукт Razer Razer Junglecat («Продукт») может отличаться
от его изображений на упаковке или в иных случаях. Компания Razer не несет ответственности
за подобные отличия или за любые опечатки, которые могут встретиться. Вся содержащаяся в
документе информация может быть изменена в любое время без предварительного
уведомления.
ОГРАНИЧЕННАЯ ГАРАНТИЯ НА ПРОДУКТ
Самые новые действующие условия ограниченной гарантии на продукт приведены на сайте
razer.com/warranty.
ОГРАНИЧЕНИЕ ОТВЕТСТВЕННОСТИ
Ни в каких случаях компания Razer не несет ответственности за упущенную выгоду, утраченную
информацию или данные, а также за любой специальный, случайный, прямой или косвенный
ущерб, нанесенный любым способом при распространении, продаже, перепродаже,
использовании или невозможности использования Продукта. Ни при каких обстоятельствах
Страница загружается ...
-
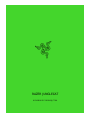 1
1
-
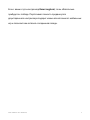 2
2
-
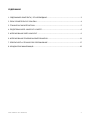 3
3
-
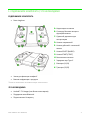 4
4
-
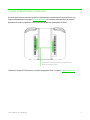 5
5
-
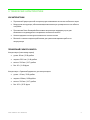 6
6
-
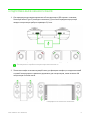 7
7
-
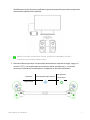 8
8
-
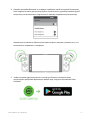 9
9
-
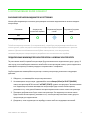 10
10
-
 11
11
-
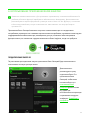 12
12
-
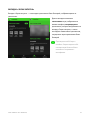 13
13
-
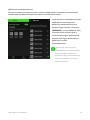 14
14
-
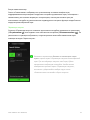 15
15
-
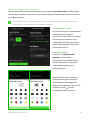 16
16
-
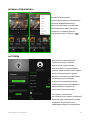 17
17
-
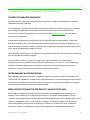 18
18
-
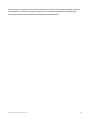 19
19
-
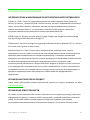 20
20
-
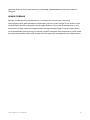 21
21
Razer Junglecat | RZ06-0309x Инструкция по применению
- Тип
- Инструкция по применению
- Это руководство также подходит для
Задайте вопрос, и я найду ответ в документе
Поиск информации в документе стал проще с помощью ИИ
Похожие модели бренда
-
Razer Kishi Инструкция по применению
-
Razer Kishi Инструкция по применению
-
Razer Wolverine V2 Инструкция по применению
-
Razer Chroma Addressable RGB Controller | RZ34-0214 Инструкция по применению
-
Razer Tartarus Pro Инструкция по применению
-
Razer Raion Fightpad for PS4 Инструкция по применению
-
Razer Kishi Инструкция по применению
-
Razer Raiju Mobile Руководство пользователя
-
Razer Raiju Mobile (RZ06-02800100-R3M1) Руководство пользователя
-
Razer Serval | RZ06-01280 & FAQs Инструкция по применению