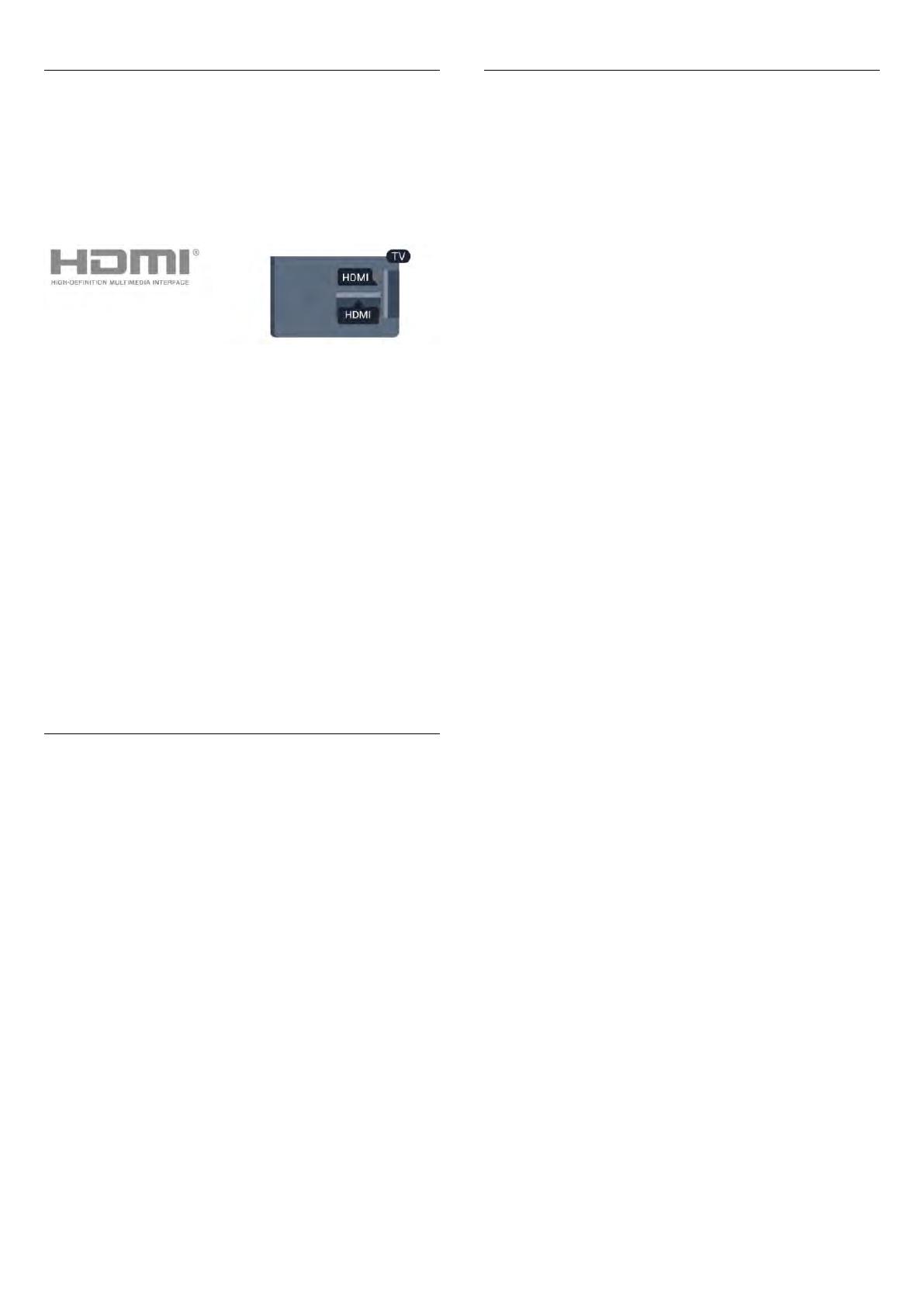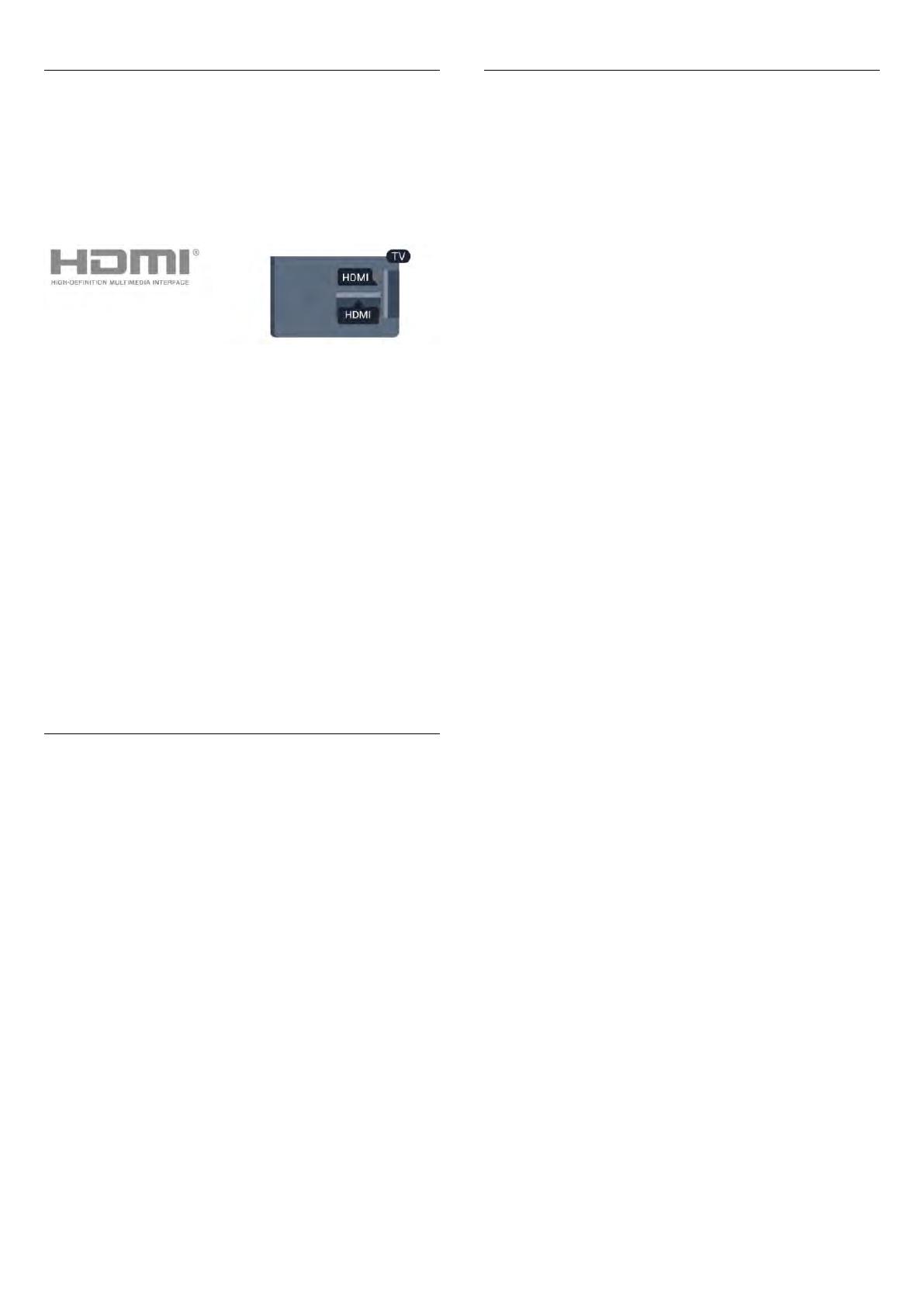
EasyLink
Технология EasyLink позволяет управлять подключенными
устройствами при помощи пульта ДУ телевизора. Для
взаимодействия с устройствами в технологии EasyLink
используется подключение HDMI CEC (Управление бытовой
электроникой). Устройства должны поддерживать
технологию HDMI CEC и подключаться через HDMI-разъем.
Настройка EasyLink
По умолчанию все настройки EasyLink в телевизоре
включены. Проверьте, что все параметры HDMI CEC на
подключенных устройствах настроены правильно. Работа
функции EasyLink с устройствами других марок не
гарантируется.
HDMI CEC на устройствах других марок
В зависимости от производителя названия функции HDMI
CEC различаются. Примеры некоторых названий: Anynet,
Aquos Link, Bravia Theatre Sync, Kuro Link, Simplink и Viera
Link. Не все устройства других марок полностью
совместимы с EasyLink.
Приведенные в качестве примеров названия технологий,
соответствующих стандарту HDMI CEC, являются
собственностью владельцев.
Управление устройствами
Для управления устройством с технологией EasyLink,
которое было подключено через HDMI, выберите
устройство (или его функцию) в списке подключений
телевизора. Нажмите
SOURCES
, выберите устройство,
подключенное через HDMI-разъем, и нажмите
OK
.
Когда устройство будет выбрано, им можно будет
управлять при помощи пульта ДУ телевизора. При этом
сигналы с кнопок
HOME
и
OPTIONS
(а также
некоторых других, предназначенных для телевизора) на
устройство не передаются.
Если нужной кнопки на пульте ДУ телевизора нет, ее можно
выбрать в меню Опции.
Нажмите кнопку
OPTIONS
, выберите
Элементы
управления
и нажмите
OK
. Выберите на экране нужную
кнопку устройства и нажмите
OK
.
Часть специальных кнопок устройства может отсутствовать
в меню "Элементы управления".
С пультом ДУ для телевизора работают только устройства,
поддерживающие функцию
Пульт EasyLink
.
Настройки EasyLink
По умолчанию все настройки EasyLink в телевизоре
включены. Любые настройки EasyLink можно отключать
независимо друг от друга.
EasyLink
Чтобы полностью отключить функцию EasyLink, выполните
следующие действия.
1 - Нажмите
, выберите пункт
Установка
и нажмите
OK
.
2 - Выберите пункт
Настройки телевизора
>
Общие
настройки
>
EasyLink и нажмите ОК.
3 - Выберите
Выкл.
и нажмите
ОК
.
4 - Нажмите
(если потребуется, несколько раз), чтобы
закрыть меню.
Функция EasyLink Remote Control
Если требуется, чтобы телевизор взаимодействовал с
устройствами, но для управления ими нежелательно
использовать пульт ДУ телевизора, можно отключить
только функцию пульта ДУ EasyLink.
В меню настроек EasyLink выберите пункт
Пульт EasyLink
, а
затем пункт
Выкл
.
Pixel Plus Link
Некоторые устройства и проигрыватели дисков DVD или
Blu-ray могут быть оснащены своей собственной
технологией обработки изображения. Во избежание
плохого качества изображения, обусловленного наложением
обработки изображения телевизором, функцию обработки
изображения этих устройств следует отключить. По
умолчанию функция Pixel Plus Link в телевизоре включена.
Она автоматически выключает функции обработки
изображения подключенного устройства.
Чтобы отключить эту функцию, в меню настроек EasyLink
выберите пункт
Pixel Plus Link
, а затем пункт
Выкл
.
Функция автоматического смещения субтитров
При просмотре диска DVD или Blu-ray на проигрывателе
Philips, поддерживающем субтитры, можно сдвинуть
субтитры вверх. Таким образом, субтитры будут доступны
при любом выбранном формате изображения. По
умолчанию функция Автоматическое смещение субтитров в
телевизоре включена.
Чтобы отключить эту функцию, в меню настроек EasyLink
выберите пункт
Автосдвиг субтитров
, а затем пункт
Выкл
.
Автоотключение устройств
На телевизоре можно настроить отключение устройств
HDMI-CEC, если они не активны. Подключенное устройство
перейдет в режим ожидания через 10 минут бездействия.
14