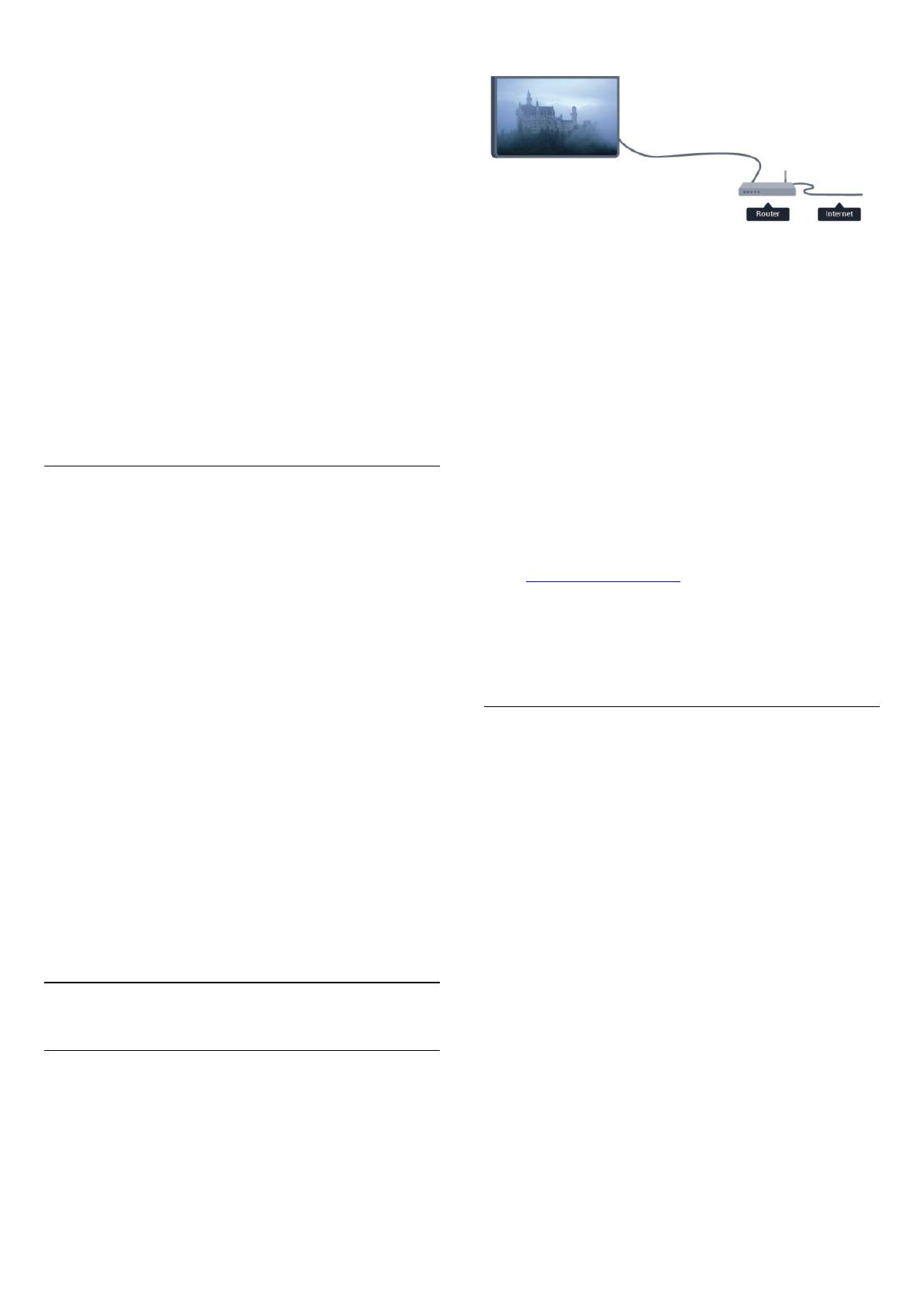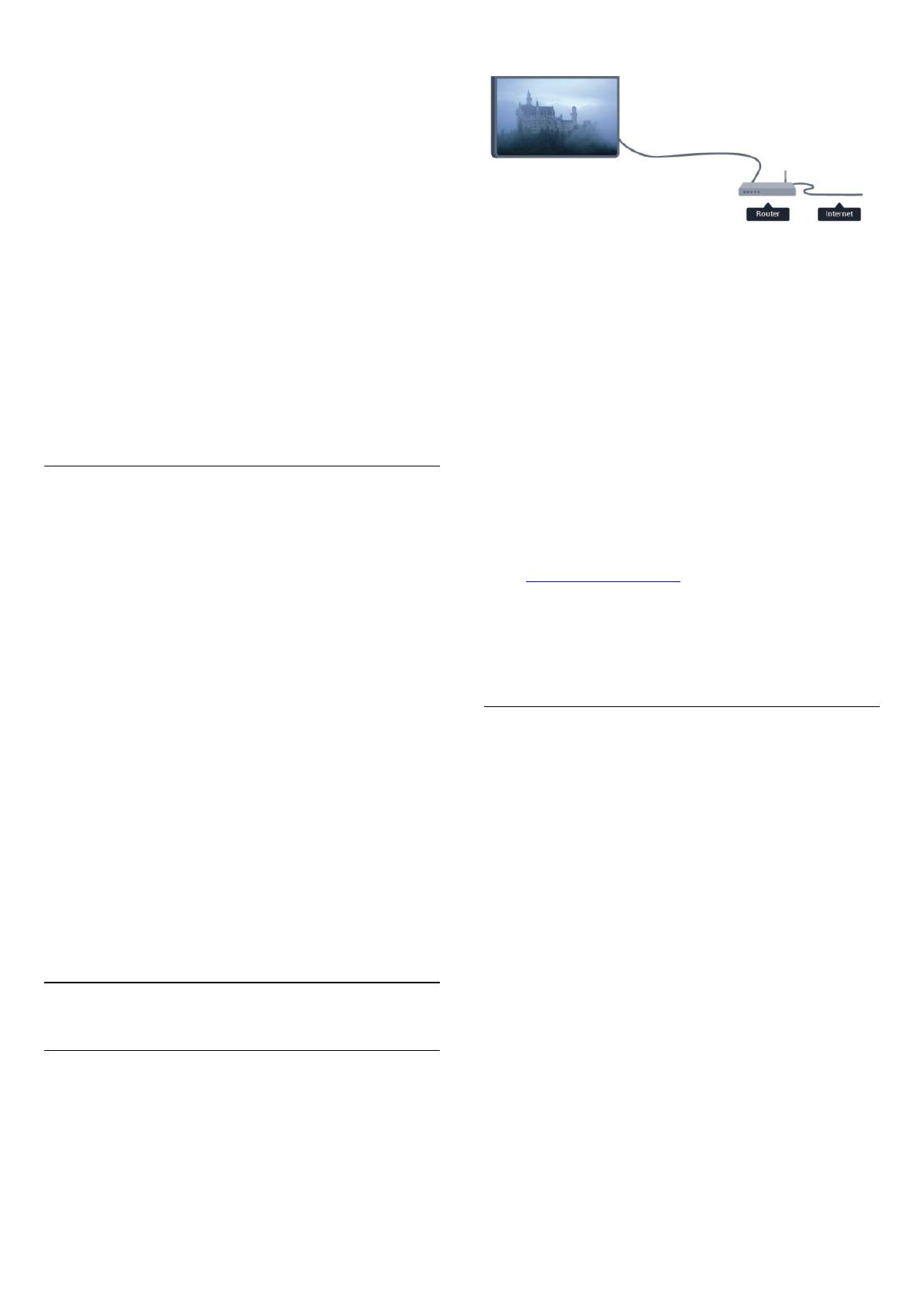
Подключить
. Сведения о том, в каком разделе страницы
управления маршрутизатором вводится PIN-код, см. в
руководстве пользователя маршрутизатора.
9
. После установки подключения на экран будет выведено
сообщение.
Конфигурация сети
Если установить подключение не удается, проверьте в
маршрутизаторе настройки DHCP. Функция DHCP должна
быть
включена
.
Опытные пользователи могут настроить в сети и в
телевизоре статические IP-адреса.
Чтобы установить в телевизоре статический IP-адрес,
нажмите
, выберите пункт
Установка
и нажмите
OK
.
Выберите пункт
Сетевые настройки
>
Сетевые настройки
>
Конфигурация сети
>
Статический IP
. Затем в разделе
Конфигурация статического IP-адреса
укажите IP-адрес и
другие настройки.
Неполадки сети
Беспроводная сеть не обнаружена или подключение
отсутствует.
• Микроволновые печи, телефоны стандарта DECT и другие
устройства Wi-Fi 802.11b/g/n, расположенные в зоне
действия сети, могут создавать электромагнитные помехи.
• Убедитесь, что брандмауэры сети не блокируют
беспроводное соединение с телевизором.
• Если беспроводная сеть работает со сбоями, попытайтесь
установить проводное подключение.
Отсутствует подключение к Интернету
• Если подключение к маршрутизатору выполнено успешно,
проверьте подключение маршрутизатора к Интернету.
Низкая скорость соединения с компьютером и
Интернетом
• Обратитесь к руководству пользователя маршрутизатора
за сведениями о диапазоне действия внутри помещения,
скорости передачи и других факторах, оказывающих
влияние на качество сигнала.
• Для работы маршрутизатора необходимо
высокоскоростное (широкополосное) интернет-соединение.
3.2
Проводная сеть
Что требуется
Для подключения телевизора к Интернету необходим
сетевой
маршрутизатор
. Рекомендуется использовать
маршрутизатор с высокоскоростным (широкополосным)
подключением к Интернету.
Совместный доступ к файлам
На телевизоре можно открывать фотографии, музыку и
видеозаписи, которые хранятся на компьютере. Для этого
рекомендуется использовать новую версию ПО
медиасервера, например Philips MediaManager*, Windows
Media Player 11, Twonky™ или любого другого.
Установите программное обеспечение на компьютер и
настройте доступ к мультимедийным файлам с компьютера.
Дополнительные сведения см. в руководстве пользователя
ПО медиасервера. Это программное обеспечение
необходимо запустить, чтобы просматривать и
воспроизводить файлы на телевизоре.
* Загрузить программное обеспечение Philips MediaManager
можно с веб-сайта поддержки
Philips www.philips.com/support
Для получения информации о поддерживаемых
медиасерверах выберите пункт
Руководство
,
нажмите
Ключевые слова
и найдите пункт
ПО
медиасервера, поддерживаемые
.
Подключение маршрутизатора
Для подключения и настройки маршрутизатора выполните
действия, описанные в пп.
1
–
5
.
1 - Подключите маршрутизатор к телевизору при помощи
сетевого кабеля (кабеля Ethernet**).
2 - Убедитесь в том, что маршрутизатор включен.
3 - Нажмите
, выберите пункт
Установка
и нажмите
OK
.
4 - Выберите пункт
Подключение к сети
и нажмите
OK
.
5 - Выберите
Проводная
и нажмите
OK
.
Телевизор начнет поиск сетевого подключения. После
установки подключения на экран будет выведено
сообщение.
Конфигурация сети
Если установить подключение не удается, проверьте в
маршрутизаторе настройки DHCP. Функция DHCP должна
быть
включена
.
Опытные пользователи могут настроить в сети и в
телевизоре статические IP-адреса.
Чтобы установить в телевизоре статический IP-адрес,
нажмите
, выберите пункт
Установка
и нажмите
OK
.
Выберите пункт
Сетевые настройки
>
Сетевые настройки
>
Конфигурация сети
>
Статический IP
. Затем в разделе
10