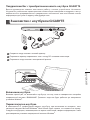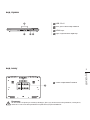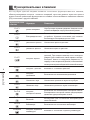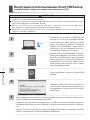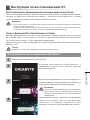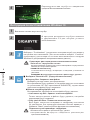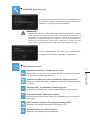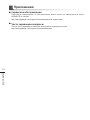V1.0

русский
1
русский
PB
Поздравляем Вас с приобретением нового ноутбука GIGABYTE.
Данное руководство поможет вам начать работу с новым устройством. На момент
отгрузки все технические характеристики соответствуют заводским стандартам, и могут
изменяться без предварительного уведомления: письменного или иного.Более полная
информация доступна по адресу www.gigabyte.com
1Соедините шнур питания и сетевой адаптер
2Подключите адаптер переменного тока к гнезду DC на вашем компьютере
3Подключите шнур питания к электрической розетке
Включение ноутбука
Включив первый раз, не выключайте ноутбук до тех пор, пока не завершиться настройка
операционной системы. ВНИМАНИЕ: Громкость звука не будет работать до завершения
установки Windows®.
Первая загрузка ноутбука
В зависимости от конфигурации вашего ноутбука, при включении его впервые, окно
начальной загрузки Microsoft Windows® Boot Screen будет первым, что появится на экране.
Следуйте инструкциям, появляющимся на экране компьютера, введите информацию о себе
для завершения установки операционной системы Windows®.
Знакомство с ноутбуком GIGABYTE
1
2
3

русский
3
русский
2
Вид сверху
Вид слева
1Статус работы веб камеры
2видеокамера
3Световой датчик
4микрофон x2
5кнопка включения
6сенсорная панель
7кнопка индикатора заряда
батареи
8индикаторы состояния
кнопка включения. Нажмите правую
кнопку сенсорной панели для опреде-
ления оставшегося заряда батареи.
Как показано на изображении ниже,
индикатор жизни батареи работает,
когда ноутбук находится в выключен-
ном состоянии, режиме гибернации
или ожидания. (режим работы от
батарей)
1
2
<10%
11-30%
31-50%
51-70%
71-90%
>90%
индикатор Bluetooth
индикатор статуса подключения к сети
индикатор работы жесткого диска
индикатор статуса заряда батареи
индикатор режима работы
1слот для замка Kensignton
2порт локальной сети
3порт подключения внешнего
монитора
4USB 3.0 (Поддержка зарядки от
USB)
5USB 3.1
6Комбинированный аудио разъем
Ноутбук GIGABYTE
3 4 6
12 5
2
1 3
6
7
8
5
4

русский
3
русский
2вид снизу
вид справа
1USB 3.0 x2
2слот для чтения карт памяти
3HDMI порт
4порт подключения адаптер
1отсек оперативной памяти
2 3 4
1
1
Внимание:
НЕ вынимайте встроенную литиевую батарую. Для нужд технического обслуживания, пожалуйста,
свяжитесь с местным авторизованным сервисным центром GIGABYTE.

русский
5
русский
4
На ноутбуке данной модели имеется несколько функциональных клавиш,
обеспеспечивающих контроль основных операций, таких как уровень звука или яркость
экрана.Способ применения функциональных клавиш обеспеченивается нажатием клавишы
[FN] в сочетании с другой клавишей.
Функциональные
клавиши Функция Описание
Fn+F1 режим ожидания Ноутбук входит в режим ожидания. Нажатие кнопки
питания возвращает ноутбук в активный режим.
Fn+F2 Беспроводная сеть
Включение или отключение беспроводных
устройств. Нажатие сочетания этих клавиш
активизирует беспроводную сеть LAN
Fn+F3 уменьшить яркость Уменьшение яркости дисплея
Fn+F4 увеличить яркость Увеличение яркости дисплея.
Fn+F5 контроль экрана
Позволяет переключиться на другой подключенный
дисплей. При каждом нажатии этого сочетания
клавиш будет появляться новый вариант выбора.
Выбирать можно из следующих вариантов, по
порядку: только встроенный дисплей, только внешний
монитор или встроенный дисплей и внешний монитор
Fn+F6 контроль дисплея включает и отключает дисплей
Fn+F7 контроль
динамиков Включение или выключение динамиков
Fn+F8 Уменьшить звук Уменьшение громкости звука на ноутбуке
Fn+F9 Увеличить звук Увеличение громкости звука на мониторе
Fn+F10 контроль
сенсорной панели
Включение или выключение сенсорной панели.
Блокирование сенсорной панели предотвращает
движение курсора во время печати
Fn+F11 Bluetooth Включение или отключение беспроводной
связи Bluetooth
Fn+F12 Вебкамера Включение или отключение вебкамеры
Fn+Space контроль подсветки
клавиатуры включает и отключает подсветку клавиатуры
Функциональные клавиши

русский
5
русский
4
GIGABYTE Smart Manager
Вы можете активировать функцию Smart Manageк двойным щелчком на иконке на
рабочем столе, при условии что приобретенный вами ноутбук уже имеет заранее
установленную операционную систему. Функция GIGABYTE Smart Manager является
интерфейсом работы с иконками, позволяющей пользователю иметь доступ к общей
системе устнановки и эксклюзивным ютилитам GIGABYTE.
приложения GIGABYTE Software
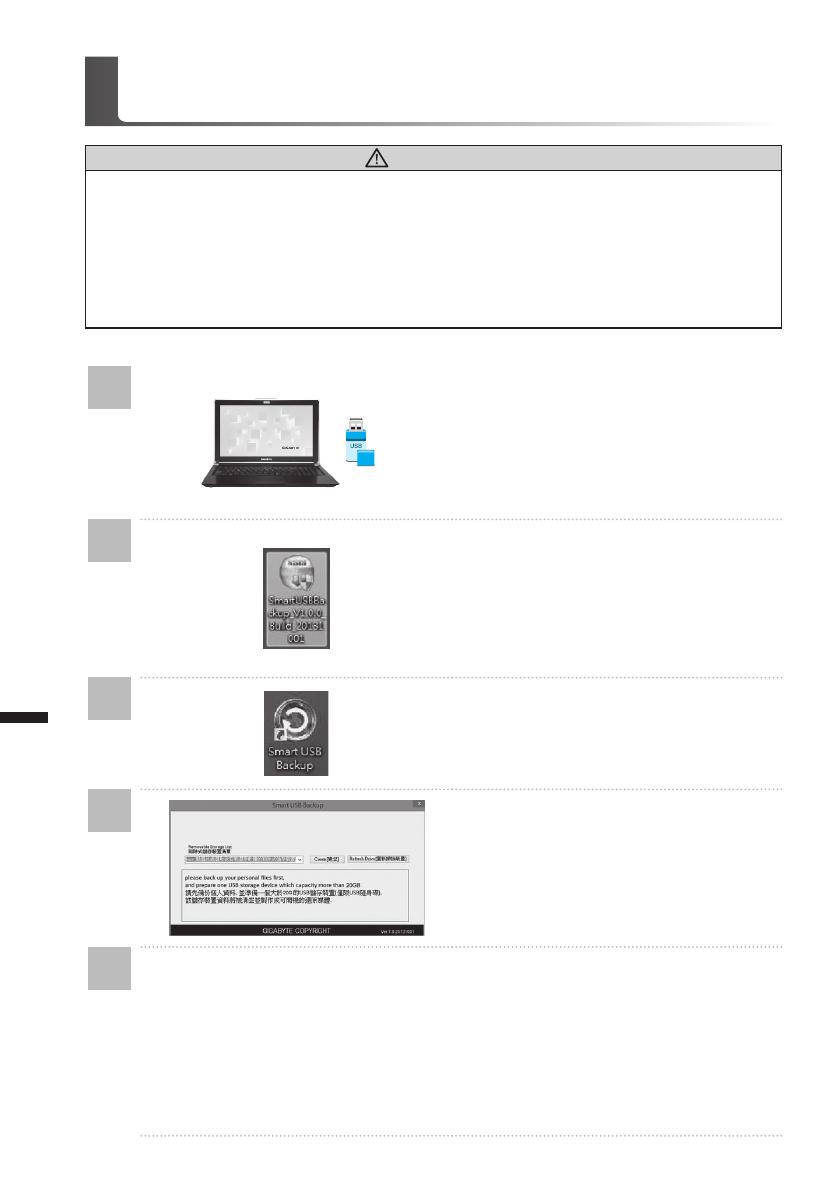
русский
7
русский
6
Инструкция по использованию Smart USB Backup
(первоначально: образ восстановления системы на USB)
ВНИМАНИЕ
● С помощью данного приложения Вы можете создать резервную копию образа восстановления
системы на случай повреждения носителя.
● Пожалуйста, сделайте резервную копию Ваших данных, прежде чем восстанавливать систему
посредством образа восстановления на USB.
● Прежде чем начать восстановление системы с помощью загрузочного USB диска,
удостоверьтесь, что Вы сделали резервную копию Ваших данных.
● Пожалуйста, не выключайте систему и не отключайте питание впроцессе восстановления
системы с помощью USB диска.
1
>20G
• Пожалуйста, вставьте USB диск ем-
костью от 20 ГБ для создания образа
восстановления (Все данные на USB
будут уничтожены в процессе создания
образа восстановления - пожалуйста,
убедитесь, что вы сохранили свои лич-
ные данные на другом носителе).
2• Вставьте диск с драйверами в оптиче-
ский привод Вашего ноутбука и устано-
вите "Smart USB Backup" (для ноутбуков
без встроенного оптического привода:
пожалуйста, используйте USB оптиче-
ский привод или загрузите ПО с сайта
http://www.gigabyte.com)
3
• После установки, запустите "Smart USB
Backup".
4
• Выберите USB диск, на котором Вы хо-
тите создать образ восстановления, из
выпадающего списка и запустите созда-
ние образа.
5• Всплывающее окно оповестит о завершении процесса создания загрузочного
диска с образом восстановления системы.
• Нажмите F12 при запуске компьютера, если Вы хотите восстановить систему.
Выберите "Boot from recovery USB disk" для восстановления системы с USB дис-
ка.
• Время, которое потребуется для восстановления системы, составляет около 30
минут (в зависимости от модели Вашего USB диска).

русский
7
русский
6
Индикаторная полоска процесса восстановления
появится на экране при запуске функции.
Убедитесь, что адаптер переменного тока
подключен к розетке. Не выключайте ваш ноутбук.
4
Восстановление операционной системы вашего ноутбука
При возникновении проблем с работой операционной системы, вы можете восстановить
систему до заводских установок при помощи запасной полной версии ОС, которая
хранится в закрытом разделе базы данных вашего ноутбука.
Внимание
после того как вы нажали кнопку “Восстановление”,
ваши личные данные и файлы будут удалены в
процессе восстановления системы до заводских
конфигураций.
Функция Восстановление системы активируется и
на экране появятся кнопки управления. Нажмите на
кнопку “Восстановление” для запуска функции.
Готово
Убедитесь, что адаптер переменного тока подключен к розетке.
2
1
3
Инструкция по восстановлению ОС
Внимание
˙если база данных отключена или закрытый раздел ее удален опция восстановления
системы будет недоступна.
˙опция восстановления системы доступна только для устройств с преустановленной ОС.
Устройства с ОС ДОС не имеют доступа к функции восстановление ОС.
Запуск функции Восстановление системы
Функция Восстановление системы преустановлена на вашем ноутбуке еще до отгрузки
его с завода. Меню опций позволяет запустить функцию Восстановление системы для
того, чтобы восстановить ОС до заводских конфигураций.
Краткая инструкция ниже показывает как запустить функцию Восстановление системы и
обновить ОС.
Инструкция по Восстановлению Windows 7
Выключите и перезагрузите ваш ноутбук.
В режиме включения ноутбука нажмите и
удерживайте кнопку F9 для запуска функции
восстановления ОС.

русский
9
русский
8
Перезагрузите ваш ноутбук по завершении
процесса Восстановление системы.
5
Инструкция по восстановлению Windows 10
В процессе включения ноутбука нажмите
и удерживайте F9 для запуска утилиты
восстановления.
2
1
3
Выключите и вновь запустите ноутбук.
Существуют две опции для восстановления системы
˙Reset this PC - Переустановка системы
Вы можете выбрать сохранить или удалить ваши файлы и переустановить
Windows без потери ваших файлов.
˙GIGABYTE Smart Recovery
Установки вашего ПК будут возвращены к заводским установкам по
умолчанию.
ВНИМАНИЕ: Все персональные данные и файлы будут удалены.
Выберите “Troubleshoot” (устранение неисправностей) для входа в
настройки восстановления. (Вы также можете выбрать “Continue”
(продолжить) для выхода из системы восстановления и загрузки
Windows 10 для резервного копирования ваших данных).
В данном случае произойдет следующее:
˙Все ваши личные файлы и приложения будут удалены.
˙Настройки вашего ПК вернутся к заводским по умолчанию (без
приложений GIGABYTE).
4▓▓▓▓▓Выберите “Reset this PC” (Переустановка системы)
Keep my les Сохранить мои файлы
Выберите учетную запись для продолжения.
Все приложения будут удалены, а настройки вернутся к состояние
по умолчанию ОС (без приложений GIGABYTE), однако ваши
персональные файлы будут сохранены.
Remove everything Удалить всё
Все приложения, настройки и личные файлы будут удалены.
Just remove my les - Удалить только мои файлы
Только личные данные и файлы будут удалены, настройки
компьютера будут сохранены.
Fully clean the drive - Полностью очистить диск
Диск будет полностью возвращен к заводскому состоянию
по умолчанию. Эта процедура занимает больше времени. >
[Нажмите “Reset” для выполнения функции восстановления.]

русский
9
русский
8
▓▓▓▓▓GIGABYTE Smart Recovery
ВНИМАНИЕ
˙При выборе “Recovery” / Восстановления, ваши личные данные и файлы
будут удалены как только ноутбук начнет процедуру восстановления, а
операционная система будет восстановлена к заводским настройкам по
умолчанию. Индикатор прогресса появится в окне с началом работы
процесса восстановления. Пожалуйста, убедитесь, что Ваш ноутбук
подключен к сети питания через AC адаптер и не выключайте ноутбук.
Функция восстановления будет активирована и
вы увидите кнопки опций восстановления в окне.
Нажмите “Yes”/Да для начала работы.
После завершения системы восстановления,
пожалуйста, нажмите “Shutdown” / Выключить.
▓Расширенные опции
System Restore Восстановление системы
Используйте точку восстановления, ранее созданную на вашем
ПК, для восстановления Windows.
System Image Recovery Восстановление образа системы
Восстановление Windows с помощью конкретного файла образа
системы.
Startup Repair Устранение проблем загрузки
Устранить проблемы, не позволяющие Windows загрузиться.
Command Prompt Командная строка
Использовать командную строку для продвинутого устранения
неполадок.
UEFI Firmware Settings Настройки прошивки UEFI
Изменить настройки прошивки UEFI вашего ПК.
Startup Setting Настройки запуска
Изменить настройки запуска Windows.

русский
PB
русский
10
Сервисное обслуживание:
Подробную информацию по обслуживанию можно найти на официальном сайте
GIGABYTE по ссылке:
http://www.gigabyte.com/support-downloads/technical-support.aspx
Часто задаваемые вопросы:
Список часто задаваемых вопросов можно найти, перейдя по ссылке
http://www.gigabyte.com/support-downloads/faq.aspx
Приложения
-
 1
1
-
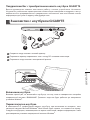 2
2
-
 3
3
-
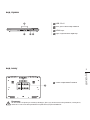 4
4
-
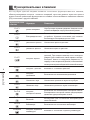 5
5
-
 6
6
-
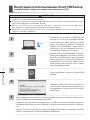 7
7
-
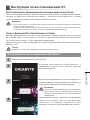 8
8
-
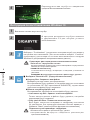 9
9
-
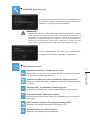 10
10
-
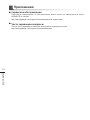 11
11
Gigabyte P34W V5 Инструкция по применению
- Тип
- Инструкция по применению
Задайте вопрос, и я найду ответ в документе
Поиск информации в документе стал проще с помощью ИИ
Похожие модели бренда
-
Gigabyte P55G V5 Инструкция по применению
-
Gigabyte Q2756F Инструкция по применению
-
Gigabyte P34W V4 Инструкция по применению
-
Gigabyte P34K V3 Инструкция по применению
-
Gigabyte P35X V5 Инструкция по применению
-
Gigabyte U2442T Инструкция по применению
-
Gigabyte U2442V Инструкция по применению
-
Gigabyte P34G Инструкция по применению
-
Gigabyte U24T Инструкция по применению
-
Gigabyte P15F v2 Инструкция по применению