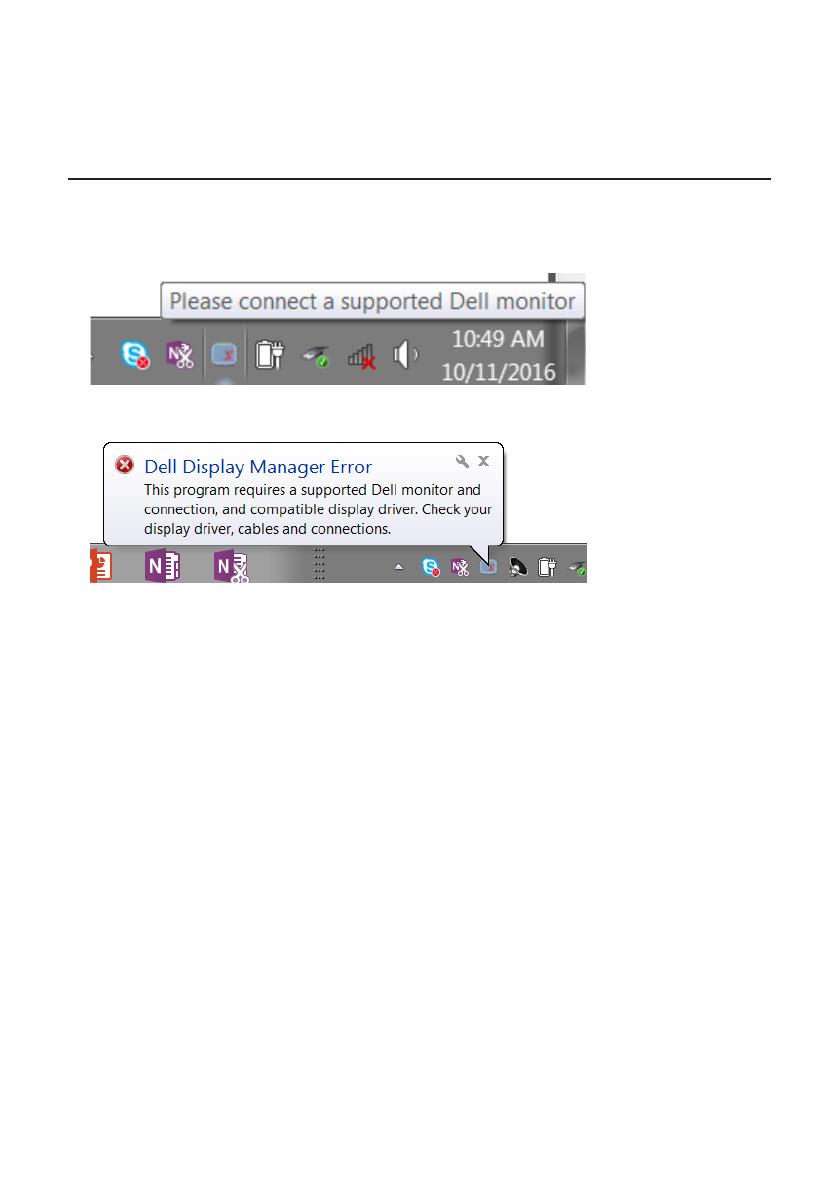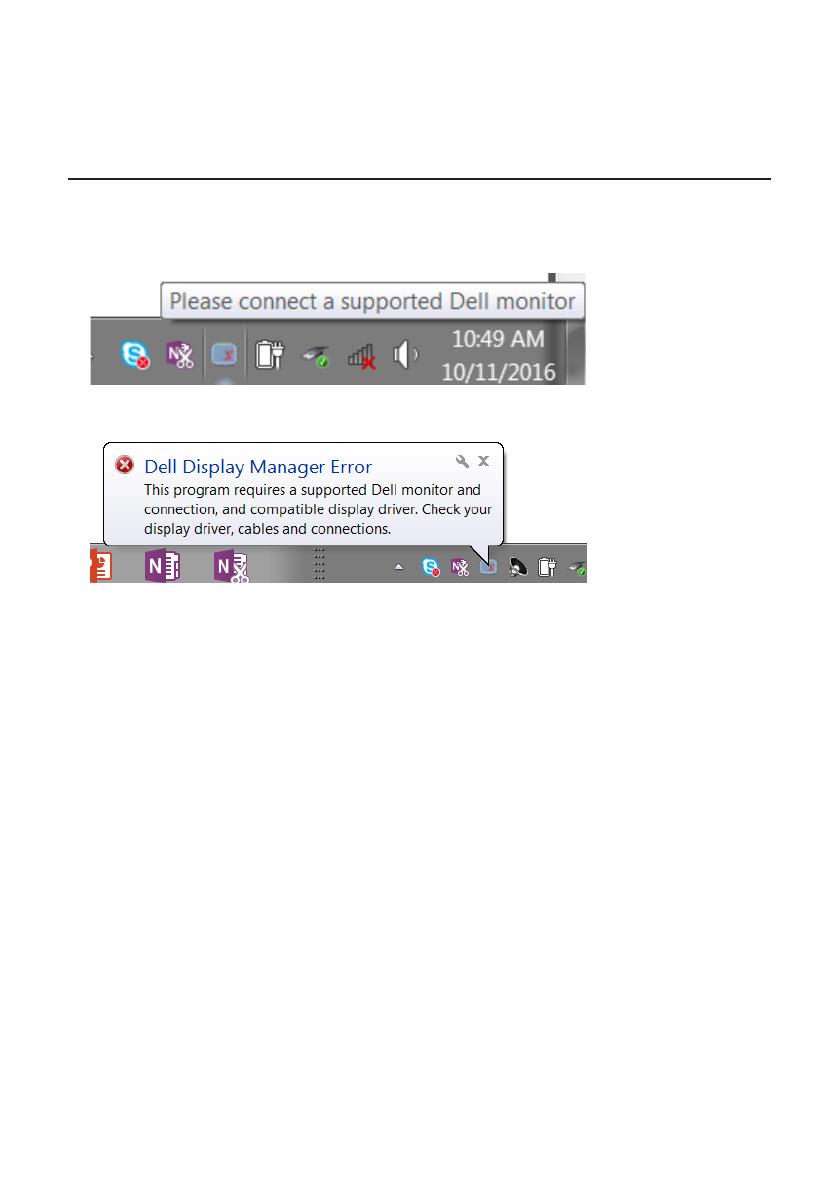
12 | Оптимизация Windows с помощью Поиск и устранение неисправностей
Оптимизация Windows с помощью Поиск и
устранение неисправностей
Если DDM не работает с вашим монитором, DDM отображается под значком в
области уведомлений.
Для просмотра более подробного сообщения об ошибке щелкните значок DDM.
Следует учитывать, что DDM работает только с мониторами компании Dell.
Мониторы других производителей не поддерживают функцию DDM.
Если DDM не обнаруживает и (или) не устанавливает связь с поддерживаемым
монитором Dell, выполните следующие действия для поиска и устранения
неполадки:
1. Проверьте надежность подключения видеокабеля к монитору и ПК,
обращая внимание на подключения разъемов.
2. Проверьте, включена ли функция DDC/CI в экранном меню монитора.
3. Убедитесь в том, что у изготовителя видеокарты получен соответствующий
и актуальный драйвер для монитора (Intel, AMD, NVidia и др.) Зачастую
драйвер монитора является причиной нарушений в работе DDM.
4. Отсоедините док-станции, удлинители или преобразователи,
подключенные к монитору и порту видеокарты. Некоторые недорогие
удлинители, концентраторы и преобразователи не поддерживают DDC/
CI и вызывают сбои в работе DDM. При наличии новой версии, обновите
драйвер такого устройства.
5. Перезапустите систему.