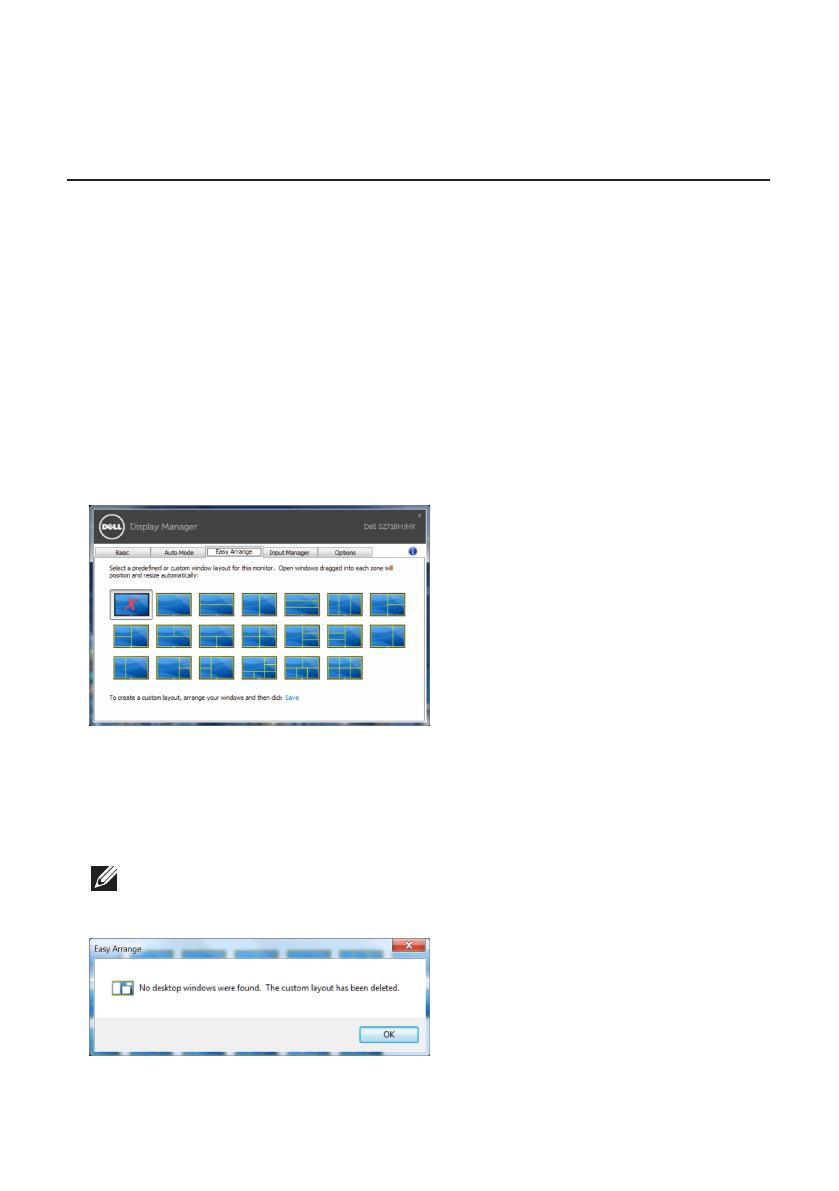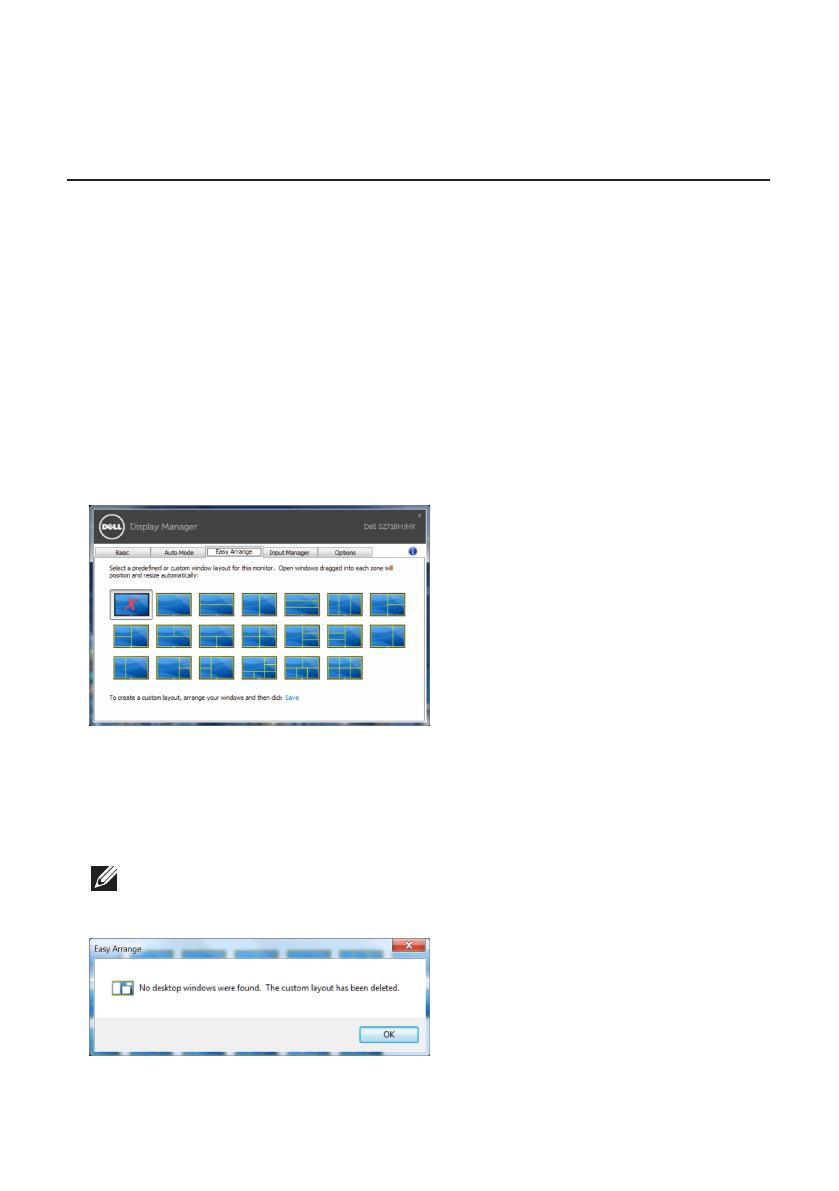
Оптимизация Windows с помощью функции Easy Arrange | 7
Оптимизация Windows с помощью функции
Easy Arrange
Некоторые модели Dell поддерживают функцию Easy Arrange, которая
позволяет настроить выбранный рабочий стол монитора для различных
предварительно определенных или пользовательских компоновок. Если
функция Easy Arrange включена, окна могут автоматически изменять свое
положение и размеры, чтобы заполнить определенные области в пределах
компоновки окна.
Чтобы начать работу с функцией Easy Arrange, выберите нужный монитор
и одну из уже заданных компоновок. Области для компоновки немедленно
отображаются на мониторе. Затем, перетаскивайте открытое окно по монитору.
При этом отображается текущая компоновка окна и выделяется активная
область, так как окно проходит по ней. Отпустите окно в том месте активной
области, где необходимо его расположить.
Чтобы создать пользовательскую компоновку окна, разместите на рабочем
столе окна (не более 10), определив их размер, а затем нажмите на ссылку
Save (Сохранить) функции Easy Arrange. Размер и положение окон
сохраняется в качестве пользовательской компоновки, при этом создается ее
значок.
ПРИМЕЧАНИЕ. Этот параметр не используется для сохранения или
запоминания открытых приложений. Запоминается только размер и
положение окон.