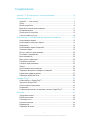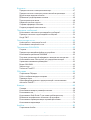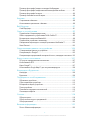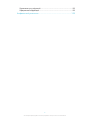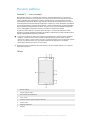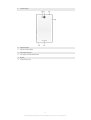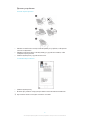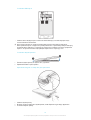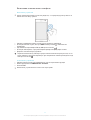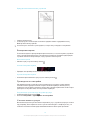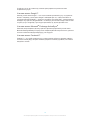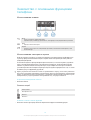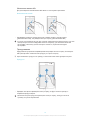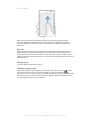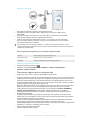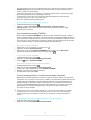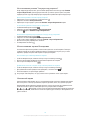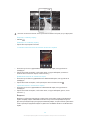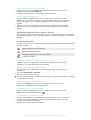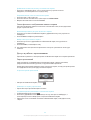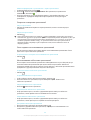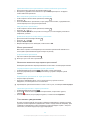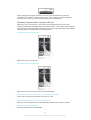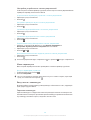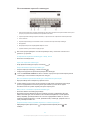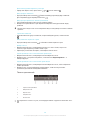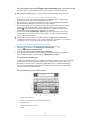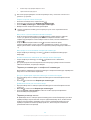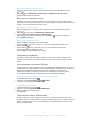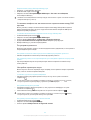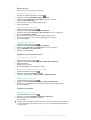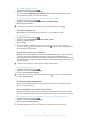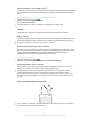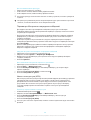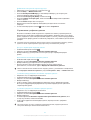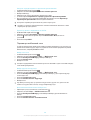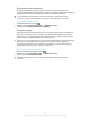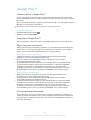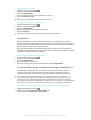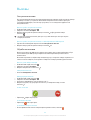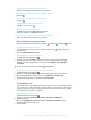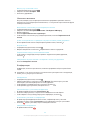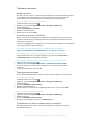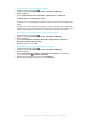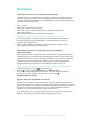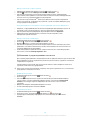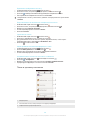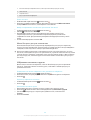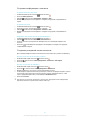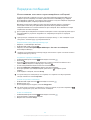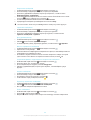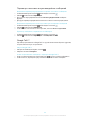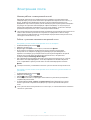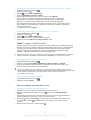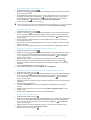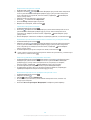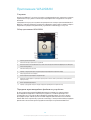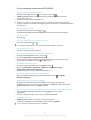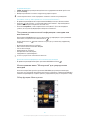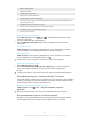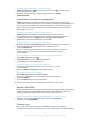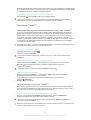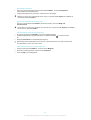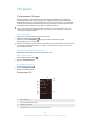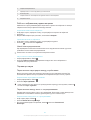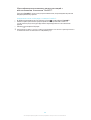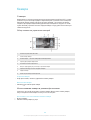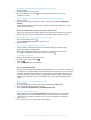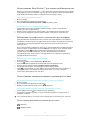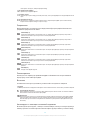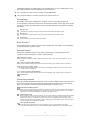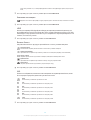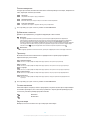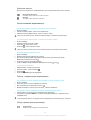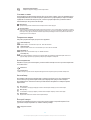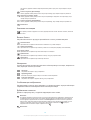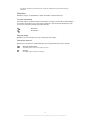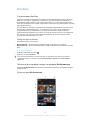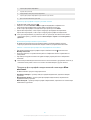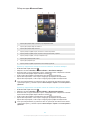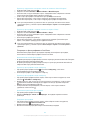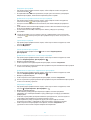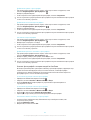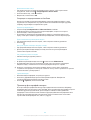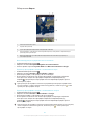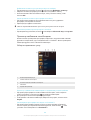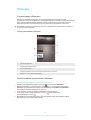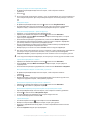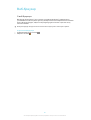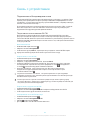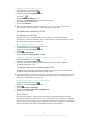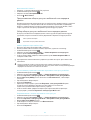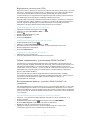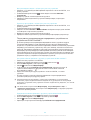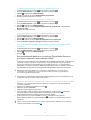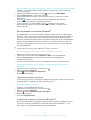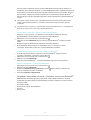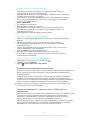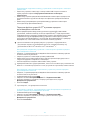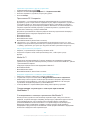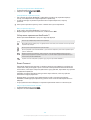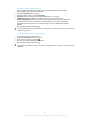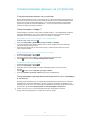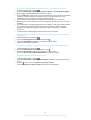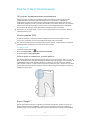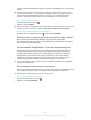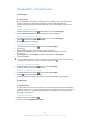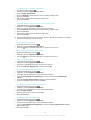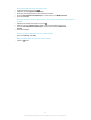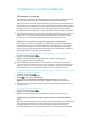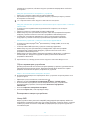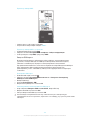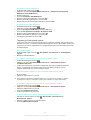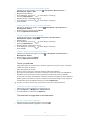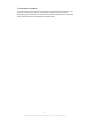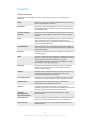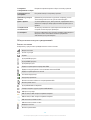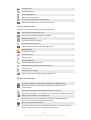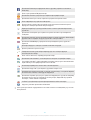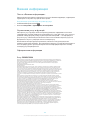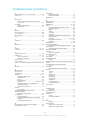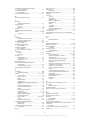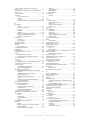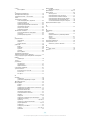Руководство по эксплуатации
Xperia
™
C
C2305/C2304

Содержание
Xperia™ C Руководство по эксплуатации...................................6
Начало работы..............................................................................7
Android™ — что и почему?......................................................................................7
Обзор.........................................................................................................................7
Детали устройства...................................................................................................9
Включение и выключение телефона ...................................................................11
Блокировка экрана.................................................................................................12
Руководство по настройке.....................................................................................12
Учетные записи и услуги.......................................................................................12
Знакомство с основными функциями телефона......................14
Использование клавиш..........................................................................................14
Использование сенсорного экрана.......................................................................14
Аккумулятор............................................................................................................16
Использование экрана блокировки.......................................................................19
Начальный экран....................................................................................................19
Доступ и работа с приложениями.........................................................................22
Состояния и уведомления.....................................................................................24
Меню параметров..................................................................................................26
Ввод текста с клавиатуры......................................................................................26
Настройка устройства............................................................................................31
Усиление звука динамиков....................................................................................34
Память.....................................................................................................................35
Использование мини-гарнитуры ..........................................................................35
Параметры Интернета и передачи сообщений...................................................36
Управление трафиком данных..............................................................................37
Параметры мобильной сети..................................................................................38
Google Play™..............................................................................40
Начало работы с Google Play™............................................................................40
Загрузка из Google Play™......................................................................................40
Очистка данных приложения................................................................................40
Разрешения............................................................................................................41
Установка приложений, не входящих в каталог Google Play™ .........................41
Вызовы........................................................................................42
Экстренные вызовы...............................................................................................42
Обработка вызовов................................................................................................42
Голосовая почта.....................................................................................................43
Несколько вызовов.................................................................................................44
Конференции..........................................................................................................44
Параметры вызовов...............................................................................................45
2
Это Интернет-версия документа. © Печать разрешена только для частного использования.

Контакты .....................................................................................47
Передача контактов с помощью компьютера......................................................47
Передача контактов с помощью учетных записей синхронизации....................47
Другие методы передачи контактов.....................................................................47
Добавление и редактирование контактов............................................................48
Поиск и просмотр контактов..................................................................................49
Избранные контакты и группы..............................................................................50
Отправка информации о контакте........................................................................51
Создание резервной копии контактов..................................................................51
Передача сообщений.................................................................52
Использование текстовых и мультимедийных сообщений................................52
Параметры текстовых и мультимедийных сообщений.......................................54
Google Talk™ .........................................................................................................54
Электронная почта.....................................................................55
Начало работы с электронной почтой..................................................................55
Использование электронной почты......................................................................56
Приложение WALKMAN ............................................................59
О музыке.................................................................................................................59
Передача мультимедийных файлов на устройство ...........................................59
Использование приложения WALKMAN ..............................................................60
Получение дополнительной информации о мелодии или исполнителе...........61
Использование меню "Моя музыка" для упорядочения мелодий .....................61
Управление списками воспроизведения..............................................................63
Виджет WALKMAN ................................................................................................63
Защита слуха..........................................................................................................63
Технология TrackID™.............................................................................................64
FM-радио.....................................................................................66
О приложении FM-радио.......................................................................................66
Работа с избранными радиостанциями...............................................................67
Параметры звука....................................................................................................67
Идентификация музыкальных радиотрансляций с использованием
технологии TrackID™.............................................................................................68
Камера.........................................................................................69
О камере.................................................................................................................69
Использование камеры в режиме фотосъемки...................................................69
Распознавание лиц................................................................................................70
Использование Smile Shutter™ для съемки улыбающихся лиц.........................71
Добавление географического положения к фотографиям.................................71
Использование параметров камеры в режиме фотосъемки..............................71
Использование видеокамеры................................................................................76
Альбом.........................................................................................80
О приложении Альбом...........................................................................................80
3
Это Интернет-версия документа. © Печать разрешена только для частного использования.

Просмотр фотографий и видео на вкладке Изображения .................................80
Просмотр фотографий и видеозаписей на вкладке Мои альбомы ...................81
Просмотр фотографий на карте............................................................................86
Просмотр альбомов в сети Интернет...................................................................88
Фильмы........................................................................................89
О приложении «Фильмы»......................................................................................89
Использование приложения «Фильмы»...............................................................89
Веб-браузер................................................................................91
О веб-браузере.......................................................................................................91
Связь с устройствами.................................................................92
Подключение к беспроводным сетям...................................................................92
Обмен содержимым с устройствами DLNA Certified™.......................................95
Беспроводная технология Bluetooth®..................................................................98
Подключение устройства к компьютеру.............................................................100
Сканирование штрихкодов с помощью приложения NeoReader™..................102
Smart Connect.......................................................................................................103
Синхронизация данных на устройстве...................................105
О синхронизации данных на устройстве............................................................105
Синхронизация с Google™..................................................................................105
Синхронизация корпоративной электронной почты, календаря и контактов..105
Карты и местоположение.........................................................107
Об услугах определения местоположения........................................................107
Использование GPS.............................................................................................107
Карты Google™.....................................................................................................107
Использование Google Maps™ для получения маршрутов..............................108
Календарь и будильник............................................................109
Календарь.............................................................................................................109
Будильник.............................................................................................................109
Поддержка и техобслуживание...............................................112
Обновление устройства.......................................................................................112
Сброс параметров устройства............................................................................113
Блокировка и защита устройства........................................................................113
Поиск устройства..................................................................................................116
Приложение поддержки пользователей.............................................................116
Утилизация телефона..........................................................................................117
Ссылка.......................................................................................118
Обзор настроек.....................................................................................................118
Обзор значков статуса и уведомлений...............................................................119
Обзор приложений...............................................................................................120
Важная информация................................................................122
Листок «Важная информация»............................................................................122
4
Это Интернет-версия документа. © Печать разрешена только для частного использования.

Ограничения услуг и функций.............................................................................122
Официальная информация.................................................................................122
Алфавитный указатель............................................................123
5
Это Интернет-версия документа. © Печать разрешена только для частного использования.

Xperia™ C Руководство по
эксплуатации
6
Это Интернет-версия документа. © Печать разрешена только для частного использования.

Начало работы
Android™ — что и почему?
Ваш смартфон Xperia™ от компании Sony работает на платформе Android™. Устройства на
Android™ могут выполнять те же функции, что и компьютер, и вы можете настроить их под свои
нужды. Например, можно добавлять и удалять приложения или улучшать функциональность
установленных приложений. Можно также загружать множество приложений и игр из постоянно
пополняющейся коллекции в магазине Google Play™. Кроме того, можно объединить приложения
на устройстве Android™ с другими приложениями, а также интерактивными услугами. Например,
можно создавать резервные копии контактов, получать доступ к учетным записям электронной
почты и календарям, планировать встречи и пользоваться социальными сетями.
Устройства на базе Android™ постоянно эволюционируют. Это позволяет добавлять новые
функции и последние усовершенствования программного обеспечения по мере появления новых
версий, поддерживаемых данным устройством.
Устройство на базе ОС Android™ оснащено предварительно загруженными службами
Google™. Чтобы воспользоваться всеми преимуществами данных служб Google™,
требуется создать учетную запись Google™ и зарегистрироваться в системе при первом
запуске устройства. Кроме того, для выполнения многих функций ОС Android™
необходимо наличие доступа к сети Интернет.
Новые выпуски программного обеспечения могут быть несовместимыми с некоторыми
моделями устройств.
Обзор
1 Динамик телефона
2 Объектив передней камеры
3 Датчик освещенности/приближения
4 Кнопка питания
5 Клавиша регулировки громкости/изменения масштаба
6 Клавиша камеры
7 Индикатор уведомлений
8 Микрофон
7
Это Интернет-версия документа. © Печать разрешена только для частного использования.

9 Сенсорный экран
10 Подсветка камеры
11 Объектив основной камеры
12 Разъем мини-гарнитуры
13 Порт зарядного устройства/кабеля USB
14 Динамик
15 Отверстие для шнурка
8
Это Интернет-версия документа. © Печать разрешена только для частного использования.

Детали устройства
Снятие задней крышки
1
Нажмите ногтем большого пальца на нижний правый угол устройства, чтобы крышка
частично отсоединилась.
2
Переместите большой палец к нижнему левому углу устройства и нажмите, чтобы
отсоединить крышку больше.
3
Снимите заднюю крышку с устройства полностью.
Установка карты памяти
1
Снимите заднюю крышку.
2
Вставьте карту памяти в гнездо для карты памяти позолоченными контактами вниз.
Карта памяти может не входить в комплект поставки.
9
Это Интернет-версия документа. © Печать разрешена только для частного использования.

Установка SIM-карты
•
Снимите панель аккумуляторного отсека и вставьте SIM-карту в соответствующее гнездо
позолоченными контактами вниз.
Для корректной работы телефона необходимо использовать микро-SIM-карты.
Некоторый SIM-карты стандартного размера включают открепляемую микро-SIM-карту.
Открепив микро-SIM-карту от SIM-карты стандартного размера, её нельзя прикрепить
обратно. За дополнительной информацией обратитесь к оператору сети.
Установка задней крышки
1
Положите заднюю крышку на заднюю часть устройства.
2
Прижмите боковые стороны крышки.
Крепление шнурка в отверстии для крепления
1
Снимите заднюю крышку.
2
Вставьте шнурок в отверстие в задней крышке, затем оберните шнурок вокруг держателя.
3
Установите заднюю крышку.
10
Это Интернет-версия документа. © Печать разрешена только для частного использования.

Включение и выключение телефона
Включение устройства
Перед первым включением устройства убедитесь, что заряда аккумулятора хватит не
менее чем на 30 минут работы.
1
Нажмите и удерживайте клавишу питания , пока телефон не завибрирует.
2
Если экран начинает затухать, быстро нажмите клавишу питания
, чтобы вновь его
активировать.
3
При появлении запроса введите PIN-код SIM-карты и коснитесь .
4
Если экран заблокирован, то для разблокировки проведите по экрану вверх или вниз.
5
Дождитесь окончания запуска устройства.
Первоначальный PIN-код SIM-карты предоставляется вашим оператором сети, но его
можно изменить через меню Параметры. Для исправления ошибки при вводе PIN-кода
SIM-карты коснитесь .
Отключение устройства
1
Нажмите клавишу питания и удерживайте ее, пока не откроется меню функций.
2
В меню функций коснитесь Отключить питание.
3
Коснитесь ОК.
Выключение устройства может занять некоторое время.
11
Это Интернет-версия документа. © Печать разрешена только для частного использования.

Принудительное выключение устройства
1
Снимите заднюю крышку.
2
С помощью ручки с тонким концом или похожего предмета нажмите и удерживайте кнопку
ВЫКЛ до выключения устройства.
Не используйте слишком острые предметы, которые могут повредить кнопку ВЫКЛ.
Блокировка экрана
По истечении заданного периода ожидания экран включенного, но не используемого устройства
гаснет, экономя заряд аккумулятора, и автоматически блокируется. Блокировка предотвращает
случайные нажатия на сенсорный экран, когда устройство не используется.
Включение экрана
•
Нажмите и сразу отпустите клавишу питания .
Снятие блокировки экрана
•
Проведите пальцем вверх или вниз в нижней части экрана.
Ручная блокировка экрана
•
На активном экране нажмите и сразу отпустите клавишу питания .
Руководство по настройке
При первом включении устройства откроется руководство по настройке, которое содержит
описание основных функций и помогает настроить основные параметры. Используйте эту
возможность для настройки устройства в соответствии со своими потребностями. Чтобы открыть
руководство по настройке позже, используйте меню параметров.
Получение доступа к мастеру настройки вручную
1
На Начальный экран коснитесь .
2
Коснитесь Настройки > Руководство по настройке.
Учетные записи и услуги
Выполняйте вход в ваши учетные записи интерактивных услуг с устройства для доступа к ним на
ходу. Например, можно перенести контакты учетной записи Google™ в телефонную книгу, что
позволяет пользоваться всеми предоставляемыми возможностями в одном приложении.
12
Это Интернет-версия документа. © Печать разрешена только для частного использования.

Устройство, так же, как и компьютер, позволяет регистрироваться в различных новых
интерактивных услугах.
Учетная запись Google™
Наличие учетной записи Google™ — ключ к использованию приложений и услуг на устройстве
Android™. Например, учетная запись Google™ необходима для того, чтобы использовать на
устройстве приложение Gmail™ , общаться с друзьями в чате Google Talk™, синхронизировать
календарь на устройстве с Google Calendar™. С помощью учетной записи Google™ можно также
получать доступ к Google Play™ для загрузки приложений, игр, музыки, фильмов и книг.
Учетная запись Microsoft
®
Exchange ActiveSync
®
Позволяет синхронизировать данные устройства с данными корпоративной учетной записи
Microsoft
®
Exchange ActiveSync
®
. В результате сообщения рабочей электронной почты, данные о
контактах и события календаря всегда будут у вас под рукой.
Учетная запись Facebook™
Facebook™ — это служба социальной сети, которая позволяет общаться с друзьями, семьей и
коллегами по всему миру. Настройте Facebook для работы на вашем устройстве, и вы сможете
всегда быть на связи.
13
Это Интернет-версия документа. © Печать разрешена только для частного использования.

Знакомство с основными функциями
телефона
Использование клавиш
Назад
•
Служит для возврата к предыдущему экрану
•
Закрывает экранную клавиатуру, диалоговое окно, меню функций, панель уведомлений или приложение
Домой
•
Переход на Начальный экран
Задание
•
Коснитесь, чтобы открыть окно, отображающее приложения, использованные совсем недавно, а также
панель Small Apps
Использование сенсорного экрана
Когда вы покупаете устройство, его экран уже защищает пластиковая пленка. Необходимо снять
эту пленку перед использованием сенсорного экрана. Иначе сенсорный экран может работать
ненадлежащим образом.
По истечении заданного периода ожидания экран включенного, но не используемого устройства
гаснет, экономя заряд аккумулятора, и автоматически блокируется. Эта блокировка позволяет
избежать случайных нажатий на сенсорный экран, когда телефон не используется. Возможна
установка персональных блокировок экрана для защиты подписки и уверенности в том, что только
вы имеете доступ к содержимому устройства.
Экран устройства изготовлен из стекла. Не прикасайтесь к экрану, если стекло разбилось
или пошло трещинами. Запрещается производить самостоятельный ремонт повреждений
экрана. Стеклянные экраны чувствительны к падениям и механическим ударам. В случае
ненадлежащего ухода гарантийное обслуживание Sony не предоставляется.
Открытие или выделение объекта
•
Коснитесь объекта.
Отметка опций
Флажок отмечен
Метка флажка снята
Включено
Выключено
Отметка и снятие отметок функций
•
Коснитесь соответствующего флажка или переключателя рядом с названием функции.
14
Это Интернет-версия документа. © Печать разрешена только для частного использования.

Изменение масштаба
Доступные варианты изменения масштаба зависят от используемого приложения.
Изменение масштаба
•
Одновременно поместите на экран два пальца и сведите их вместе, имитируя щипок
(уменьшение масштаба), или разведите пальцы в стороны (увеличение масштаба).
В случае использования метода двух пальцев, изменение масштаба возможно, если оба
пальца находятся в масштабируемой области. Например, при изменении масштаба
фотографии, оба пальца должны находится в области, ограниченной кадром
фотографии.
Прокручивание
Прокручивание осуществляется перемещением пальца вверх или вниз по экрану. На некоторых
веб-страницах можно также выполнять прокрутку из стороны в сторону.
Перетаскивание и прокрутка не приведут к включению каких-либо функций на экране.
Прокрутка
•
Проведите пальцем или перемещайте палец по экрану, как будто листаете страницы, в
направлении прокрутки экрана.
Для более быстрой прокрутки перемещайте палец по экрану, как будто листаете
страницы, в нужном направлении.
15
Это Интернет-версия документа. © Печать разрешена только для частного использования.

Пролистывание
•
Для более быстрой прокрутки перемещайте палец по экрану как будто перелистываете
страницы, перемещая содержимое экрана в нужном направлении. Прокручивание можно
остановить немедленно, коснувшись экрана, или дождаться, пока движение не прекратится
само собой.
Датчики
Ваше устройство оснащено датчиками освещенности и приближения. Датчик освещенности
определяет уровень окружающего освещения и настраивает яркость экрана. Бесконтактный
датчик выключает сенсорный экран во время голосовых вызовов, когда ухо находится близко с
экраном. Тем самым исключается вероятность случайного вызова других функций устройства во
время разговора.
Аккумулятор
Устройство имеет встроенный аккумулятор.
Зарядка аккумулятора
Аккумулятор устройства при его покупке частично заряжен. До появления значка на экране
может пройти несколько минут после начала зарядки при подключении кабеля зарядного
устройства к источнику питания, такому как порт USB или зарядное устройство. Во время зарядки
устройством можно пользоваться. Продолжительная зарядка устройства, например в течение
ночи, не повредит аккумулятору или устройству.
16
Это Интернет-версия документа. © Печать разрешена только для частного использования.

Зарядка устройства
1
Подсоедините зарядное устройство к электрической розетке.
2
Подсоедините один конец кабеля USB к зарядному устройству (или к USB-порту на
компьютере).
3
Подсоедините другой конец кабеля к порту micro USB на устройстве (со значком USB).
Когда начнется зарядка, индикатор уведомлений засветится.
4
Зеленый цвет индикатора уведомлений означает, что устройство полностью заряжено.
Отключите кабель USB от устройства, потянув за него. Постарайтесь не согнуть разъем
при извлечении кабеля из устройства.
Если аккумулятор полностью разряжен, то может пройти несколько минут после
подключения кабеля зарядного устройства к источнику питания, прежде чем загорится
индикатор уведомлений.
Светодиодный индикатор состояния аккумулятора
Зеленый Уровень заряда аккумулятора превышает 90%
Красный (мигающий) Аккумулятор почти полностью разряжен
Оранжевый Аккумулятор заряжается, но уровень зарядки менее 90%
Проверка заряда аккумулятора
1
На Начальный экран коснитесь .
2
Найдите и коснитесь Настройки > О телефоне > Общая информация >
Уровень заряда батареи.
Повышение эффективности аккумулятора
Следующие советы помогут увеличить время работы аккумулятора:
•
Регулярно заряжайте устройство. Регулярная подзарядка не влияет на срок службы аккумулятора.
•
Загрузка данных из Интернета расходует много энергии. Если Интернет не используется, можно
сэкономить заряд аккумулятора, отключив все мобильные сети передачи данных. Для этого на
панели уведомлений перетащите вниз строку состояния. Данная настройка не мешает устройству
передавать данные через другие беспроводные сети.
•
Выключите Bluetooth® и Wi-Fi®, если эти функции не используются. Данные подключения можно
удобно включать и выключать на панели уведомлений, перетащив вниз строку состояния.
•
Чтобы уменьшить расход энергии аккумулятора, используйте функции Режим STAMINA и
Режим энергосбережения. Можно выбрать режим экономии энергии, наиболее
подходящий способу использования устройства. Также можно настроить параметры каждого
режима экономии энергии.
•
Установите ручной режим синхронизации в приложениях, используемых для синхронизации
электронной почты, календаря и контактов. Или оставьте автоматический режим синхронизации,
увеличив заданные интервалы синхронизации.
•
С помощью меню управления аккумулятором определите наиболее энергоемкие приложения.
Аккумулятор расходует больше энергии во время работы приложений потокового
воспроизведения видео и музыки (например, YouTube™). Некоторые приложения, загруженные из
Google Play™, также могут потреблять больше энергии.
•
Закройте неиспользуемые приложения.
•
Уменьшите уровень яркости экрана.
17
Это Интернет-версия документа. © Печать разрешена только для частного использования.
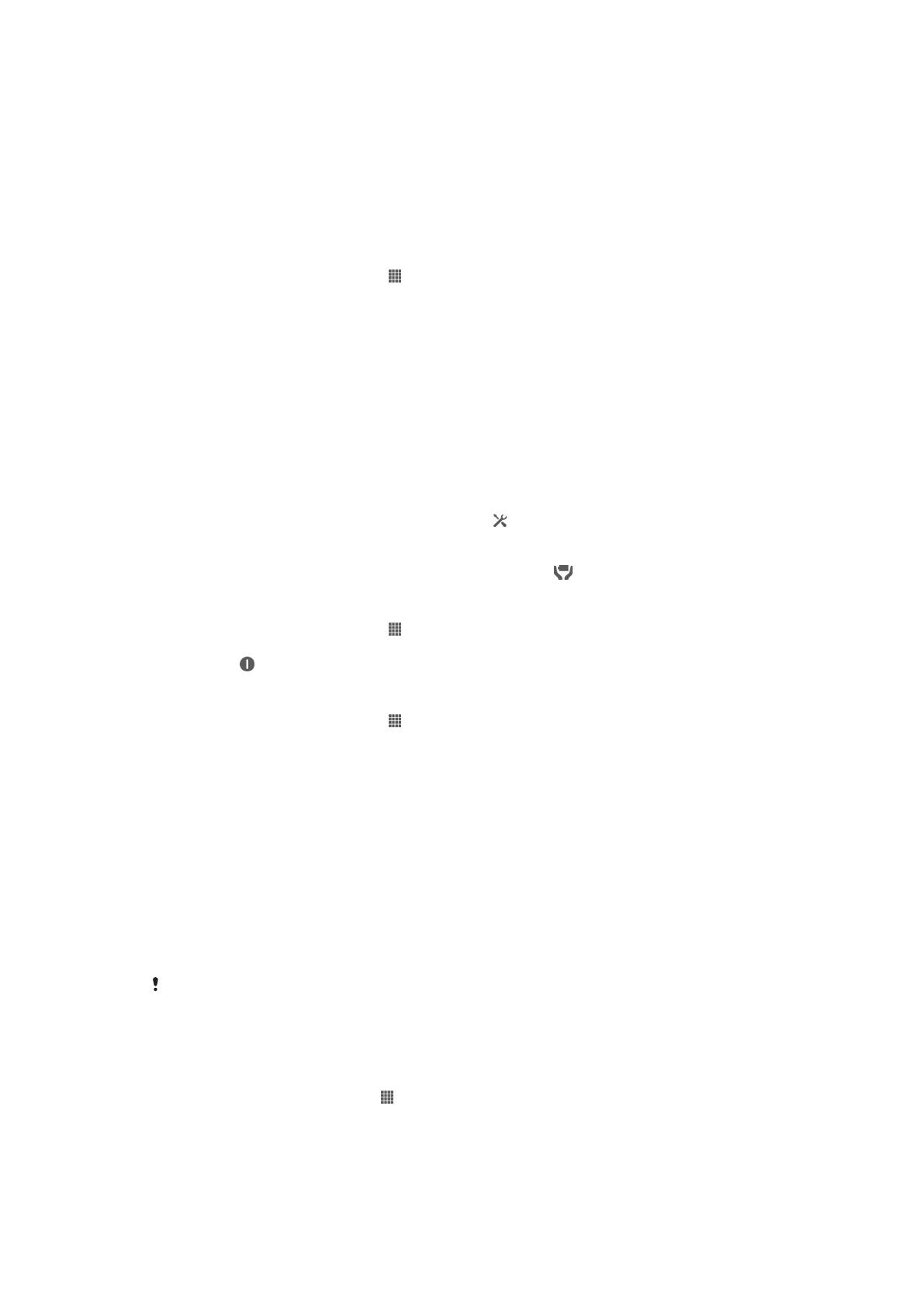
•
Если вы находитесь вне зоны обслуживания, выключите устройство или активируйте параметр
Режим полета. В противном случае устройство будет вести постоянный поиск доступных
сетей, что требует расхода энергии.
•
Используйте оригинальную гарнитуру Sony™ для прослушивания музыки. Гарнитуры расходуют
меньше энергии аккумулятора, чем динамики устройства.
•
По возможности устройство должно находиться в режиме ожидания. В режиме ожидания
устройство подключено к сети, но не используется.
•
Выключите анимированный фоновый рисунок.
Доступ к меню использования аккумулятора
1
На Начальный экран коснитесь .
2
Найдите и коснитесь Настройки > Электропитание > Использование
аккумулятора, чтобы узнать, какие из установленных приложений расходуют заряд
аккумулятора больше всего.
Использование режима STAMINA
Включите функцию Режим STAMINA, чтобы приостановить соединение Wi-Fi® , передачу
данных и ряд энергоемких приложений, когда экран неактивен. Когда режим STAMINA активен, вы
можете принимать телефонные вызовы, а также текстовые и мультимедийные сообщения. Также
можно настроить список приложений, которые будут активны при неактивном экране. Когда экран
снова становится активен, все приостановленные функции возобновляются.
Включение режима STAMINA
1
Перетащите строку состояния вниз, затем коснитесь
.
2
Найдите и коснитесь Электропитание.
3
Перетащите ползунок возле Режим STAMINA вправо, затем коснитесь Включить.
При включении режима STAMINA в строке состояния появится .
Отключение режима STAMINA
1
На Начальный экран коснитесь .
2
Найдите и коснитесь Настройки > Электропитание.
3
Коснитесь
рядом с Режим STAMINA.
Изменение параметров для режима STAMINA
1
На Начальный экран коснитесь .
2
Найдите и коснитесь Настройки > Электропитание.
3
Чтобы открыть меню параметров, коснитесь Режим STAMINA.
4
Добавьте или удалите приложения по желанию.
5
По завершении коснитесь Готово.
Оценка времени работы устройства в режиме ожидания
Время работы в режиме ожидания это длительность работы батареи в период, когда устройство
находится в сети, но активно не используется, к примеру, для совершения и приема звонков. Когда
активирован режим STAMINA устройство непрерывно оценивает оставшееся время работы в
режиме ожидания, которое может изменяться в зависимости от интенсивности использования
устройства. Режим STAMINA эффективнее продлевает время работы устройства, если экрана
заблокирован. Если вы редко блокируете экран, то вы можете не заметить увеличения
длительности работы батареи.
Если вы используете устройство в первый раз, то оценочное время работы в режиме
ожидания может не соответствовать действительности из-за отсутствия сведений о
предшествующем использовании устройства, на основании которых производится
оценка.
Отображение оценочного времени работы в режиме ожидания
1
В Начальный экран коснитесь .
2
Найдите и коснитесь Настройки > Электропитание.
18
Это Интернет-версия документа. © Печать разрешена только для частного использования.

Использование режима "Аккумулятор разряжен"
Когда заряд аккумуляторов низок, для экономии заряда можно включить функцию Режим
энергосбережения. Данная функция позволяет установить яркость экрана, настройки
передачи данных и функцию вибрации для сокращения потребления энергии аккумулятора.
Включение режима "Низкий заряд батареи"
1
Перетащите строку состояния вниз, затем коснитесь
.
2
Найдите и коснитесь Электропитание.
3
Перетащите ползунок рядом с указателем Режим энергосбережения вправо.
Отключение режима "Аккумулятор разряжен"
1
На Начальный экран коснитесь .
2
Найдите и коснитесь Настройки > Электропитание.
3
Коснитесь рядом с Режим энергосбережения.
Изменение параметров для режима "Аккумулятор разряжен"
1
На Начальный экран коснитесь .
2
Найдите и коснитесь Настройки > Электропитание.
3
Чтобы открыть меню параметров, коснитесь Режим энергосбережения.
4
Выполните настройку параметров по желанию.
5
По завершении коснитесь
.
Использование экрана блокировки
На начальный экран можно добавить новые панели даже если он заблокирован. Также при
создании панелей на них можно добавлять виджеты. Затем можно получить доступ к этим
виджетам, проведя пальцем слева направо по экрану блокировки.
Фотосъемка при заблокированном экране
1
Чтобы активировать экран, нажмите и быстро отпустите клавишу питания .
2
Для включения камеры проведите пальцем влево в верхней части экрана.
3
После открытия камеры коснитесь .
Добавление панели и виджета при заблокированном экране
1
Чтобы активировать экран, нажмите и быстро отпустите клавишу питания .
2
Для добавления панели проведите пальцем вправо, а затем коснитесь .
3
Коснитесь виджета, который следует добавить.
Когда экран заблокирован, на одну панель можно добавить только один виджет.
Начальный экран
Начальный экран обеспечивает доступ к основным функциям устройства. Начальный экран
можно настроить с помощью приложений, виджетов, ярлыков, папок, тем, фоновых рисунков.
Начальный экран превышает размеры дисплея, поэтому для просмотра содержимого всех
областей начального экрана, необходимо пролистнуть экран влево или вправо.
показывает, в какой части приложения Начальный экран вы находитесь.
Вы можете установить, какая область начального экрана будет основной, а также добавить или
удалить области.
19
Это Интернет-версия документа. © Печать разрешена только для частного использования.

Объекты на панели в нижней части экрана обеспечивают быстрый доступ к функциям.
Переход к главному экрану
•
Нажмите .
Навигация по главному экрану
•
Пролистайте экран вправо или влево.
Установка панели в качестве панели начального экрана
1
Коснитесь пустой зоны и удерживайте ее на Начальный экран, пока устройство не
завибрирует.
2
Пролистните влево или вправо, чтобы найти панель, которую необходимо установить в
качестве панели начального экрана, затем коснитесь .
Добавление панели на начальный экран
1
Коснитесь пустой области и удерживайте ее на Начальный экран, пока устройство не
завибрирует.
2
Пролистайте влево или вправо, чтобы просмотреть панели. Затем коснитесь .
Удаление панели с начального экрана
1
Коснитесь пустой зоны и удерживайте ее на Начальный экран, пока устройство не
завибрирует.
2
Пролистните влево или вправо, чтобы найти панель, которую необходимо удалить, затем
коснитесь .
Виджеты
Виджеты это небольшие приложения, которые можно использовать прямо на Начальный
экран. Например, виджет “WALKMAN” позволяет быстро начать воспроизведение музыки.
Для некоторых виджетов доступна функция изменения размера, которая позволяет увеличивать
область просмотра содержимого виджета и уменьшать занимаемое им место на Начальный
экран.
20
Это Интернет-версия документа. © Печать разрешена только для частного использования.
Страница загружается ...
Страница загружается ...
Страница загружается ...
Страница загружается ...
Страница загружается ...
Страница загружается ...
Страница загружается ...
Страница загружается ...
Страница загружается ...
Страница загружается ...
Страница загружается ...
Страница загружается ...
Страница загружается ...
Страница загружается ...
Страница загружается ...
Страница загружается ...
Страница загружается ...
Страница загружается ...
Страница загружается ...
Страница загружается ...
Страница загружается ...
Страница загружается ...
Страница загружается ...
Страница загружается ...
Страница загружается ...
Страница загружается ...
Страница загружается ...
Страница загружается ...
Страница загружается ...
Страница загружается ...
Страница загружается ...
Страница загружается ...
Страница загружается ...
Страница загружается ...
Страница загружается ...
Страница загружается ...
Страница загружается ...
Страница загружается ...
Страница загружается ...
Страница загружается ...
Страница загружается ...
Страница загружается ...
Страница загружается ...
Страница загружается ...
Страница загружается ...
Страница загружается ...
Страница загружается ...
Страница загружается ...
Страница загружается ...
Страница загружается ...
Страница загружается ...
Страница загружается ...
Страница загружается ...
Страница загружается ...
Страница загружается ...
Страница загружается ...
Страница загружается ...
Страница загружается ...
Страница загружается ...
Страница загружается ...
Страница загружается ...
Страница загружается ...
Страница загружается ...
Страница загружается ...
Страница загружается ...
Страница загружается ...
Страница загружается ...
Страница загружается ...
Страница загружается ...
Страница загружается ...
Страница загружается ...
Страница загружается ...
Страница загружается ...
Страница загружается ...
Страница загружается ...
Страница загружается ...
Страница загружается ...
Страница загружается ...
Страница загружается ...
Страница загружается ...
Страница загружается ...
Страница загружается ...
Страница загружается ...
Страница загружается ...
Страница загружается ...
Страница загружается ...
Страница загружается ...
Страница загружается ...
Страница загружается ...
Страница загружается ...
Страница загружается ...
Страница загружается ...
Страница загружается ...
Страница загружается ...
Страница загружается ...
Страница загружается ...
Страница загружается ...
Страница загружается ...
Страница загружается ...
Страница загружается ...
Страница загружается ...
Страница загружается ...
Страница загружается ...
Страница загружается ...
Страница загружается ...
Страница загружается ...
-
 1
1
-
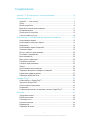 2
2
-
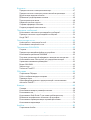 3
3
-
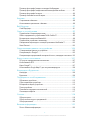 4
4
-
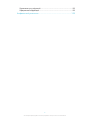 5
5
-
 6
6
-
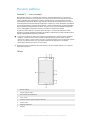 7
7
-
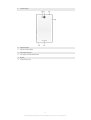 8
8
-
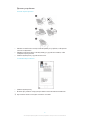 9
9
-
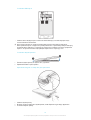 10
10
-
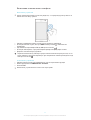 11
11
-
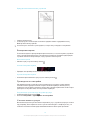 12
12
-
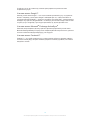 13
13
-
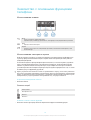 14
14
-
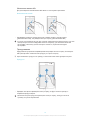 15
15
-
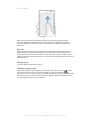 16
16
-
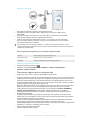 17
17
-
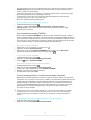 18
18
-
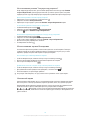 19
19
-
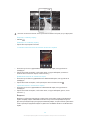 20
20
-
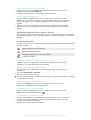 21
21
-
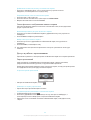 22
22
-
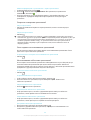 23
23
-
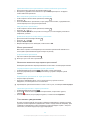 24
24
-
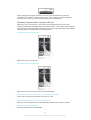 25
25
-
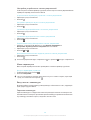 26
26
-
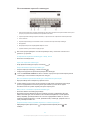 27
27
-
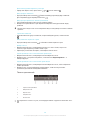 28
28
-
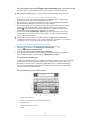 29
29
-
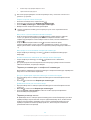 30
30
-
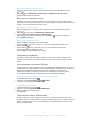 31
31
-
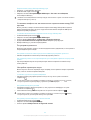 32
32
-
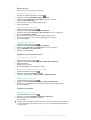 33
33
-
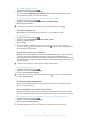 34
34
-
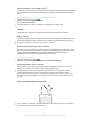 35
35
-
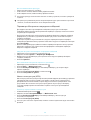 36
36
-
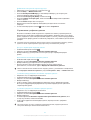 37
37
-
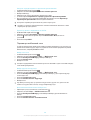 38
38
-
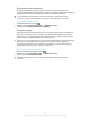 39
39
-
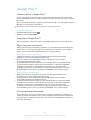 40
40
-
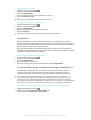 41
41
-
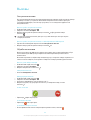 42
42
-
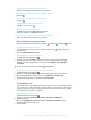 43
43
-
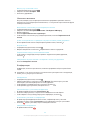 44
44
-
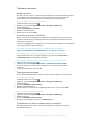 45
45
-
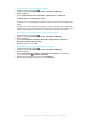 46
46
-
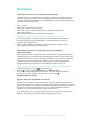 47
47
-
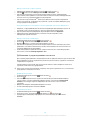 48
48
-
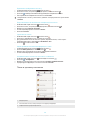 49
49
-
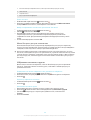 50
50
-
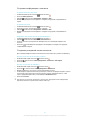 51
51
-
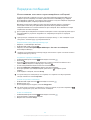 52
52
-
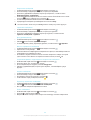 53
53
-
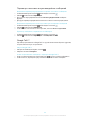 54
54
-
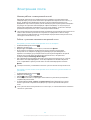 55
55
-
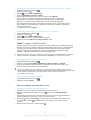 56
56
-
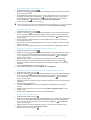 57
57
-
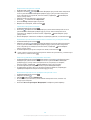 58
58
-
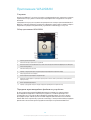 59
59
-
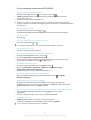 60
60
-
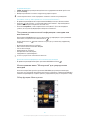 61
61
-
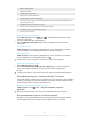 62
62
-
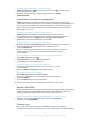 63
63
-
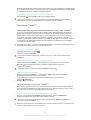 64
64
-
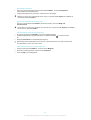 65
65
-
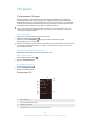 66
66
-
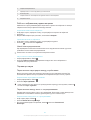 67
67
-
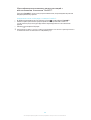 68
68
-
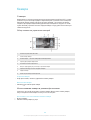 69
69
-
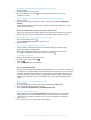 70
70
-
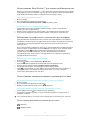 71
71
-
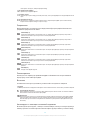 72
72
-
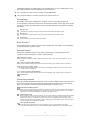 73
73
-
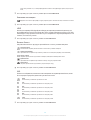 74
74
-
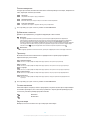 75
75
-
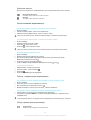 76
76
-
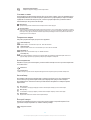 77
77
-
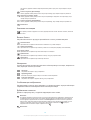 78
78
-
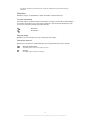 79
79
-
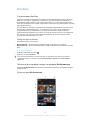 80
80
-
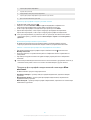 81
81
-
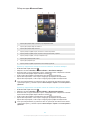 82
82
-
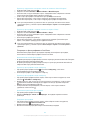 83
83
-
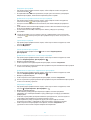 84
84
-
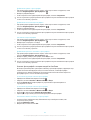 85
85
-
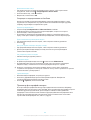 86
86
-
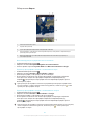 87
87
-
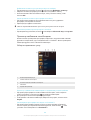 88
88
-
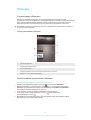 89
89
-
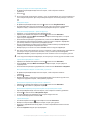 90
90
-
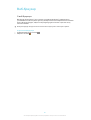 91
91
-
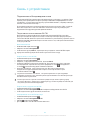 92
92
-
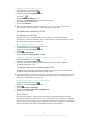 93
93
-
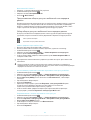 94
94
-
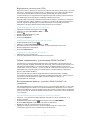 95
95
-
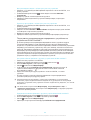 96
96
-
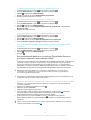 97
97
-
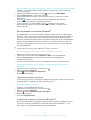 98
98
-
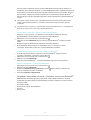 99
99
-
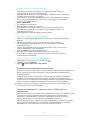 100
100
-
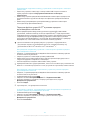 101
101
-
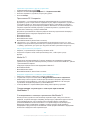 102
102
-
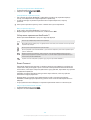 103
103
-
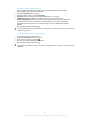 104
104
-
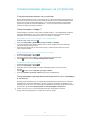 105
105
-
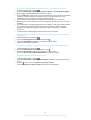 106
106
-
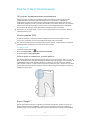 107
107
-
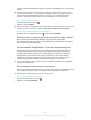 108
108
-
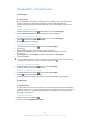 109
109
-
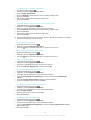 110
110
-
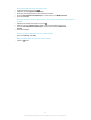 111
111
-
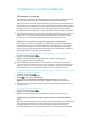 112
112
-
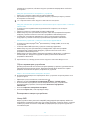 113
113
-
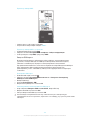 114
114
-
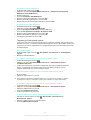 115
115
-
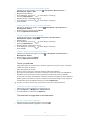 116
116
-
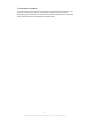 117
117
-
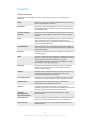 118
118
-
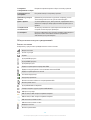 119
119
-
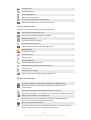 120
120
-
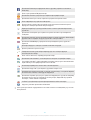 121
121
-
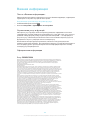 122
122
-
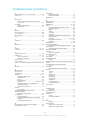 123
123
-
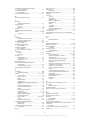 124
124
-
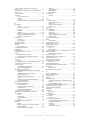 125
125
-
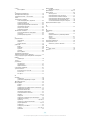 126
126
Sony Xperia C Руководство пользователя
- Тип
- Руководство пользователя
- Это руководство также подходит для
Задайте вопрос, и я найду ответ в документе
Поиск информации в документе стал проще с помощью ИИ
Похожие модели бренда
-
Sony Xperia E3 Справочное руководство
-
Sony Xperia E3 Dual Справочное руководство
-
Sony Xperia T3 Справочное руководство
-
Sony Xperia E1 D2005 Black Руководство пользователя
-
Sony Xperia SP Справочное руководство
-
Sony Xperia M Dual C 2005 Black Руководство пользователя
-
Sony Xperia E3 Dual D2212 Black Руководство пользователя
-
Sony Xperia E4g Dual Справочное руководство
-
Sony Xperia E3 D2203 Black Руководство пользователя