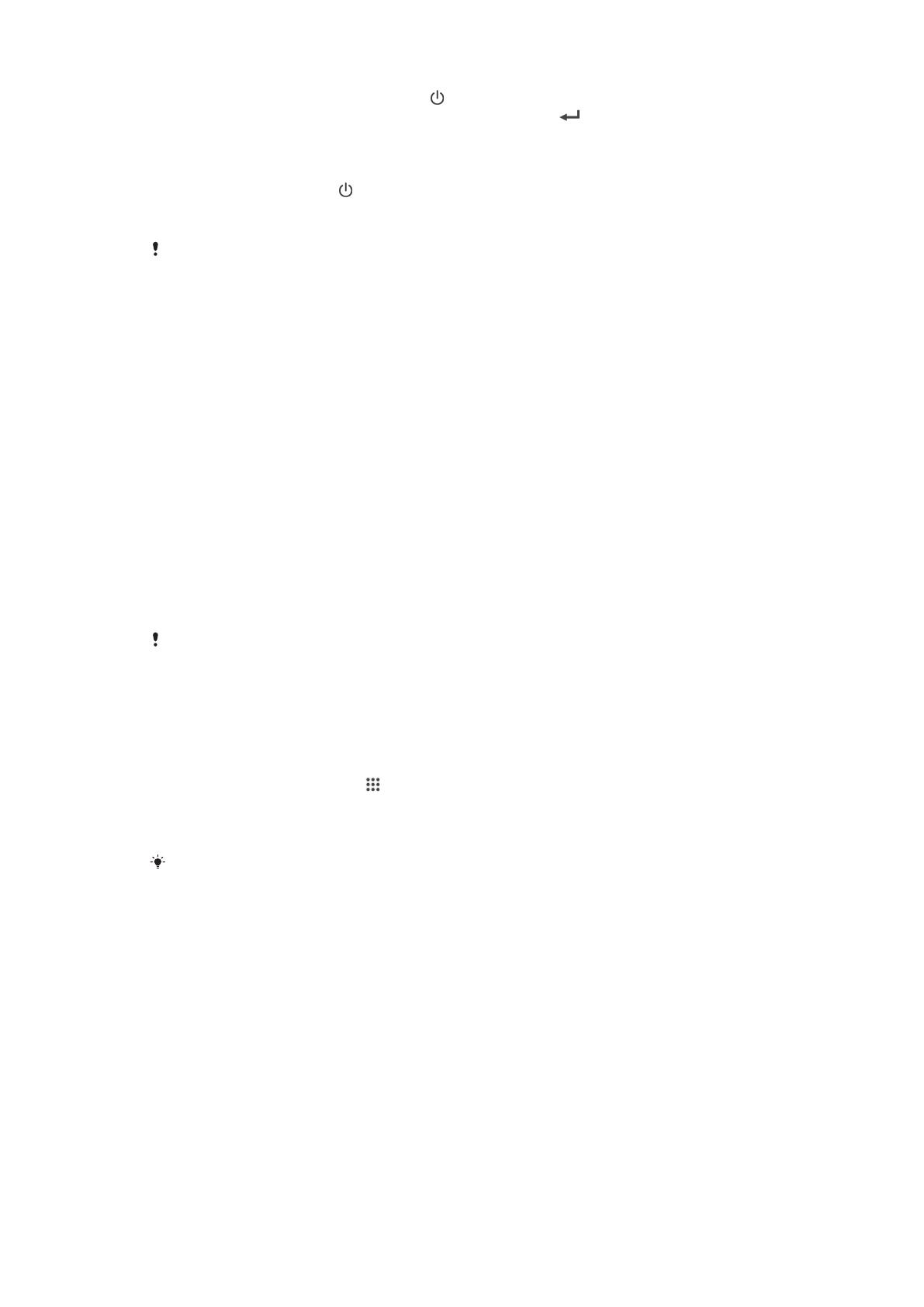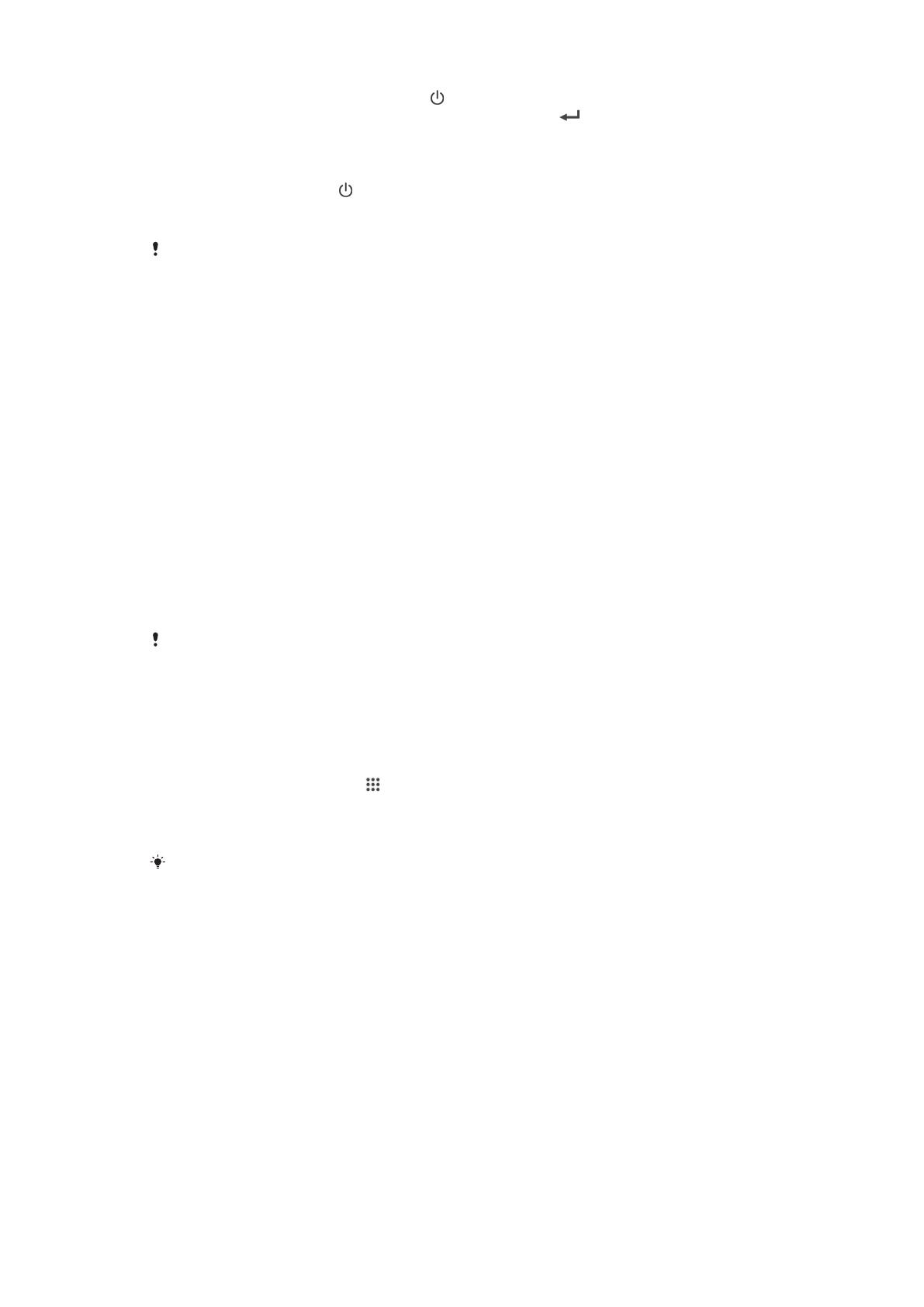
1
Нажмите и удерживайте клавишу питания , пока телефон не завибрирует.
2
При появлении запроса введите PIN-код SIM-карты и коснитесь .
3
Дождитесь окончания запуска телефона.
Отключение устройства
1
Нажмите клавишу питания и удерживайте ее, пока не откроется меню функций.
2
В меню функций коснитесь Отключить питание.
3
Коснитесь ОК.
Выключение устройства может занять некоторое время.
Зачем нужна учетная запись Google™?
Устройство Xperia™ от Sony работает на платформе Android™, разработанной компанией
Google™. На момент покупки устройства на нем установлены различные приложения и службы
Google™, например Gmail™, Карты Google™, YouTube™ и Play Store™ для доступа к интернет-
магазину Google Play™, в котором можно загружать приложения Android™. Чтобы получить
максимальную пользу от этих служб, вы должны иметь учетную запись Google™. Например,
наличие учетной записи Google™ обязательно, если вы собираетесь:
•
загружать и устанавливать приложения из Google Play™;
•
синхронизировать электронную почту, контакты и календарь в приложении Gmail™;
•
общаться с друзьями с помощью приложения Hangouts™;
•
синхронизировать журнал обозревателя и закладки с помощью веб-браузера Google Chrome™;
•
после программного сброса настроек с помощью Xperia™ Companion идентифицироваться в
качестве авторизованного пользователя;
•
удаленно определять местоположение потерянного или украденного устройства, блокировать его
или удалять с него данные с помощью сервисов My Xperia™ или «Диспетчер устройств Android™».
Для получения дополнительных сведений об Android™ и Google™ перейдите на веб-сайт
http://support.google.com.
Крайне важно помнить имя пользователя и пароль к своей учетной записи
Google™. В
некоторых случаях учетная запись Google™ может потребоваться вам для
подтверждения вашей личности в целях безопасности. Если вы не сможете предоставить
свое имя пользователя и пароль Google™ в такой ситуации, ваше устройство будет
заблокировано. Если у вас несколько учетных записей Google™, необходимо указать
сведения учетной записи, используемой в устройстве.
Настройка аккаунта Google™ в устройстве
1
На Начальный экран коснитесь .
2
Найдите и коснитесь Настройки > Добавить учетную запись > Google.
3
Следуйте указаниям мастера регистрации, чтобы создать учетную запись Google™, или
выполните вход, если у вас уже есть учетная запись.
Кроме того
, вход в уже существующую учетную запись или создание новой учетной
записи Google™ возможны из мастера настройки при первом включении устройства. Или
же вы можете подключиться к сети Интернет и создать учетную запись на
www.google.com/accounts
.
Зарядка устройства
Устройство имеет встроенный аккумулятор, замену которого следует производить только в
компании Sony или в уполномоченных компанией Sony сервисных центрах. Открывать или
разбирать устройство самостоятельно запрещено. При открытии устройство может быть
повреждено, что приведет к аннулированию гарантии.
Аккумулятор устройства при его покупке частично заряжен. Во время зарядки вы можете
пользоваться устройством. Дополнительную информацию об аккумуляторе и увеличении его
продолжительности работы см. в разделе
Управление аккумулятором и
электропитанием
на стр. 117 .
10
Это Интернет-версия документа. © Печать разрешена только для частного использования.