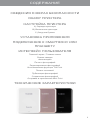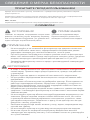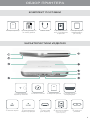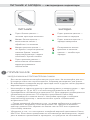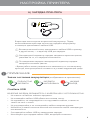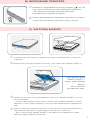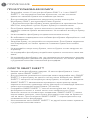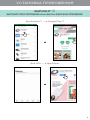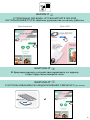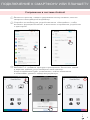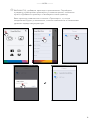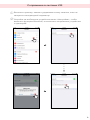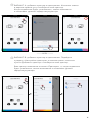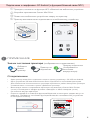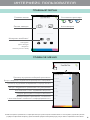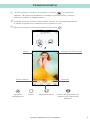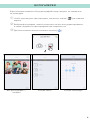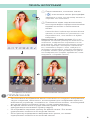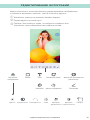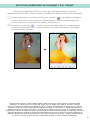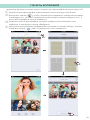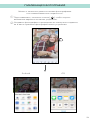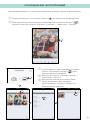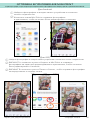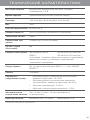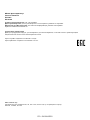Мини-фотопринтер
Руководство пользователя
PV-123

СВЕДЕНИЯ О МЕРАХ БЕЗОПАСНОСТИ
ОБЗОР ПРИНТЕРА
НАСТРОЙКА ПРИНТЕРА
A) Зарядка принтера
B) Включение принтера
C) Загрузка бумаги
УСТАНОВКА ПРИЛОЖЕНИЯ
ПОДКЛЮЧЕНИЕ К СМАРТФОНУ ИЛИ
ПЛАНШЕТУ
ИНТЕРФЕЙС ПОЛЬЗОВАТЕЛЯ
Главный экран / Главное меню
Режим камеры
Фотогалерея
Печать фотографий
Редактирование фотографий
Использование функции Tile Print
Печать коллажей
Публикация фотографий
Сохранение фотографий
Отправка в приложение Mini Print
ТЕХНИЧЕСКИЕ ХАРАКТЕРИСТИКИ
СОДЕРЖАНИЕ
2
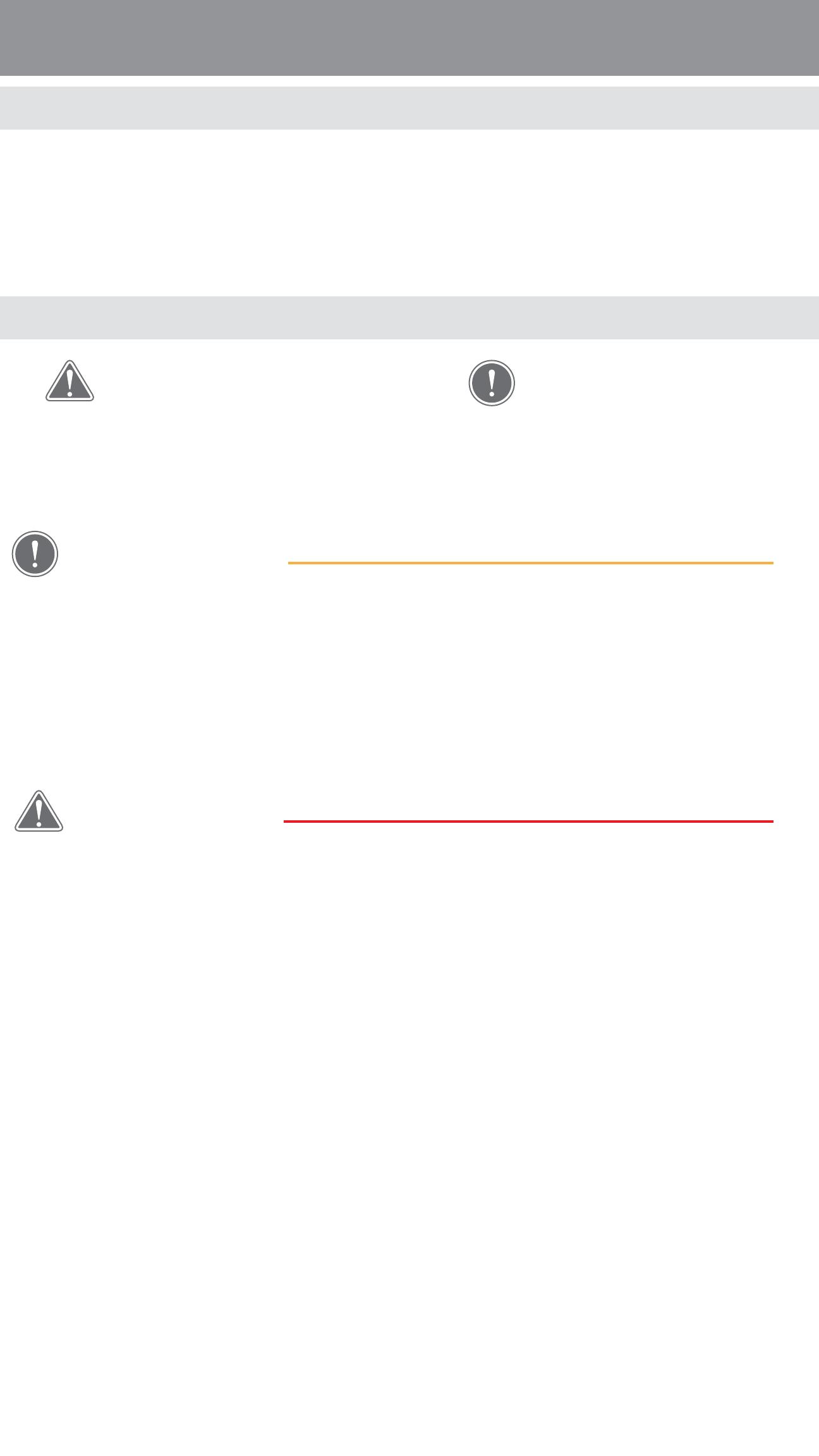
СВЕДЕНИЯ О МЕРАХ БЕЗОПАСНОСТИ
ПРОЧИТАЙТЕ ПЕРЕД ИСПОЛЬЗОВАНИЕМ
Прежде чем использовать принтер, ознакомьтесь с приведенными далее указаниями и мерами
предосторожности.
Нормативные сведения и дополнительные сведения о мерах безопасности см. в инфор мационном
листе о регламентах и технике безопасности, входящем в комплект принтера.
RMN : PP1002
Нормативный идентификационный номер модели (RMN) присвоен в целяx
О СИМВОЛАХ
ОСТОРОЖНО!
ПРИМЕЧАНИЕ
Указывает на сведения, игнорирование которых может
привести к несчастному случаю, вызванному неправиль
ным использованием оборудования. Эти указания необ
ходимо соблюдать в целях безопасной работы.
Указания или содержание имеют
большое значение и должны быть
соблюдены в обязательном порядке.
ПРИМЕЧАНИЕ
• Не используйте и не оставляйте фотопринтер под прямым солнечным
светом. Избегайте также мест, подвергающихся воздействию резких
перепадов температуры, высокой влажности, пыли и грязи.
• При эксплуатации в экстремальных погодных условиях печать на фото прин тере
может стать невыполнимой. Прежде чем попытаться повторить печать, дождитесь
возврата температуры в рекомендуемый рабочий диапазон от 15 до 32ºC.
• Заряжайте фотопринтер только в среде с рекомендуемой температурой
от 15 до 32ºC.
ОСТОРОЖНО!
• В зонах с низкой влажностью принтер может накапливать электростати-
ческий заряд. Примите меры предосторожности, прежде чем работать
с принтером.
• Держите принтер вдали от жидкостей или емкостей с жидкостями.
• Не допускайте перекрывания вентиляционных отверстий какими-либо
предметами.
• Ни при каких обстоятельствах не разбирайте принтер. Если изделие не
работает надлежащим образом, обратитесь к продавцу, у которого из-
делие было приобретено, или в службу поддержки клиентов Canon по
адресу www.canon-europe.com/Support.
• Неправильная утилизация изделия может привести к травме или вреду
здоровью. Утилизируйте фотопринтер в соответствии с местными норма-
тивными актами.
• Не используйте принтер вблизи электрооборудования медицинского на-
значения. Данное изделие создает слабое магнитное поле. Не стойте
с принтером вблизи имплантированных электронных устройств, таких
как кардиостимуляторы. Обратитесь к врачу, если принтер все же при-
близился к такому устройству.
• Разборка аккумулятора может вызвать утечку, взрыв, повреждение иму-
щества или травму.
• Не используйте принтер в случае вздутия аккумулятора или изделия.
• Ни в коем случае не подвергайте аккумулятор воздействию высокой
температуры или прямому контакту с источниками тепла и не утилизируйте
его путем сжигания.
3

ОБЗОР ПРИНТЕРА
КОМПЛЕКТ ПОСТАВКИ
Mini Print
Мини-фотопринтер Краткое руководство
по началу работы
Кабель USB Информационный
лист о регламентах
и гарантии
Пачка фотобумаги
CANON ZINK™
(10 листов)
ХАРАКТЕРИСТИКИ ИЗДЕЛИЯ
①
Светодиодный
индикатор питания
②
Кнопка питания
③
Верхняя крышка
④
Отверстие для
вывода бумаги
⑤
Кнопка сброса
⑥
Светодиодный
индикатор зарядки
⑦
Порт USB
(для зарядки)
⑧
Лоток для бумаги
(виден при открытой
верхней крышке)
⑨
Ушко для
ремешка
4

ПИТАНИЕ И ЗАРЯДКА — светодиодные индикаторы
ПИТАНИЕ ЗАРЯДКА
Горит белым цветом —
питание принтера включено
Горит красным цветом —
выполняется зарядка
Мигает белым цветом —
выполняется печать /
обработка / остывание
Горит зеленым цветом —
зарядка завершена
Мигает красным цветом —
нет бумаги / открыта крышка /
замятие бумаги / низкий
заряд аккумулятора / память
заполнена / прочие ошибки
Попеременно мигает
красным и зеленым
цветом — ошибка при
зарядке
Горит красным цветом —
выполняется обновление
микропрограммного
обеспечения
ПРИМЕЧАНИЕ
УХОД ЗА МИНИ-ФОТОПРИНТЕРОМ CANON
• Для чистки изделия используйте мягкую сухую ткань. Не используйте для чист-
ки влажную ткань или летучие жидкости, например растворитель для краски.
• Во избежание попадания внутрь принтера пыли и других частиц держите
верхнюю крышку закрытой.
• Используйте и храните принтер в рекомендуемых условиях среды — при
температуре от 15 до 32ºC и относительной влажности 40–55%.
• Своевременно обновляйте встроенное ПО. Для проверки необходимости
обновления встроенного ПО откройте приложение Canon Mini
Print, перейдите в главное меню > Настройки принтера > выберите
подключенный принтер > затем коснитесь пункта «Обновление
встроенного ПО».
-- Перед проверкой убедитесь в том, что ваше мобильное устройство
подключено к Интернету. Если встроенное ПО требуется обновить,
принтер должен быть заряжен не менее чем на 50% или подключен
к источнику питания.
• Убедитесь в том, что пользуетесь новейшей версией приложения Canon
Mini Print. Если ваши приложения не обновляются автоматически, перей-
дите в магазин приложений и проверьте, не требуется ли обновление.
5

НАСТРОЙКА ПРИНТЕРА
A) ЗАРЯДКА ПРИНТЕРА
В принтере используется встроенный аккумулятор. Перед
использованием принтера полностью зарядите аккумулятор
с помощью прилагаемого кабеля USB.
①
Вставьте меньший конец прилагаемого кабеля USB в принтер,
а другой конец — в адаптер USB для зарядки.
②
Светодиодный индикатор зарядки загорается красным цветом,
указывая на то, что зарядка выполняется.
③
По завершении зарядки светодиодный индикатор зарядки
загорается зеленым цветом.
-- Время работы может различаться в зависимости от состояния акку-
мулятора, эксплуатационной готовности и условий окружающей среды.
ПРИМЕЧАНИЕ
Значок состояния аккумулятора (отображается в приложении)
ПОЛНОСТЬЮ
ЗАРЯЖЕН
ЗАРЯЖЕН
НАПОЛОВИНУ
НИЗКИЙ
ЗАРЯД
О кабеле USB
ВО ВРЕМЯ ЗАРЯДКИ ОБРАЩАЙТЕСЬ С КАБЕЛЕМ USB С ОСТОРОЖНОСТЬЮ.
• Не ставьте на кабель тяжелые предметы.
• Не помещайте кабель USB вблизи источников тепла.
• Не царапайте, не повреждайте и не скручивайте кабель, а также не
тяните за него с силой.
• Не подсоединяйте и не отсоединяйте кабель мокрыми руками.
• Избегайте условий слишком высокой или слишком низкой температуры
или влажности.
• Отсоединяйте кабель USB по завершении зарядки.
• Используйте для зарядки кабель USB, входящий в комплект.
6

B) ВКЛЮЧЕНИЕ ПРИНТЕРА
①
Нажмите и удерживайте кнопку питания ( ) до тех
пор, пока не загорится светодиодный индикатор.
-- Во время включения питания принтера
светодиодный индикатор мигает.
②
Когда светодиодный индикатор начинает постоянно
гореть белым цветом, принтер готов к печати.
C) ЗАГРУЗКА БУМАГИ
①
Снимите верхнюю крышку, сдвинув ее вперед в направлении, указанном
стрелкой.
②
Вскройте одну пачку фотобумаги (10 листов + лист синего цвета SMART SHEET™).
Лист синего цвета
SMART SHEET™
внизу,
а фотобумага
вверху.
Все логотипы
направлены вниз.
③
Поместите все 10 листов фотобумаги и один лист SMART SHEET™ в отсек
для фотобумаги.
-- Уложите фотобумагу поверх листа синего цвета SMART SHEET™ таким
образом, чтобы синий штрихкод и логотипы фотобумаги были направлены
вниз.
④
Снова установите верхнюю крышку на принтер. Если крышка закрывается
надлежащим образом, она фиксируется на месте со щелчком.
-- Лист синего цвета SMART SHEET™ автоматически проводится через
принтер перед первым отпечатком.
7

ПРИМЕЧАНИЕ
ПРИ ИСПОЛЬЗОВАНИИ БУМАГИ
• Загружайте только 10 листов фотобумаги ZINK™ и 1 лист SMART
SHEET™. Не загружайте большее количество, так как это может
привести к замятию бумаги или ошибкам при печати.
• Для достижения оптимальных результатов печати используйте
фотобумагу ZINK™ для принтеров Canon Zoemini.
-- Дополнительную фотобумагу можно приобрести в приложении Canon
Mini Print, коснувшись пункта «Купить бумагу» в главном меню.
• Если бумага замялась, просто выключите и включите принтер, чтобы
устранить замятие бумаги автоматически. Не пытайтесь вытянуть бумагу
наружу.
• Не вытягивайте фотобумагу во время выполнения печати.
• Во избежание повреждения или сгибания фотобумаги обращайтесь с ней
с осторожностью.
• Загружая бумагу, не допускайте ее загрязнения. Если бумага загрязнена
или повреждена, это может привести к замятию бумаги или ошибке
печати.
• Не вскрывайте новую пачку бумаги, пока не будете готовы загрузить ее
в принтер.
• Не подвергайте фотобумагу воздействию прямого солнечного света или
влаги.
• Не оставляйте фотобумагу там, где температура или влажность выходят
из рекомендуемых диапазонов, указанных на пачке. Это может привести
к ухудшению качества отпечатанной фотографии.
О ЛИСТЕ SMART SHEET™
• Каждая пачка фотобумаги содержит 10 листов фотобумаги и 1 лист
синего цвета SMART SHEET™.
• Для достижения оптимального качества печати загружайте лист SMART
SHEET™ и фотобумагу из одной и той же пачки. Каждый лист SMART
SHEET™ настроен на конкретную пачку бумаги, в которой он находится.
• SMART SHEET™ автоматически проводится через принтер перед
первым отпечатком, производя чистку принтера и оптимизируя качество
печати для конкретной пачки бумаги (10 листов).
• Сохраняйте SMART SHEET™, пока не используете все 10 листов
фотобумаги из пачки, и только после этого выбросьте его. Если
качество печати не соответствует ожиданиям, SMART SHEET™ можно
использовать повторно, пока печать выполняется все еще на бумаге из
той же пачки. Просто вложите SMART SHEET™ штрихкодом вниз под
оставшиеся листы фотобумаги.
• Использование листа SMART SHEET™ из другой пачки может привести
к ухудшению качества печати.
8

Canon Mini Print
УСТАНОВКА ПРИЛОЖЕНИЯ
ВАРИАНТ
①
ВЫПОЛНИТЕ ПОИСК ПРИЛОЖЕНИЯ «Canon Mini Print» В МАГАЗИНАХ ПРИЛОЖЕНИЙ.
Для Android™ — в Google Play™
Для iOS
®
— в App Store
®
9

Mini Print
NFC
ВАРИАНТ
②
С ПОМОЩЬЮ QR-КОДА: ОТСКАНИРУЙТЕ QR-КОД,
КОТОРЫЙ ИМЕЕТСЯ В «Кратком руководстве по началу работы»
ВАРИАНТ
③
В браузере вашего устройства перейдите по адресу
https://app.canonminiprint.com/
ВАРИАНТ
④
С ИСПОЛЬЗОВАНИЕМ ФУНКЦИИ БЛИЖНЕЙ СВЯЗИ NFC Для Android
Для Android Для iOS
10

ПОДКЛЮЧЕНИЕ К СМАРТФОНУ ИЛИ
ПЛАНШЕТУ
Сопряжение в системе Android
①
Включите принтер, нажав и удерживая кнопку питания, пока не
загорится светодиодный индикатор.
②
Откройте на мобильном устройстве меню «Настройки», чтобы
включить функцию Bluetooth, и выполните сопряжение устройства
с принтером.
③
ВАРИАНТ A: добавьте принтер в приложении. Коснитесь значка
в верхнем правом углу и выберите свой принтер.
Когда соединение будет установлено, значок изменяется
и показывает уровень заряда аккумулятора.
ПОДКЛЮЧЕНИЕ К СМАРТФОНУ ИЛИ ПЛАНШЕТУ
11

—
ИЛИ
—
③
ВАРИАНТ B: добавьте принтер в приложении. Перейдите
к разделу «Настройки принтера» в главном меню, коснитесь
пункта «Добавить принтер» и выберите свой принтер.
Ваш принтер появляется в списке «Принтеры», и, когда
соединение будет установлено, значок изменяется и показывает
уровень заряда аккумулятора.
12

Сопряжение в системе iOS
①
Включите принтер, нажав и удерживая кнопку питания, пока не
загорится светодиодный индикатор.
②
Откройте на мобильном устройстве меню «Настройки», чтобы
включить функцию Bluetooth, и выполните сопряжение устройства
с принтером.
13

③
ВАРИАНТ A: добавьте принтер в приложении. Коснитесь значка
в верхнем правом углу и выберите свой принтер.
Когда соединение будет установлено, значок изменяется
и показывает уровень заряда аккумулятора.
—
ИЛИ
—
③
ВАРИАНТ B: добавьте принтер в приложении. Перейдите
к разделу «Настройки принтера» в главном меню, коснитесь
пункта «Добавить принтер» и выберите свой принтер.
Ваш принтер появляется в списке «Принтеры», и, когда соединение
будет установлено, значок изменяется и показывает уровень
заряда аккумулятора.
14

Подключение к смарфонам с ОС Android (с функцией ближней связи NFC)
①
Проверьте, включены ли функции NFC и Bluetooth на мобильном устройстве.
②
Откройте приложение Canon Mini Print.
③
Поместите мобильное устройство сверху на принтер.
④
Принтер автоматически подключается к мобильному устройству.
ПРИМЕЧАНИЕ
Значок состояния принтера (отображается в приложении)
Добавить
новый
принтер
Принтер не
подключен
Принтер подключен
(отображается
состояние
аккумулятора)
О подключении
• Один принтер может быть подключен только к одному устройству с ОС iOS или Android.
• Одно устройство iOS или Android может быть подключено к нескольким принтерам.
Для подключения дополнительного принтера перейдите в раздел Настройки принтера
в главном меню и коснитесь пункта «Добавить принтер»
• Выполните поиск и сопряжение принтера под именем «Canon Mini Printer
(xx:xx)» Последние 4 цифры должны совпадать с MAC-номером (xx:xx)
на этикетке внутри принтера.
• Поиск и передача с помощью функции Bluetooth в некоторых средах могут не
работать. Проверьте состояние функции Bluetooth на мобильном устройстве
и повторите попытку.
15

ИНТЕРФЕЙС ПОЛЬЗОВАТЕЛЯ
ГЛАВНЫЙ ЭКРАН
ГЛАВНОЕ МЕНЮ
Главное меню
Состояние принтера
ФотогалереяРежим камеры
Просмотр внутренних сообщений приложения
Доступ к сведениям о подключенном принтере и его настройкам
Просмотр и удаление изображений в очереди печати
Доступ к сведениям о приложении и его настройкам
Просмотр интернетверсии Руководства
пользователя и часто задаваемых вопросов
Покупка фотобумаги в интернетмагазине
Проверка версии приложения, соглашения
с пользователем и заявления о конфиденциальности
Интернет-альбомы¹
Facebook
Instagram
Диск Google
Dropbox
iCloud (только iOS)
Особенности работы приложения, его характеристики и доступные интернетальбомы зависят от используемого устройства и региона.
1) Требуется подключение к Интернету. Для использования требуется иметь действующую учетную запись в социальной сети или облаке.
16

РЕЖИМ КАМЕРЫ
①
Чтобы сделать снимок, коснитесь значка [ ] на главном
экране. (В качестве варианта, касаясь значков внизу, можно
сделать снимок с эффектами.)
②
Сделав снимок, можно выполнить печать или редактирование,
а также поделиться снимком или сохранить его.
③
Для выполнения печати коснитесь значка [ ].
Назад
Выбор камеры
Функция Tile Print (печать
на нескольких листах)
Вспышка
Настройка
изображения
Рамки Искажение лица* Фильтр AR (дополненной
реальности) в реальном
времени*
* Требуется определение лица на изображении
17

ФОТОГАЛЕРЕЯ
В фотогалерее возможен обзор фотографий в виде галереи, по папкам или
по календарю.
①
Чтобы просмотреть фотогалерею, коснитесь значка [ ] на главном
экране.
②
Выбрав фотографию, можно выполнить печать или редактирование,
а также поделиться фотографией или сохранить ее.
③
Для выполнения печати коснитесь значка [ ].
Все фотографии —
галерея
В виде папок В виде календаря
18

ПЕЧАТЬ ФОТОГРАФИЙ
Отправка на печать
Выполнение печати
①
Подготовившись, коснитесь значка
[
] и выполните печать фотографии.
Убедитесь в том, что принтер включен и
сопряжен или подключен.
②
Появляется экран хода выполнения,
на котором виден порядок выполнения
задания на печать и выполняется
печать.
Светодиодный индикатор мигает белым
цветом; не выходите из приложения и не
закрывайте его, пока печать не будет
завершена.
Примечание об очереди печати. Если при
отправке на печать принтер не включен и не
подключен, изображение сохраняется в оче
реди печати. Для выполнения печати просто
включите принтер и повторно подключите
его; появляется запрос о том, следует ли
печатать изображения, которые находятся
в очереди печати. Для просмотра или удале
ния изображений в очереди перейдите к глав
ному меню > Очередь печати.
ПРИМЕЧАНИЕ
• Распечатанное изображение может отличаться от исходного изображения,
так как «экранная технология», используемая для отображения цвета на
мобильном устройстве, отличается от «технологии печати», используемой
для печати цвета на бумаге (печать путем термопереноса).
• Во время печати или в случае замятия бумаги не пытайтесь
принудительно вытягивать бумагу наружу.
• Не открывайте верхнюю крышку во время печати. Это может
отрицательно сказаться на качестве печати.
• Если принтер подвергается вибрации или тряске, это может
отрицательно сказаться на качестве печати.
19

РЕДАКТИРОВАНИЕ ФОТОГРАФИЙ
Можно выполнить пользовательское редактирование изображения
с помощью фильтров, наклеек, текста и многого другого.
①
Касайтесь значков на нижней линейке экрана
②
Редактируйте на свой вкус!
③
Прежде чем покинуть экран, не забудьте сохранить или
отпечатать свои изменения или поделиться ими.
Настройка
изображения
Рамки Текст Искажение лица*
Фильтр AR (дополненной
реальности)*
Наклейки
Фильтр изображений
Рисование
Яркость Контрастность Насыщенность RGB
Вращение
(вертикальное)
Вращение
(горизонтальное)
Поворот
* Требуется определение лица на изображении.
20
Страница загружается ...
Страница загружается ...
Страница загружается ...
Страница загружается ...
Страница загружается ...
Страница загружается ...
Страница загружается ...
-
 1
1
-
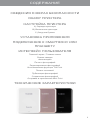 2
2
-
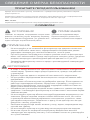 3
3
-
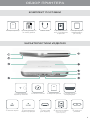 4
4
-
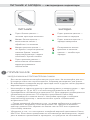 5
5
-
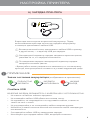 6
6
-
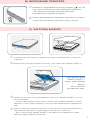 7
7
-
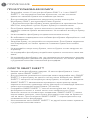 8
8
-
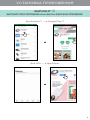 9
9
-
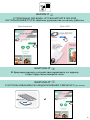 10
10
-
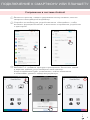 11
11
-
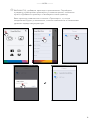 12
12
-
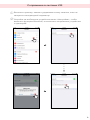 13
13
-
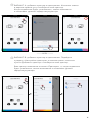 14
14
-
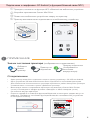 15
15
-
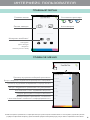 16
16
-
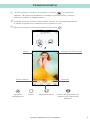 17
17
-
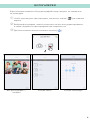 18
18
-
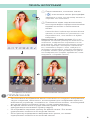 19
19
-
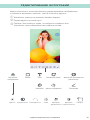 20
20
-
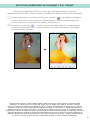 21
21
-
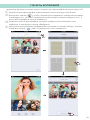 22
22
-
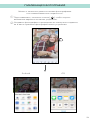 23
23
-
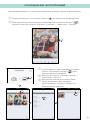 24
24
-
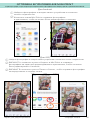 25
25
-
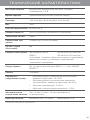 26
26
-
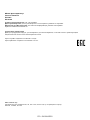 27
27
Canon Zoemini Rose Gold & White (PV-123-RGW) Руководство пользователя
- Тип
- Руководство пользователя
- Это руководство также подходит для
Задайте вопрос, и я найду ответ в документе
Поиск информации в документе стал проще с помощью ИИ
Похожие модели бренда
Модели других брендов
-
LG PD239W.DDZALLK Инструкция по применению
-
LG PD239W.DDZALLK Инструкция по применению
-
HP Sprocket 100 Black Руководство пользователя
-
LG PD233T Инструкция по применению
-
LG PD233.DTWNLLK Руководство пользователя
-
HP Sprocket 100 White Руководство пользователя
-
HP ZINK Sticky-Backed Photo Paper (W4Z13A) Руководство пользователя