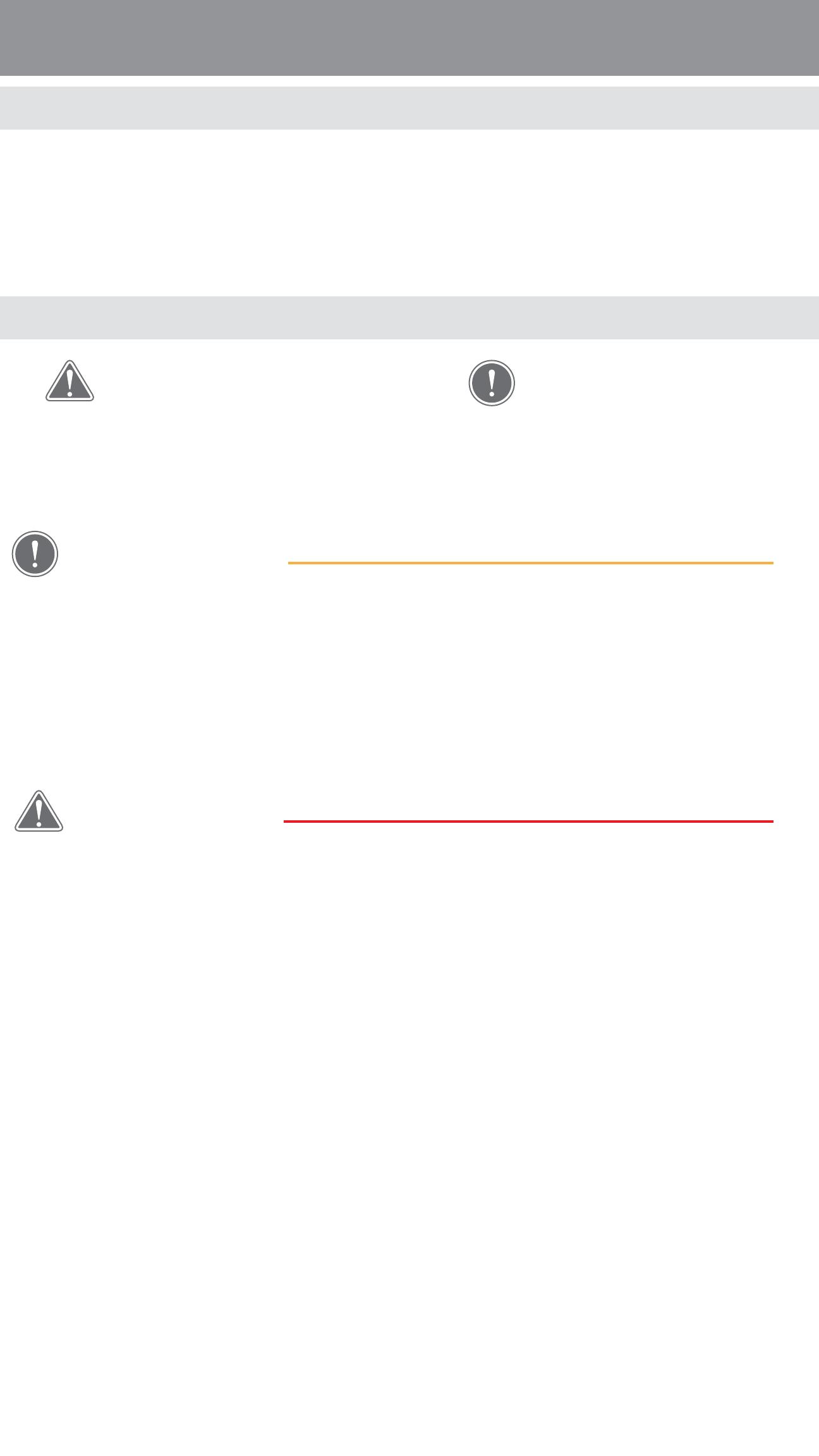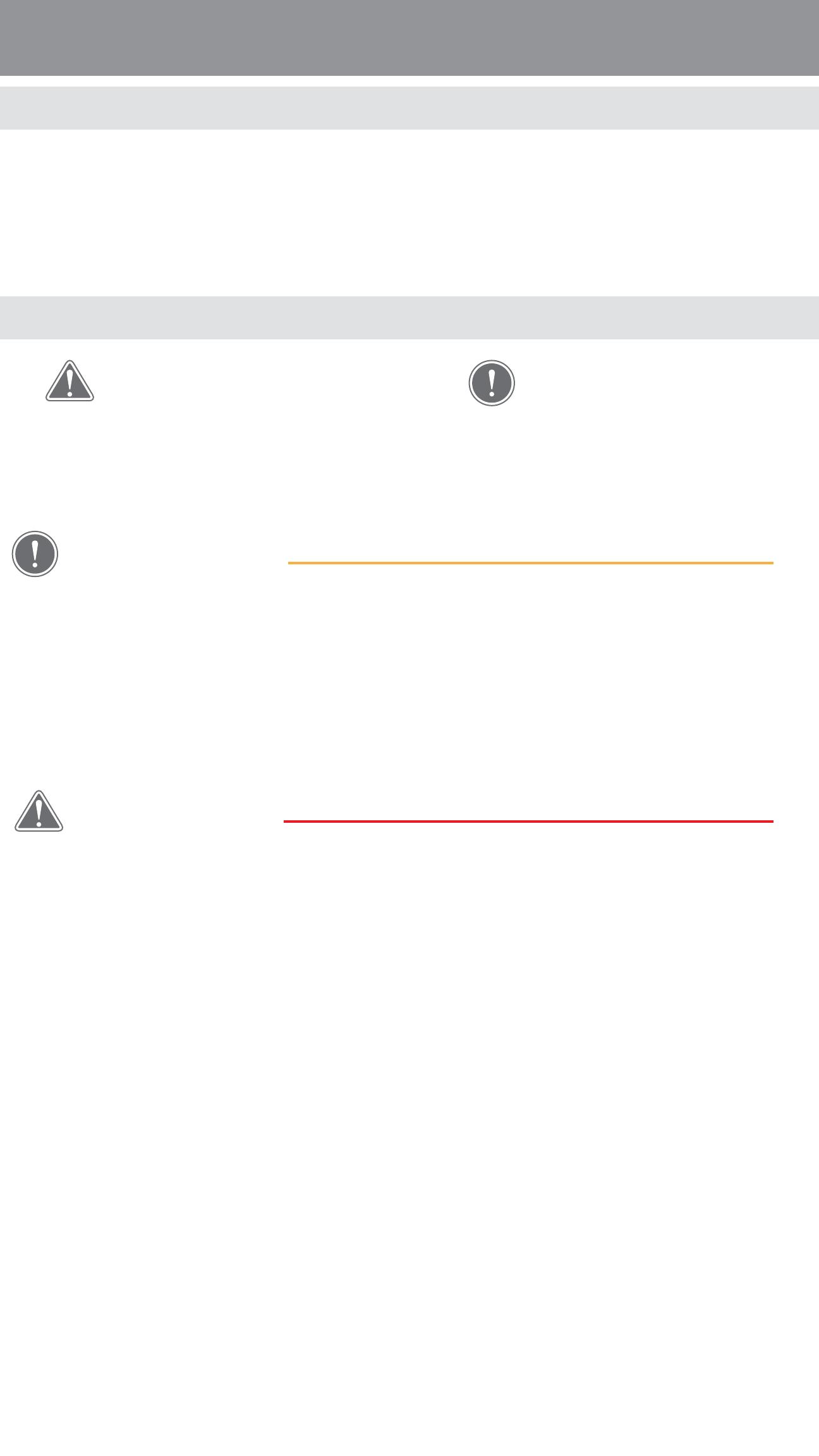
СВЕДЕНИЯ О МЕРАХ БЕЗОПАСНОСТИ
ПРОЧИТАЙТЕ ПЕРЕД ИСПОЛЬЗОВАНИЕМ
Прежде чем использовать принтер, ознакомьтесь с приведенными далее указаниями и мерами
предосторожности.
Нормативные сведения и дополнительные сведения о мерах безопасности см. в инфор мационном
листе о регламентах и технике безопасности, входящем в комплект принтера.
RMN : PP1002
Нормативный идентификационный номер модели (RMN) присвоен в целяx
О СИМВОЛАХ
ОСТОРОЖНО!
ПРИМЕЧАНИЕ
Указывает на сведения, игнорирование которых может
привести к несчастному случаю, вызванному неправиль
ным использованием оборудования. Эти указания необ
ходимо соблюдать в целях безопасной работы.
Указания или содержание имеют
большое значение и должны быть
соблюдены в обязательном порядке.
ПРИМЕЧАНИЕ
• Не используйте и не оставляйте фотопринтер под прямым солнечным
светом. Избегайте также мест, подвергающихся воздействию резких
перепадов температуры, высокой влажности, пыли и грязи.
• При эксплуатации в экстремальных погодных условиях печать на фото прин тере
может стать невыполнимой. Прежде чем попытаться повторить печать, дождитесь
возврата температуры в рекомендуемый рабочий диапазон от 15 до 32ºC.
• Заряжайте фотопринтер только в среде с рекомендуемой температурой
от 15 до 32ºC.
ОСТОРОЖНО!
• В зонах с низкой влажностью принтер может накапливать электростати-
ческий заряд. Примите меры предосторожности, прежде чем работать
с принтером.
• Держите принтер вдали от жидкостей или емкостей с жидкостями.
• Не допускайте перекрывания вентиляционных отверстий какими-либо
предметами.
• Ни при каких обстоятельствах не разбирайте принтер. Если изделие не
работает надлежащим образом, обратитесь к продавцу, у которого из-
делие было приобретено, или в службу поддержки клиентов Canon по
адресу www.canon-europe.com/Support.
• Неправильная утилизация изделия может привести к травме или вреду
здоровью. Утилизируйте фотопринтер в соответствии с местными норма-
тивными актами.
• Не используйте принтер вблизи электрооборудования медицинского на-
значения. Данное изделие создает слабое магнитное поле. Не стойте
с принтером вблизи имплантированных электронных устройств, таких
как кардиостимуляторы. Обратитесь к врачу, если принтер все же при-
близился к такому устройству.
• Разборка аккумулятора может вызвать утечку, взрыв, повреждение иму-
щества или травму.
• Не используйте принтер в случае вздутия аккумулятора или изделия.
• Ни в коем случае не подвергайте аккумулятор воздействию высокой
температуры или прямому контакту с источниками тепла и не утилизируйте
его путем сжигания.
3