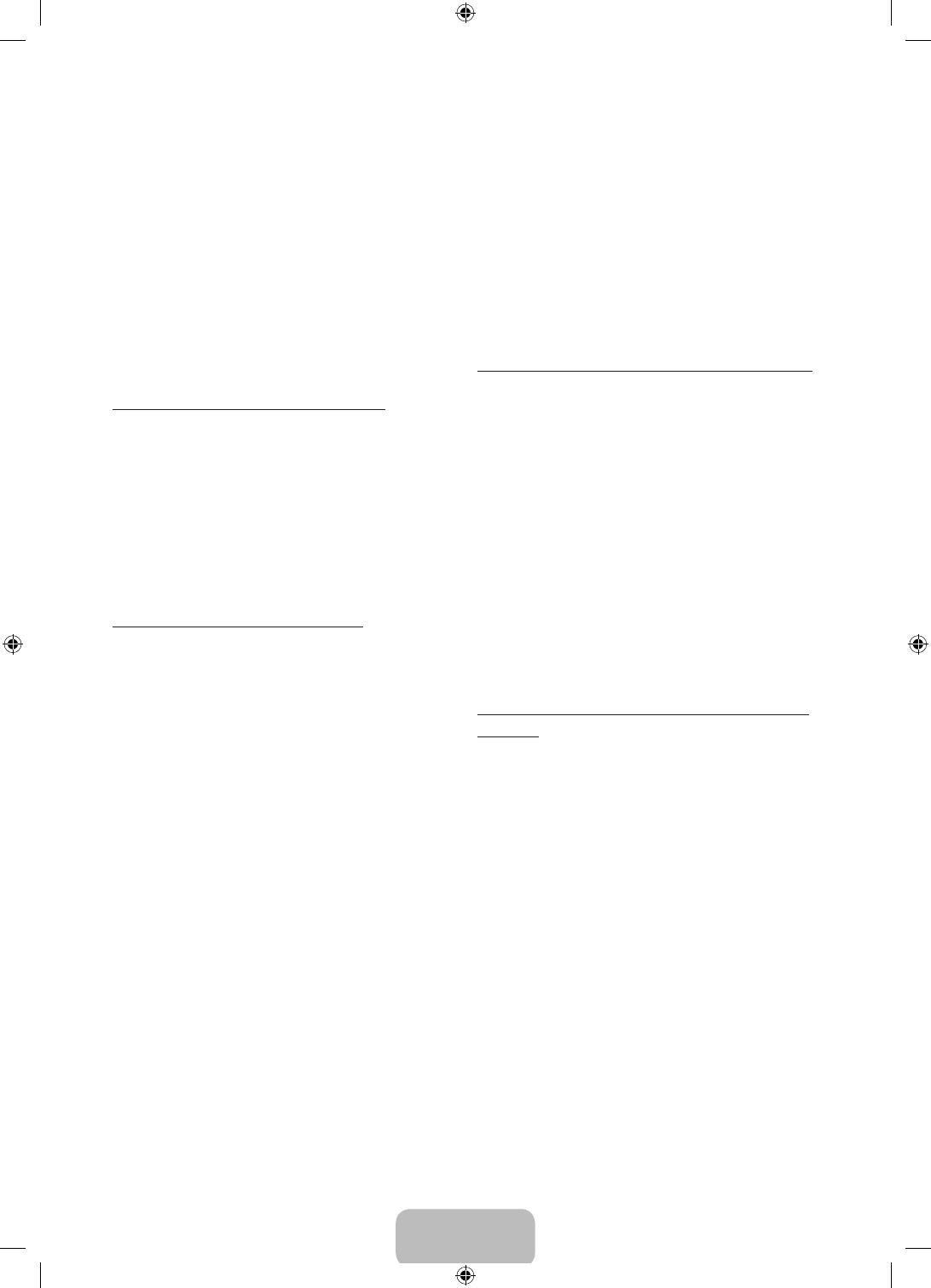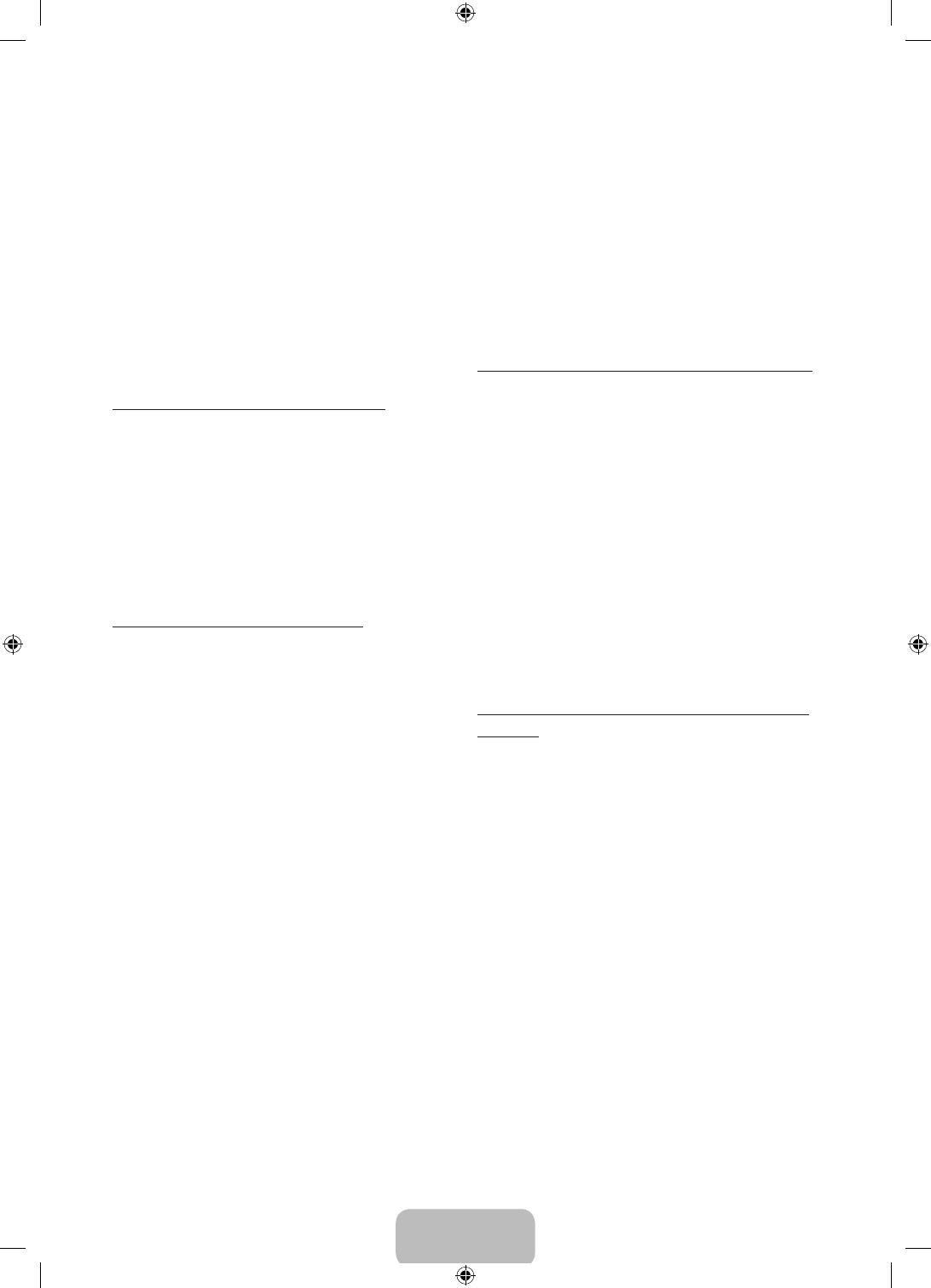
■ Motion guide bar size
Set the Motion guide bar size mode between Minimum or Full.
■ Motion control environment test
You can test the brightness of room and the camera angle.
− Brightness Test: This test checks to see if your room is bright
enough for Motion control to work properly. Select Start
using your remote. The test will start and should take only a
few seconds.
− Camera Angle Test: Start Camera Angle Test Select Start
using your remote. Please put yourself in the rectangle on
the screen by adjusting the camera or moving around. If you
are not located in the correct position, the test may not work
properly. When done, please spread your hand in the direction
of the camera, and shake it three or four times from a side
to side.
To use the Motion control function, follow these steps:
1. To use the Motion control, raise your hand while opening it toward
the screen, hold it for a moment and then wave it 3 – 4 time to the
left and right. Motion control starts. If the Motion control starts,
the cursor is displayed at the center of the screen and the Motion
guide bar size is at the bottom of the screen.
2. Control the TV using your hands.
✎
Note that the Motion control function closes if your hands go out
of the camera range.
✎
While using the Motion control, if you use the other device (i.e.
remote control, keyboard, etc.), Motion control closes.
Controlling the TV with your hands using gestures
■ Access Gesture Control
− Action: Spread your hand in the direction of the camera, and
shake it three or four times from a side to side.
■ Pointing Navigation
Moves the cursor to the position you want.
− Action: Spread your hand and guide the cursor to position
you want.
■ Run
Selects an item or executes a command that is indicated by the
cursor or is highlighted.
− Action: Clench your fist.
■ Back
Return to the previous menu.
− Action: Spread your hand and rotate it counter clockwise.
■ Channel / Volume Control
Changes the channel or adjust the volume.
✎
If you use the Motion control function while watching a
channel, the channel / volume control screen appears.
− Action: Use the Pointing Navigation gesture to move the
cursor to the channel or volume controller, and then uses the
Run gesture to adjust the channel or volume.
✎
If you use the Run gesture once, it has the same effect
as pressing a button on your remote. If you hold the
Run gesture, it has the same effect as pressing and
holding a button on your remote.
■ Scroll
Scroll the page in the direction you want. For example, suppose
that you want to scroll down.
✎
Some applications may not support this function.
1. Move the cursor to the bottom of the screen (page scroll zone)
using the Pointing Navigation gesture.
2. Move the cursor to the centre of the screen using the
Pointing Navigation gesture.
3. The page will move down.
Face recognition
™
→ Tools → Settings → Account Manager → Change account
information → Register face
Enable or disable the Face recognition function. Lets you register your
face in your Samsung account. Also, you can log in to the Samsung
account using the Face recognition function without inputting your
account ID or your account password.
✎
You can register your face in only one account.
To register your face in your Samsung account, follow these steps:
✎
To use this function, you must log into Smart Hub. If you don't
have a Samsung account, you should create one before using
this function. To create your Samsung account, refer to “Creating
an Account” (Advanced Features → Smart Hub) in the e-Manual.
1. On the Smart Hub screen, open the Tools menu using your
remote, and then select Settings.
2. Select Account Manager. The Account Manager screen appears.
3. Select Change account information. The Change account
information screen appears.
4. Select Register face. If you agree to use facial recognition, select
OK.
5. Enter your account password.
6. Move your face into the facial lines at the centre of the screen, and
then wait until the facial lines changes from red to green.
✎
If Face recognition fails, select Retry and try again.
7. When finished, your face is now registered in your Samsung
account.
To log in to your Samsung account using Face recognition, follow
these steps:
If you use Face recognition to log into Smart Hub, it may be less
secure than logging in with a password.
1. With the Smart Hub screen displayed, select
a
using your
remote. The ID/password screen appears.
2. Select Face Recognition Mode. The Face recognition screen
appears.
✎
To return to the ID/password screen, select Password
mode.
3. The TV starts Face recognition. Face the front of the TV screen.
The TV will recognize your face automatically.
✎
If the TV fails to recognize your face, try again.
4. The TV logs you into your Samsung account automatically.
✎
If the TV recognizes two or more registered faces, the
Samsung account list appears. Select your account to log in.
✎
If your face is unregistered, you can register your face in
your Samsung account. Follow steps 4 through 5 in the “To
register your face to your Samsung account” procedure
above.
✎
If you have no account, you can create one. For more
detailed information, refer to “Creating an Account”
(Advanced Features → Smart Hub) in the e-Manual.
English - 16
[UE8000-RU]BN68-04528M-01L04.indb 16 2012-10-15 �� 2:56:22