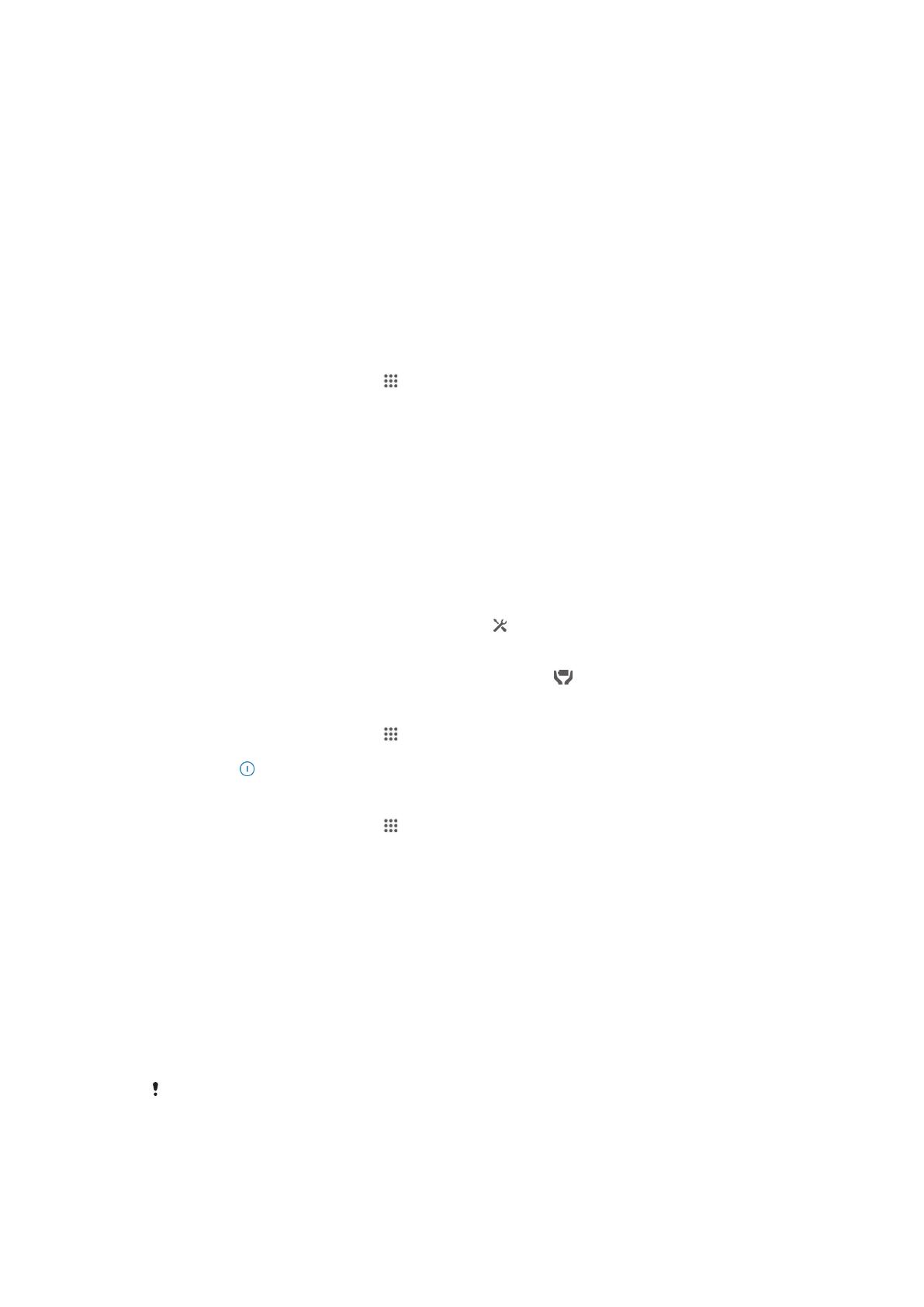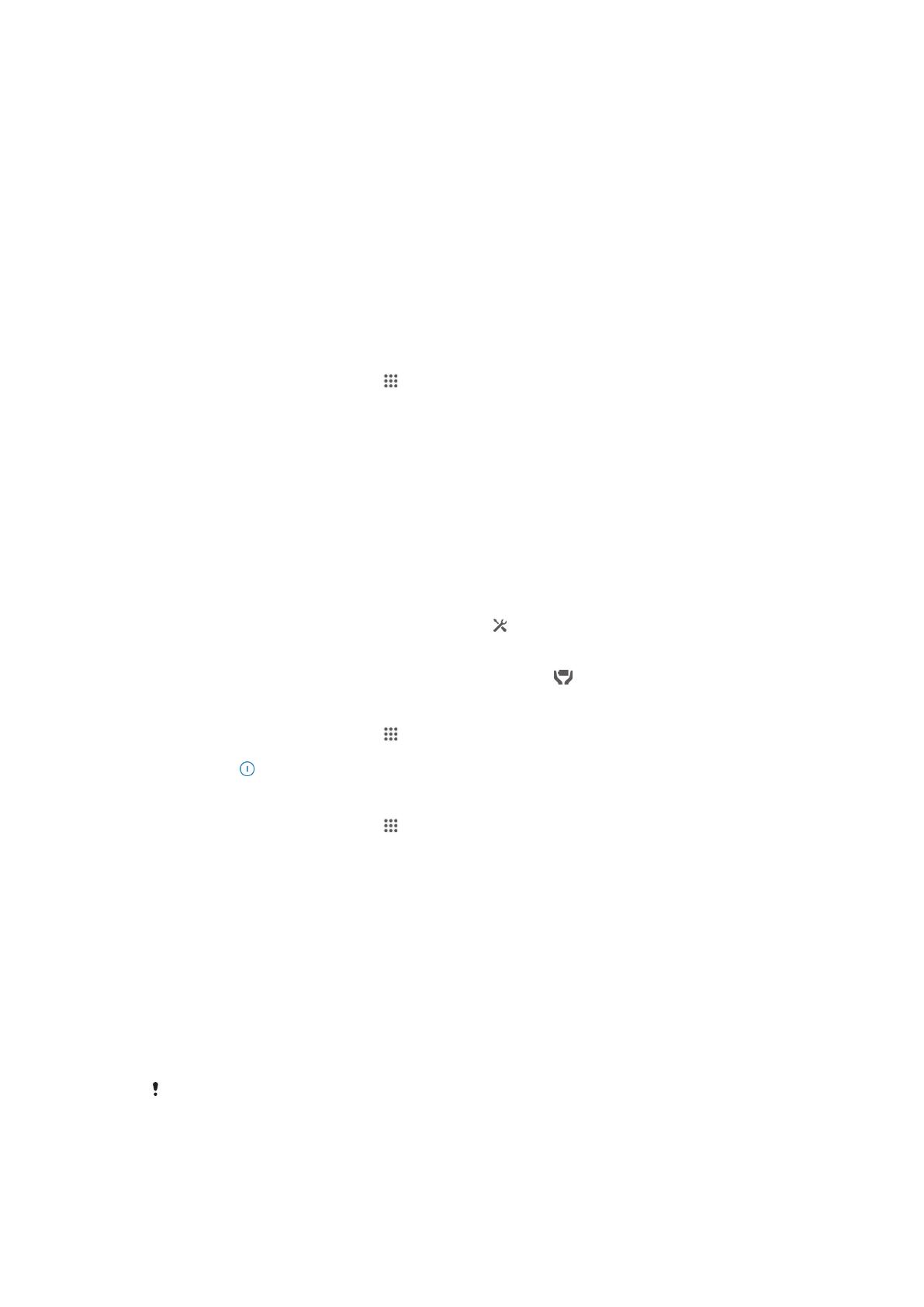
•
Найдите наиболее энергозатратные приложения с помощью меню использования аккумулятора
устройства. Аккумулятор расходует больше энергии во время работы приложений потокового
воспроизведения видео и музыки (например, YouTube™). Некоторые приложения, загруженные из
Google Play™, также могут потреблять больше энергии.
•
Закройте и выйдите из приложений, которые не используются.
•
Уменьшите уровень яркости экрана.
•
Если вы находитесь вне зоны обслуживания, выключите устройство или включите параметр
Режим полета. В противном случае устройство будет расходовать энергию на постоянный
поиск доступных сетей.
•
Используйте оригинальную гарнитуру Sony™ для прослушивания музыки. Гарнитуры расходуют
меньше энергии аккумулятора, чем динамики устройства.
•
По возможности устройство должно находиться в режиме ожидания. В режиме ожидания
устройство подключено к сети, но не используется.
•
Выключите «живые» фоновые рисунки.
Доступ к меню использования аккумулятора
1
На Домашний экран коснитесь .
2
Найдите и коснитесь Настройки > Электропитание > Использование
аккумулятора, чтобы узнать, какие из установленных приложений расходуют заряд
аккумулятора больше всего.
Использование режима STAMINA
Включите функцию Режим STAMINA, чтобы приостановить соединение Wi-Fi® , передачу
данных и ряд энергоемких приложений, когда экран неактивен. Когда режим STAMINA активен, вы
можете принимать телефонные вызовы, а также текстовые и мультимедийные сообщения. Также
можно настроить список приложений, которые будут активны при неактивном экране. Когда экран
снова становится активен, все приостановленные функции возобновляются.
Включение режима STAMINA
1
Перетащите строку состояния вниз, затем коснитесь
.
2
Найдите и коснитесь Электропитание.
3
Перетащите ползунок возле Режим STAMINA вправо, затем коснитесь Включить.
При включении режима STAMINA в строке состояния появится .
Отключение режима STAMINA
1
На Домашний экран коснитесь .
2
Найдите и коснитесь Настройки > Электропитание.
3
Коснитесь
рядом с Режим STAMINA.
Изменение параметров для режима STAMINA
1
На Домашний экран коснитесь .
2
Найдите и коснитесь Настройки > Электропитание.
3
Чтобы открыть меню параметров, коснитесь Режим STAMINA.
4
Добавьте или удалите приложения по желанию.
5
По завершении коснитесь Готово.
Оценка времени работы устройства в режиме ожидания
Время работы в режиме ожидания это длительность работы батареи в период, когда устройство
находится в сети, но активно не используется, к примеру, для совершения и приема звонков. Когда
активирован режим STAMINA устройство непрерывно оценивает оставшееся время работы в
режиме ожидания, которое может изменяться в зависимости от интенсивности использования
устройства. Режим STAMINA эффективнее продлевает время работы устройства, если экрана
заблокирован. Если вы редко блокируете экран, то вы можете не заметить увеличения
длительности работы батареи.
Если вы используете устройство в первый раз, то оценочное время работы в режиме
ожидания может не соответствовать действительности из-за отсутствия сведений о
предшествующем использовании устройства, на основании которых производится
оценка.
14
Это Интернет-версия документа. © Печать разрешена только для частного использования.