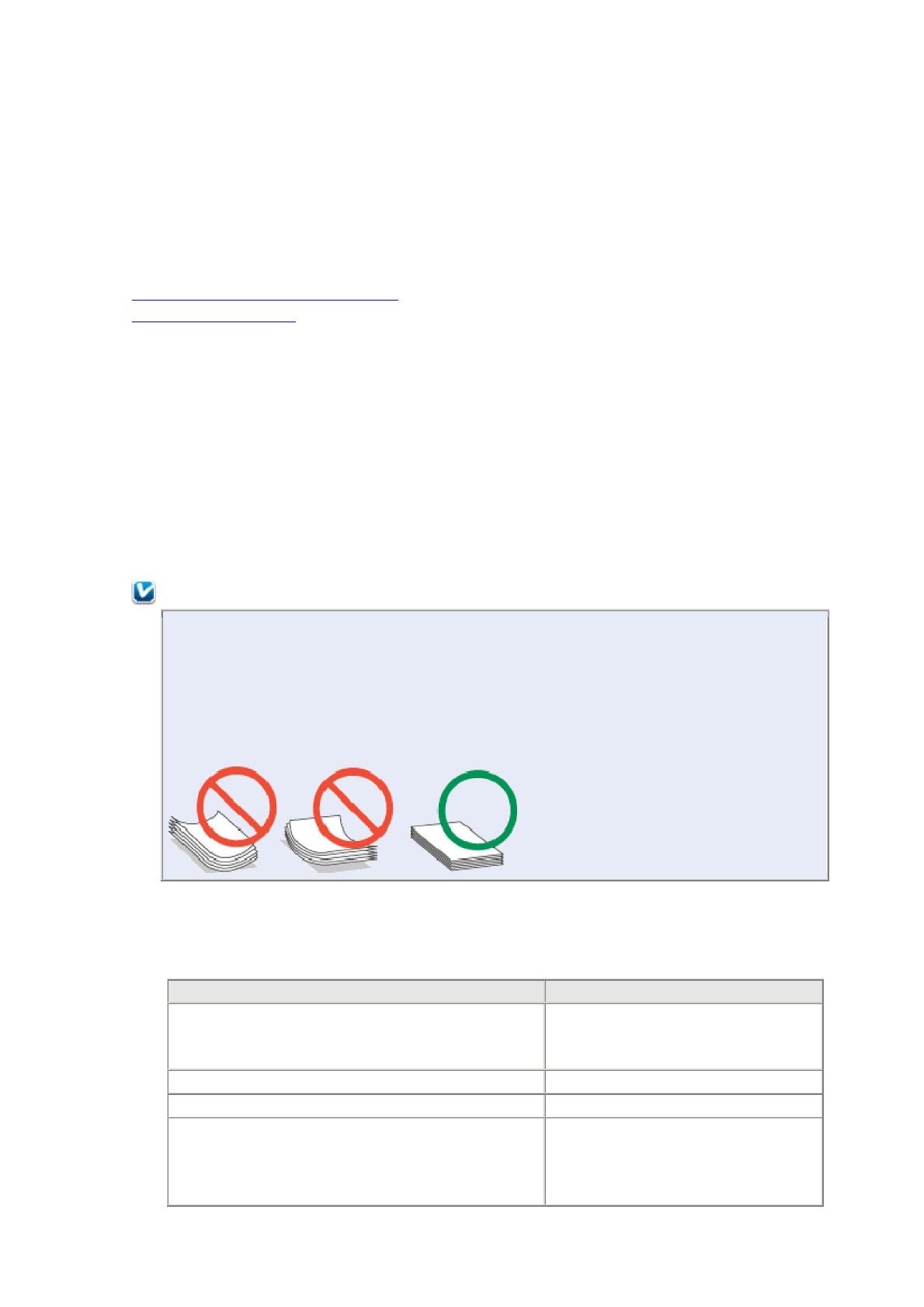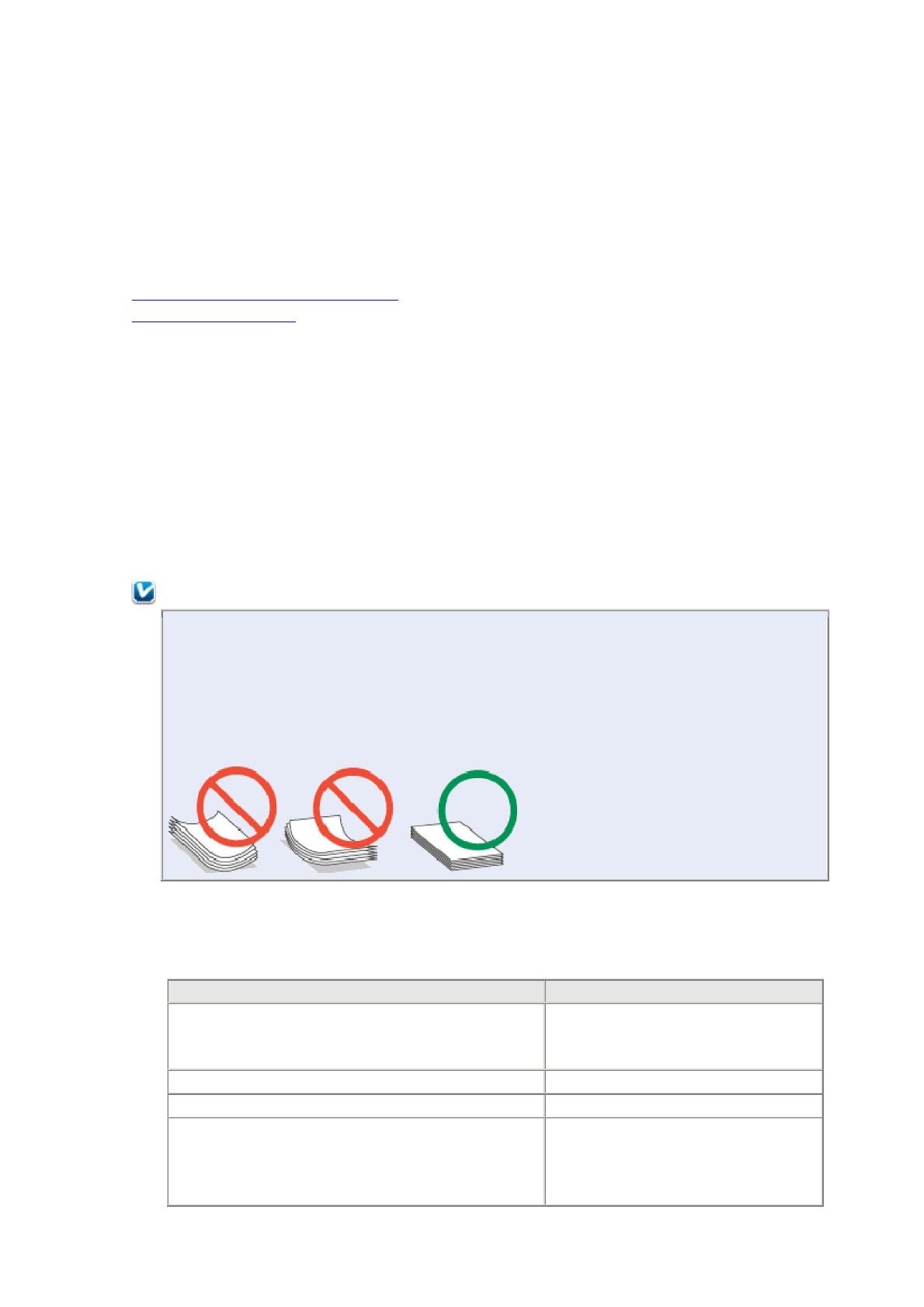
Использование, загрузка и хранение
носителей
Возможность загрузки носителей
Хранение носителей
Хорошего качества печати можно добиться с большинством типов простой бумаги.
Однако бумага с покрытием обеспечивает наивысшее качество отпечатков, так как
впитывает меньше чернил.
Epson представляет специальные носители, разработанные для печати чернилами,
которые используются в струйных принтерах Epson, и для получения
высококачественных результатов рекомендует использовать именно эти носители.
Для получения более подробной информации по специальным носителям Epson, щелкните
вкладку Appendix (Приложение) в правом верхнем углу окна User’s Guide (Руководство
пользователя). Затем щелкните Product Information (Информация о продукте) и далее
Ink and Paper (Чернила и бумага).
При загрузке специальной бумаги, распространяемой Epson, сначала прочитайте
инструкцию, которая прилагается к бумаге, и учтите следующие моменты.
Примечание:
Загружайте бумагу в податчик стороной для печати вверх. Обычно сторона для
печати выглядит более белой или глянцевой. Подробную информацию вы
найдете в инструкции к бумаге. На некоторых типах бумаги обрезанные уголки
указывают правильное направление для загрузки.
Если бумага согнута, перед загрузкой распрямите ее или слегка согните
в противоположную сторону. При печати на изогнутой бумаге отпечаток может
быть смазан.
Возможность загрузки носителей
В следующей таблице описаны возможности загрузки бумаги и других носителей.
Тип носителя Емкость загрузки
Простая бумага
До 11 мм
По одному листу за раз (только
для размера Legal)
Epson Photo Quality Ink Jet Paper До 80 листов
Epson Bright White Ink Jet Paper
До 80 листов
Epson Photo Paper (Фотобумага Epson)
Epson Glossy Photo Paper
Epson Premium Glossy Photo Paper
Epson Premium Semigloss Photo Paper
До 20 листов