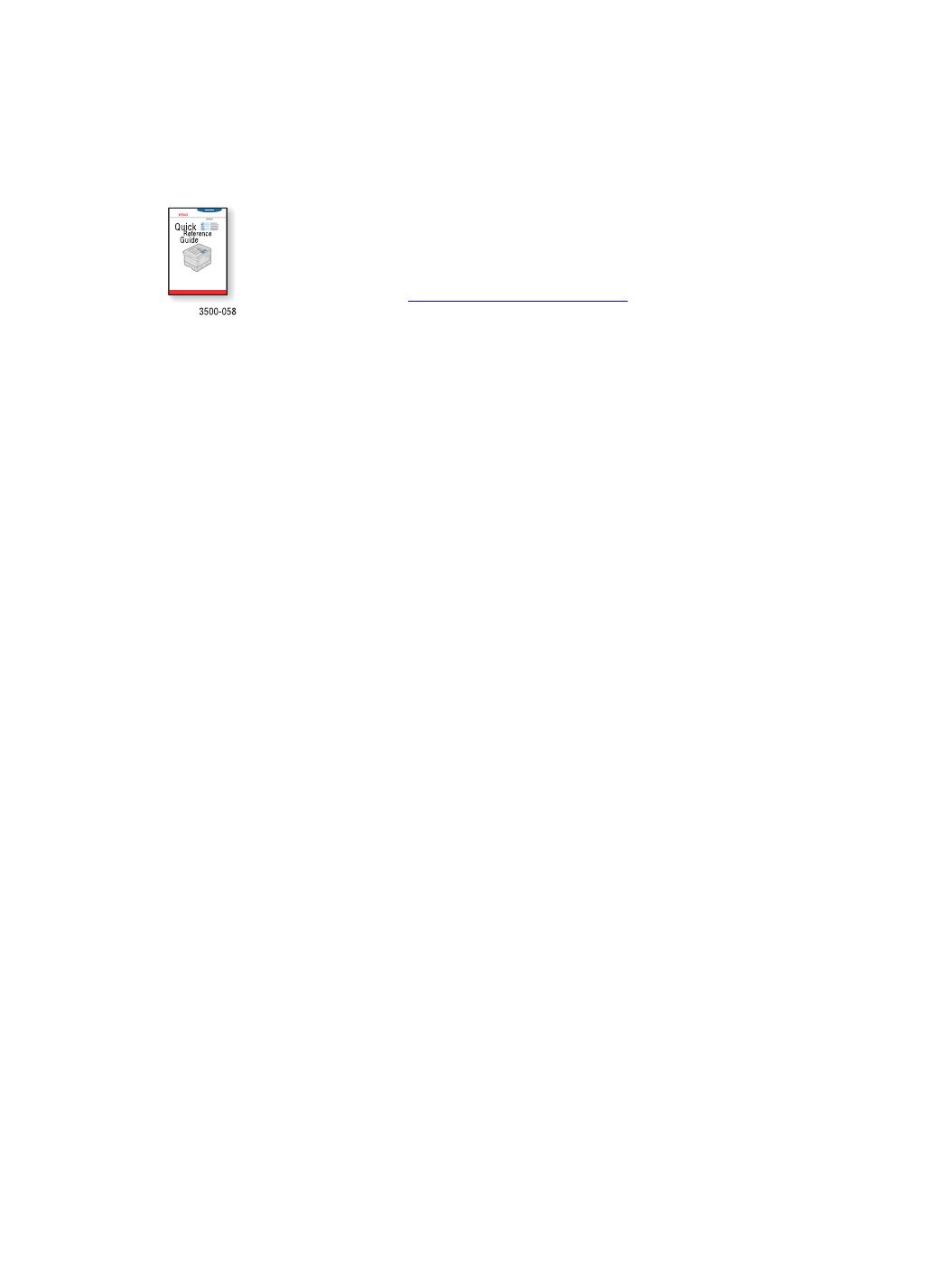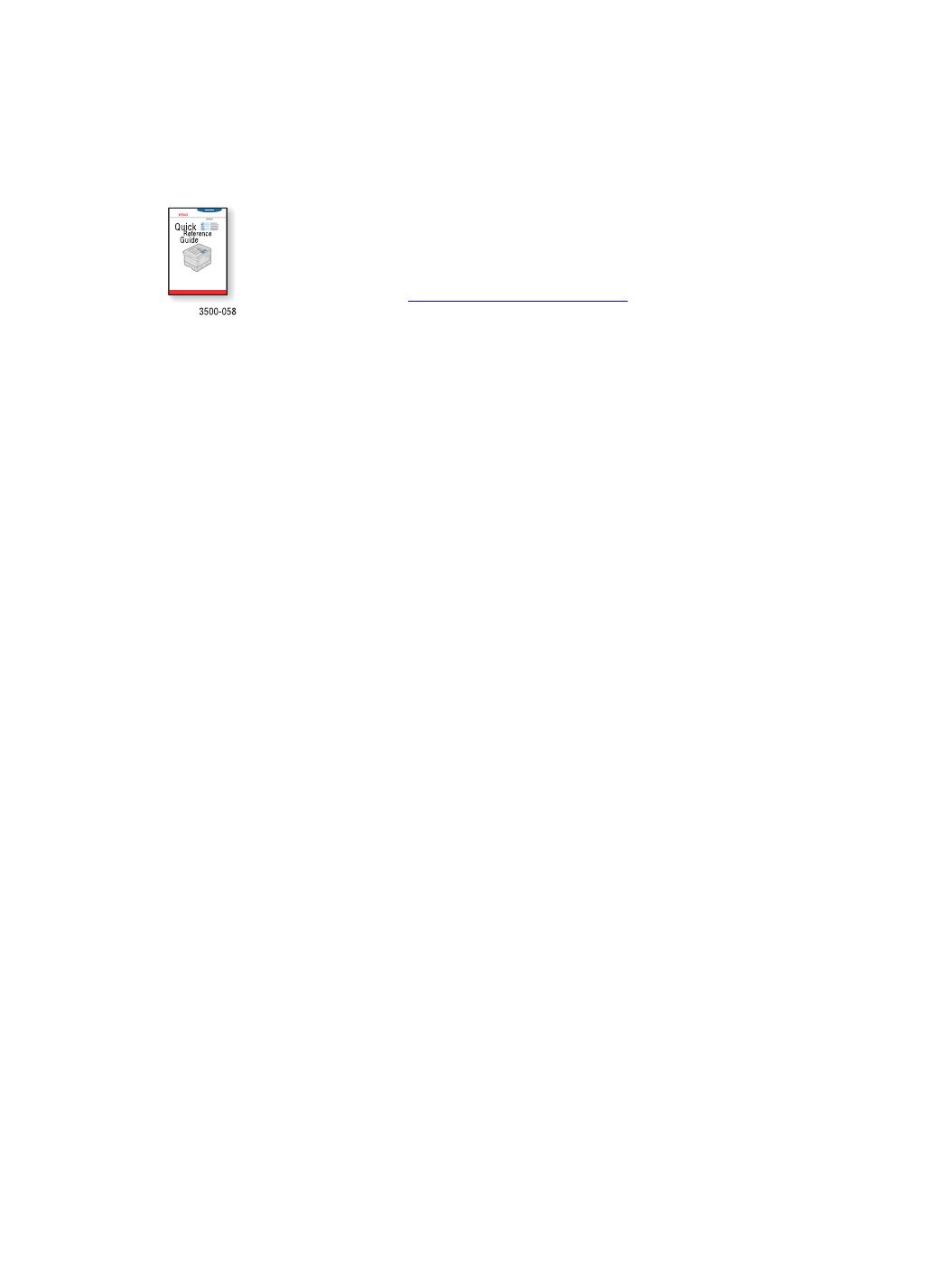
Лазерный принтер Phaser® 3500
i
Оглавление
Функции
Описание принтера . . . . . . . . . . . . . . . . . . . . . . . . . . . . . . . . . . . . . . . . . . . . . . . . . . . 1
Характеристики принтера . . . . . . . . . . . . . . . . . . . . . . . . . . . . . . . . . . . . . . . . 1
Имеющиеся варианты конфигураций принтера. . . . . . . . . . . . . . . . . . . . . . . 1
Вид спереди . . . . . . . . . . . . . . . . . . . . . . . . . . . . . . . . . . . . . . . . . . . . . . . . . . . . 2
Вид сзади . . . . . . . . . . . . . . . . . . . . . . . . . . . . . . . . . . . . . . . . . . . . . . . . . . . . . . 2
Комплектующие и расходные материалы для принтера. . . . . . . . . . . . . . . . 2
Схема панели управления . . . . . . . . . . . . . . . . . . . . . . . . . . . . . . . . . . . . . . . . 3
Предупреждающие сообщения и сообщения об ошибках . . . . . . . . . . . . . . 3
Карта меню . . . . . . . . . . . . . . . . . . . . . . . . . . . . . . . . . . . . . . . . . . . . . . . . . . . . 3
Страницы информации . . . . . . . . . . . . . . . . . . . . . . . . . . . . . . . . . . . . . . . . . . . 4
Тестовые страницы . . . . . . . . . . . . . . . . . . . . . . . . . . . . . . . . . . . . . . . . . . . . . . 4
Драйверы принтера. . . . . . . . . . . . . . . . . . . . . . . . . . . . . . . . . . . . . . . . . . . . . . . . . . . 5
Доступные драйверы принтеров . . . . . . . . . . . . . . . . . . . . . . . . . . . . . . . . . . . 5
Функции драйверов принтера . . . . . . . . . . . . . . . . . . . . . . . . . . . . . . . . . . . . . 6
Панель дистанционного управления. . . . . . . . . . . . . . . . . . . . . . . . . . . . . . . . . . . . . 6
Установка панели дистанционного управления. . . . . . . . . . . . . . . . . . . . . . . 7
Изменение настроек Панели дистанционного управления. . . . . . . . . . . . . . 7
Управление принтером. . . . . . . . . . . . . . . . . . . . . . . . . . . . . . . . . . . . . . . . . . . . . . . . 7
IP-адрес принтера . . . . . . . . . . . . . . . . . . . . . . . . . . . . . . . . . . . . . . . . . . . . . . . 7
Интернет-службы CentreWare (IS). . . . . . . . . . . . . . . . . . . . . . . . . . . . . . . . . . 8
Монитор состояния . . . . . . . . . . . . . . . . . . . . . . . . . . . . . . . . . . . . . . . . . . . . . . 8
Настройки принтера . . . . . . . . . . . . . . . . . . . . . . . . . . . . . . . . . . . . . . . . . . . . . . . . . . 9
Доступ к режиму энергосбережения . . . . . . . . . . . . . . . . . . . . . . . . . . . . . . . . 9
Выбор настроек лотка. . . . . . . . . . . . . . . . . . . . . . . . . . . . . . . . . . . . . . . . . . . . 9
Изменение языка принтера. . . . . . . . . . . . . . . . . . . . . . . . . . . . . . . . . . . . . . . 10
Шрифты . . . . . . . . . . . . . . . . . . . . . . . . . . . . . . . . . . . . . . . . . . . . . . . . . . . . . . . . . . . 10
Резидентные шрифты PostScript . . . . . . . . . . . . . . . . . . . . . . . . . . . . . . . . . . 10
Резидентные шрифты PCL . . . . . . . . . . . . . . . . . . . . . . . . . . . . . . . . . . . . . . . 11
Печать списка доступных шрифтов . . . . . . . . . . . . . . . . . . . . . . . . . . . . . . . 11
Регистрация Вашего принтера. . . . . . . . . . . . . . . . . . . . . . . . . . . . . . . . . . . . . . . . . 12
Инструкции по распаковке и установке принтера находятся в Руководстве по
установке, которое входит в комплект поставки принтера. Основная информация
по использованию принтера и удалению заминания бумаги находится в Кратком
справочном руководстве, которое входит в комплект поставки принтера. Краткое
справочное руководство и Руководство по установке также доступны на
веб-сайте по адресу: www.xerox.com/office/3500support
.