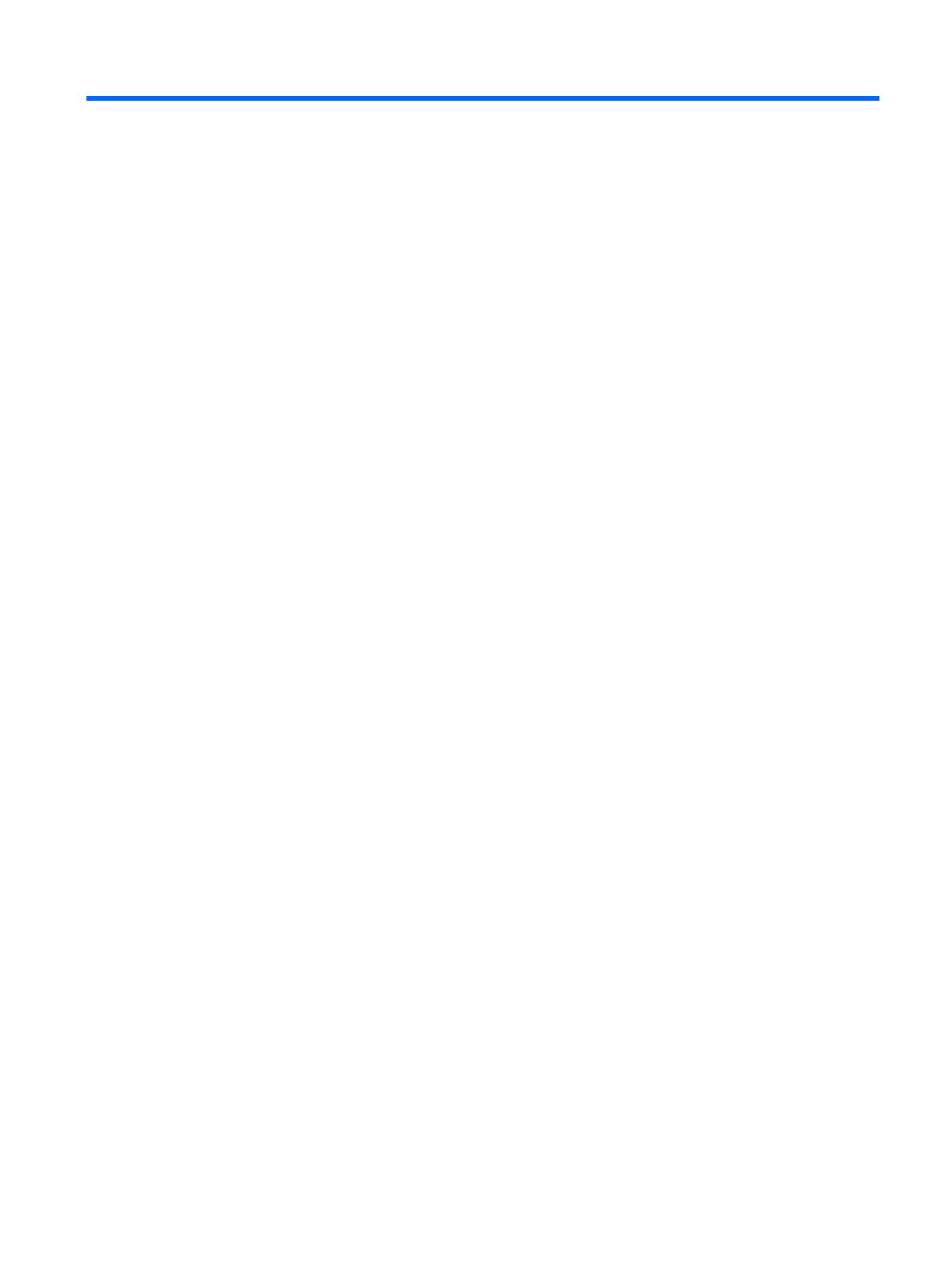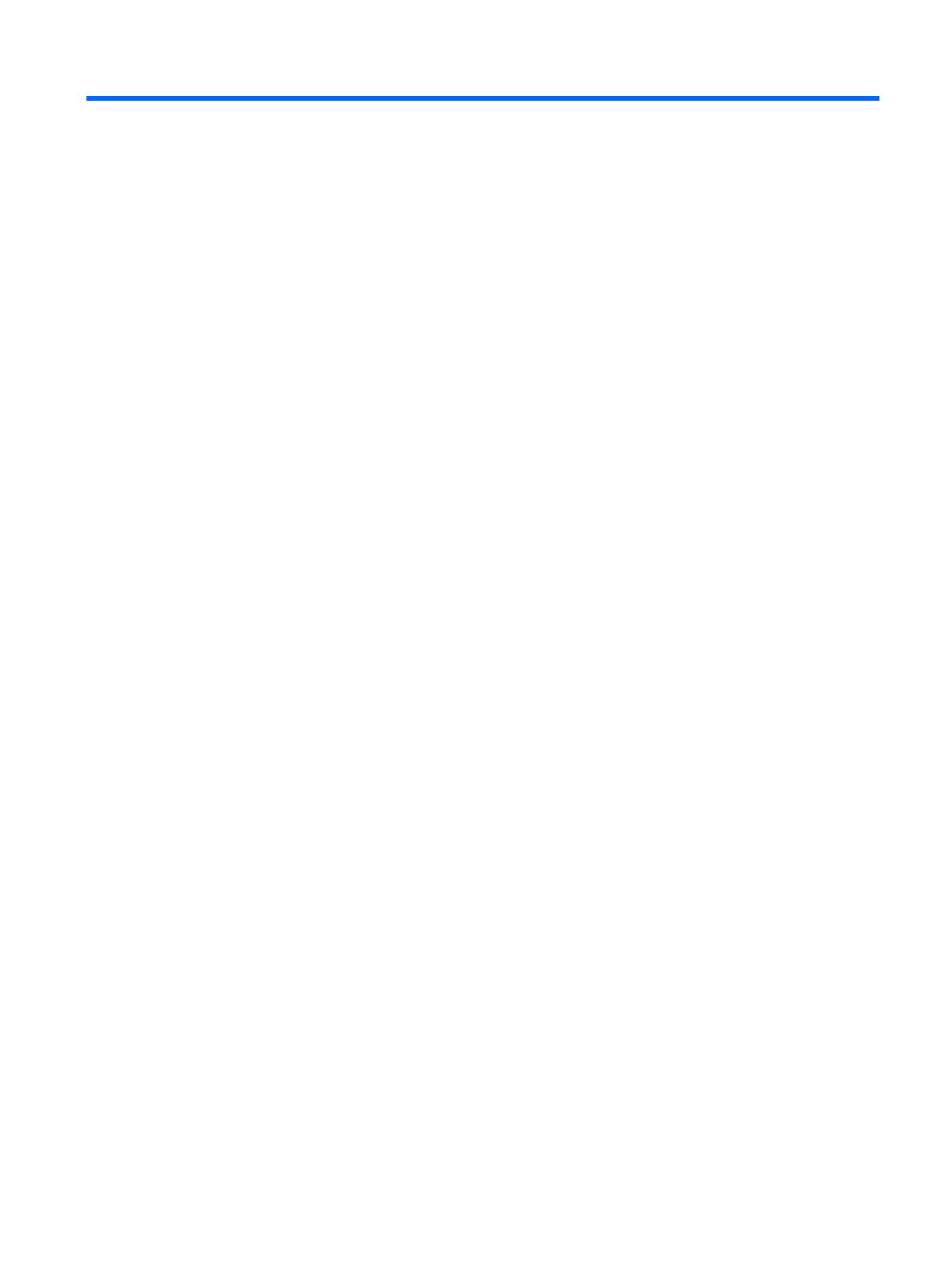
Содержание
1 Функциональные возможности
Функциональные возможности стандартной конфигурации ........................................................... 1
Элементы управления на передней панели .................................................................................... 2
Компоненты устройства чтения карт памяти ................................................................................... 3
Компоненты задней панели ............................................................................................................... 4
Клавиатура .......................................................................................................................................... 5
Использование клавиши с логотипом Windows ............................................................... 5
Расположение серийного номера ..................................................................................................... 7
2 Модернизация оборудования
Предупреждения и предостережения ............................................................................................... 8
Снятие защитной панели компьютера .............................................................................................. 9
Установка защитной панели компьютера ....................................................................................... 10
Снятие передней панели ................................................................................................................. 11
Снятие декоративных заглушек ...................................................................................................... 12
Установка передней панели ............................................................................................................ 13
Установка
дополнительной памяти ................................................................................................ 14
Модули DIMM ................................................................................................................... 14
Модули DIMM памяти DDR2 SDRAM ............................................................................. 14
Установка модулей памяти в разъемы DIMM ................................................................ 15
Установка модулей памяти DIMM .................................................................................. 16
Установка и извлечение платы расширения .................................................................................. 18
Расположение приводов .................................................................................................................. 23
Установка дополнительных приводов ............................................................................................ 24
Подключение привода к системной плате ..................................................................... 25
Извлечение оптического привода ................................................................................... 26
Установка оптического привода в 5,25-дюймовый отсек ............................................. 27
Извлечение внешнего 3,5-дюймового привода ............................................................. 29
Установка привода во внешний 3,5-дюймовый отсек ................................................... 30
Извлечение внутреннего 3,5-дюймового жесткого
диска ............................................. 32
Установка внутреннего 3,5-дюймового жесткого диска ................................................ 35
Приложение А Технические характеристики
Приложение Б Замена батареи
Приложение В Внешние устройства безопасности
Установка блокировочного устройства ........................................................................................... 45
RUWW v