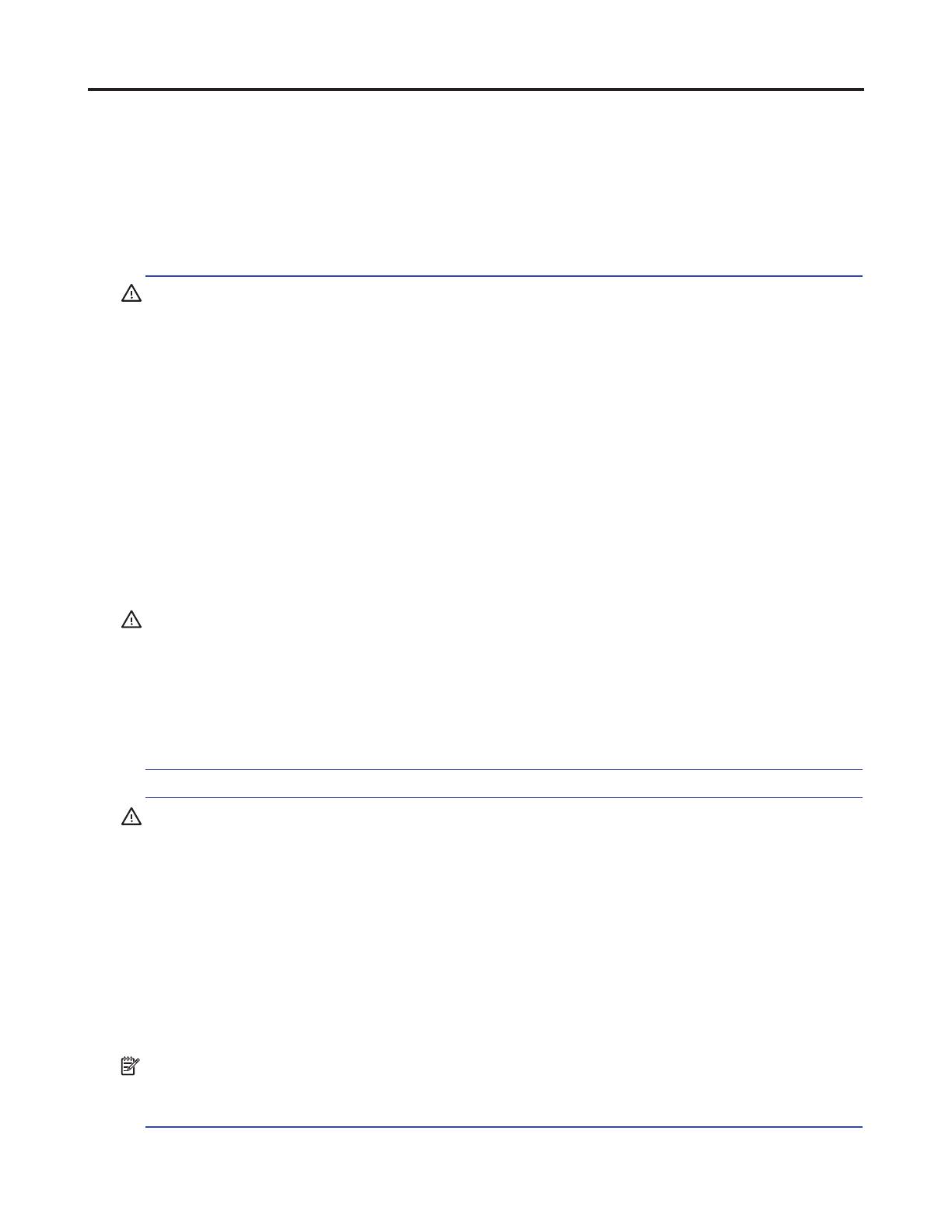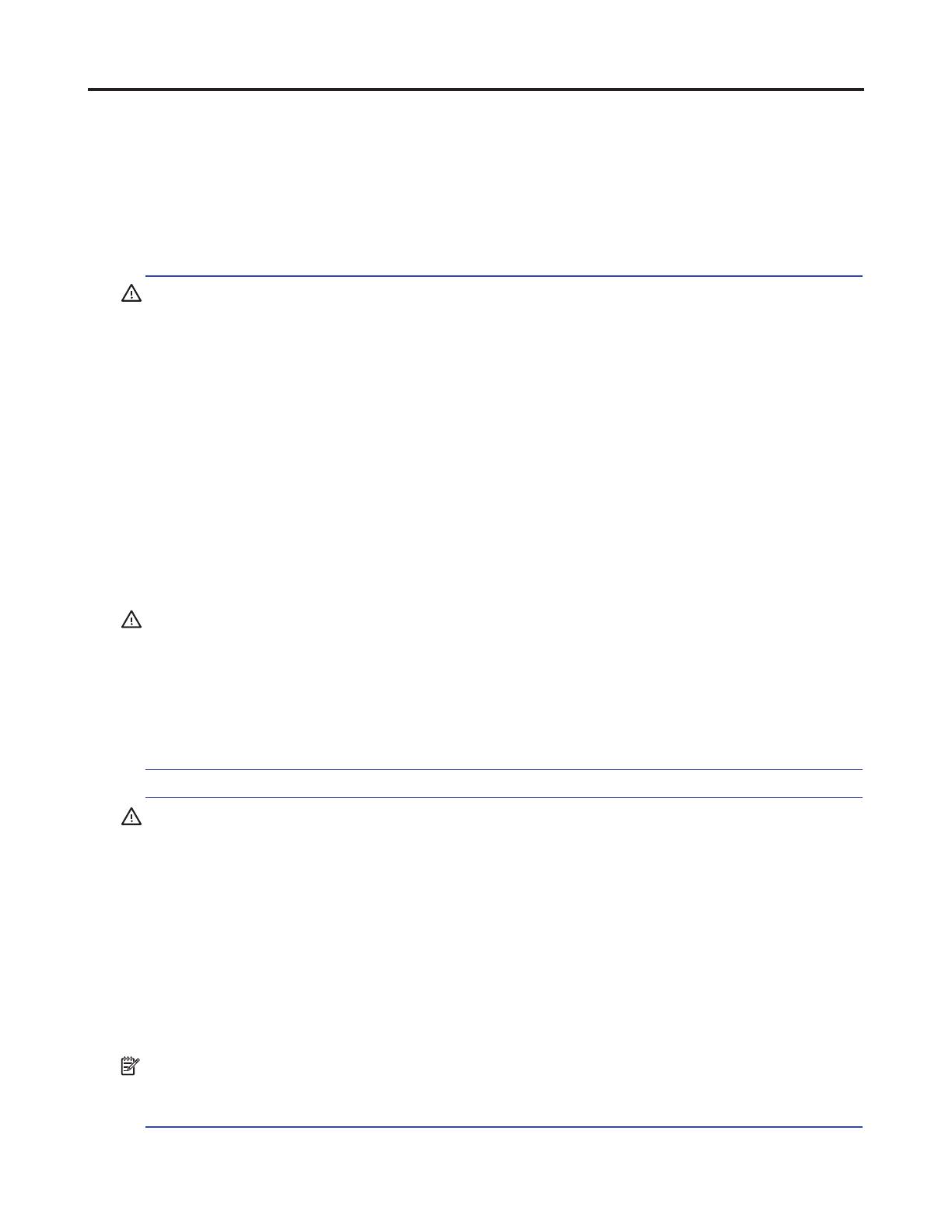
1 Подготовка к работе 1
1 Подготовка к работе
Важные правила безопасности
В комплект монитора входит шнур питания. Если применяется другой шнур, блок питания должен
использоваться только из комплекта монитора. Сведения о правильном подключении шнура
питания к монитору см. в разделе «Сведения о продукте» в документации.
ПРЕДУПРЕЖДЕНИЕ! Чтобы уменьшить опасность поражения электрическим током или
повреждения оборудования, необходимо соблюдать следующие требования:
• Подключать шнур питания к розетке переменного тока, которая находится в доступном месте.
• Отключать питание от компьютера, вытаскивая шнур питания из электрической розетки.
• Если шнур питания снабжен 3-контактной вилкой, его необходимо подключать к заземленной
3-контактной розетке. Не отключайте заземляющий контакт шнура питания, например,
присоединением 2-контактного переходника. Заземляющий контакт – важный элемент,
обеспечивающий безопасность.
Не ставьте предметы на шнуры питания или кабели. Уложите их так, чтобы случайно не наступить
и не споткнуться.
Во избежание тяжелых травм ознакомьтесь с руководством по организации комфортной и
безопасной работы. В нем описывается правильное рабочее место, его порядок, положение
тела, сведения об охране здоровья и привычном стиле работы пользователей за компьютером,
а также важные правила техники безопасности с механическим и электрическим оборудованием.
Это руководство находится на веб-сайте http://www.hp.com/ergo.
ВНИМАНИЕ! Для защиты монитора и компьютера подключите все шнуры питания компьютера
и его периферийных устройств (таких как мониторов, принтеров, сканеров) к какому-
нибудь устройству защиты от перенапряжений, например сетевому фильтру или источнику
бесперебойного питания (ИБП). Не каждый сетевой фильтр имеет функцию защиты от всплесков
напряжений, на нем обязательно должна быть табличка с указанием такой защиты. Если
производитель сетевого фильтра предоставляет услуги по предупредительной замене при
повреждении, вы можете заменить оборудование при его выходе из строя из-за всплесков
напряжения.
Жидкокристаллический монитор HP следует устанавливать на опору правильного размера.
ПРЕДУПРЕЖДЕНИЕ! При неправильной установке на комод, книжный шкаф, полку, письменный
стол, динамики, коробку, монитор может соскользнуть и нанести людям травму.
Аккуратно проложите все шнуры и кабели, подключаемые к монитору, чтобы их невозможно было
натянуть, захватить или споткнуться об них.
Убедитесь, что общая сила тока, подключенных к электрической розетке устройств не превышает
номинальную силу тока этой розетки, а общая сила тока устройств, подключенных к шнуру
питания, не превышает номинальную силу тока этого шнура. Номинальную силу тока (АМПЕРЫ
или А) можно прочитать на паспортной табличке каждого устройства.
Устанавливайте монитор в непосредственной близости от электрической розетки, к которой
легко подключиться. При отключении монитора от розетки крепко держитесь за вилку. Никогда не
отключайте монитор от электросети, дергая за шнур.
Не роняйте монитор и не ставьте на неустойчивую поверхность.
ПРИМЕЧАНИЕ: Данное устройство подходит для развлекательных целей. Монитор лучше всего
размещать в среде с регулируемым уровнем освещения, чтобы избежать помех от окружающего
света и ярких поверхностей, отражающихся от экрана.