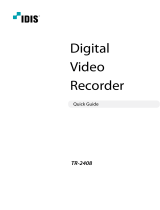Страница загружается...

35021331-01 2017.01
LoginHelper
With LoginHelper, you can log in to Windows by holding a registered smart card or mobile device over the drive
instead of entering the login password. Follow the procedure below to register a smart card or mobile device.
Notes:
• Once you register a smart card or mobile device, keep it secure.
Anyone who has access to your registered smart card or mobile device can use it to log in to devices running
LoginHelper.
• Only computers registered on LoginHelper can be logged in to using a smart card or mobile device.
• A Windows login password needs to be set beforehand in order to register your smart card or mobile device for
login.
• In LoginHelper, you can configure the smart card or mobile device that has been registered for authentication in
encrypted mode.
For detailed information about "encrypted mode", refer to the ModeChanger manual available from Buffalo's
download page.
• When using a smart card or mobile device to log in, hold it over the drive as pictured below.
1

Registering Your Smart Card or Mobile Device
To register your smart card or mobile device for login, follow the procedure below.
Notes:
• Administrator permission is required for registration.
• A smart card or mobile device can be registered with only one username on a computer.
• Multiple smart cards or mobile devices cannot be registered to one username.
If there are multiple user accounts, you can register individual smart cards or mobile devices for each account.
1 Connect the drive to your computer.
2 Launch LoginHelper.
3 Click [Register Smart Card or Mobile Device].
Note: If "User Account Control" appears, click [Yes].
2

4 Enter the login information. Select username/account name from [Username/Account Name] and enter the
login password.
Notes:
• On [Username/Account Name], the username/account name will be displayed as "username (account
name)". (If the account name is not set, it will be displayed as "username".)
If you are unsure of which username/account name to select, check it on the user account you are
attempting to select by using Command Prompt. Launch Command Prompt, enter "whoami", then press the
Enter key. The username will be displayed as "computer name¥username".
• On [Username/Account Name], the username of the domain environment will not be displayed.
5 When the window below is displayed, hold the registered smart card or mobile device over a specific area on
the drive.
3

6 The window below will be displayed. Now the registration is finished.
Registering a Login for a Domain Environment
To register your smart card or mobile device for logging in to a domain environment, follow the procedure below.
Notes:
• Administrator permission is required for registration.
• A smart card or mobile device can be registered with only one username on a computer.
• Multiple smart cards or mobile devices cannot be registered to one username. If there are multiple usernames,
you can register individual smart cards or mobile devices for each username.
1 Connect the drive to your computer.
2 Launch LoginHelper.
4

3 Click [Register Smart Card or Mobile Device].
Note: If "User Account Control" appears, click [Yes].
4 Click [Register a login for a domain environment.].
5

5 Enter the username, login password, and domain name.
Notes:
• [Windows Username] requires the username, not account name. You can check the username by opening
Command Prompt and entering "whoami", then press the Enter key. The "domain name¥username" will
be displayed, and "username" displayed here is the one you are now logging in to as. You can check the
domain name by opening Control Panel, then opening [System].
• If [Register a login for a workgroup environment.] is clicked, the window from step 4 of the "Registering Your
Smart Card or Mobile Device" section will be displayed.
6 When the window below is displayed, hold the registered smart card or mobile device over a specific area on
the drive.
6

7 The window below will be displayed. Now the registration is finished.
7

Logging in to Windows Using the Registered Smart Card or
Mobile Device
To log in to Windows using the registered smart card or mobile device, follow the procedure below.
Notes:
• If a user account becomes locked on Windows 8.1 or Windows 7, other user accounts cannot be logged in to
using a smart card or mobile device.
• If a user account becomes locked while OPEN_HS.exe is running, the user account cannot be logged in to using a
smart card or mobile device.
1 Connect the drive to your computer.
[Hold the card/mobile device over the product.] will be added to the user account list on the login screen.
2 Hold the registered smart card or mobile device over the drive.
Notes:
• If you cannot log in on Windows 8.1 or Windows 7, display the user account list on the login screen, and
check the user account " ". The error message "Unregistered smart card or mobile device." may
appear beside the icon.
• If the login error message appears on Windows 10 when holding a smart card or mobile device over the
drive, close the message before attempting to log in again. If a smart card or mobile device is held over the
drive while the message is displayed, the computer may become temporarily inaccessible for a short while.
• The login screen below is for Windows 10. The login screen is different depending on your OS.
8

When the Windows Login Password Has Been Changed
If the Windows login password has been changed, update the registration information by following the procedure
below. Otherwise, you will not able to log in with a registered smart card or mobile device.
1 Connect the drive to your computer.
2 Launch LoginHelper.
3 Click [Update Registration].
4 When the window below is displayed, hold the smart card or mobile device whose registration information will
be updated over a specific area on the drive.
9

5 Enter the new login password.
6 The window below will be displayed. Now the registration information is updated.
10

Deleting Registration Information
To delete the registration of smart card or mobile device, follow the procedure below.
Note: Administrator permission is required to delete registration information.
Deleting Registration Using a Smart Card or Mobile Device
Delete registration information from LoginHelper by using a registered smart card or mobile device.
1 Connect the drive to your computer.
2 Launch LoginHelper.
3 Click [Delete Registration].
Note: If "User Account Control" appears, click [Yes].
11

4 When the window below is displayed, hold the smart card or mobile device whose registration information will
be deleted over a specific area on the drive.
5 Confirm the username/account name to be deleted, then click [Delete].
12

6 The window below will be displayed. Now the registration information is deleted.
13

If a Registered Smart Card or Mobile Device Is Lost
If a registered smart card or mobile device is lost, delete its registration information by following the procedure
below.
1 Connect the drive to your computer.
2 Launch LoginHelper.
3 Click [Delete Registration].
Note: If "User Account Control" appears, click [Yes].
4 When the window below is displayed, click [Lost the registered smart card or mobile device?].
14

5 The list of the registered username/account names will be displayed.
Check the username/account name to be deleted, then click [Next].
6 Confirm the username/account name to be deleted, then click [Delete].
15

7 The window below will be displayed. Now the registration information is deleted.
Uninstallation
The software can be uninstalled from within Control Panel.
Note: If LoginHelper is uninstalled, registration information will be deleted and the registered smart card or mobile
device can no longer be used to log in.
16

1
35020808-02
2015.11
ModeChanger
ModeChanger is a software utility that can switch the drive between normal mode and encrypted mode.
Operating in encrypted mode will help protect your data. While the drive is in encrypted mode, data saved to the
drive will be encrypted, and user authentication will be required to open the drive. The drive will be authenticated
by entering the password or reading the registered smart card or mobile device.
When operating in normal mode, user authentication will not be required to open the drive.
The drive will be in normal mode by default. To use the drive in encrypted mode, configure the user authentication
settings.
Notes:
• Some drive operations such as authentication will utilize the OPEN_HS application.
• Connect only one HD-PZNU3 at a time.
• The icons and the message windows shown in this manual might be different from the actual ones
depending the operating system you use.
• If using a smart card or mobile device for authentication, hold it over the drive as pictured below.

2
Caution
• Changing the mode will delete all files on this drive. Back up your data before switching modes.
• Once you set a password, or register a smart card or mobile device, keep it secure.
Anyone who has access to your password, smart card, or mobile device can access your data.
• If you lose the registered smart card or mobile device, or forget your password, you will not be able to access
your data. You will need to initialize the drive to reset the authentication settings. If you initialize, all data on the
drive will be lost. For more information on initialization, refer to the "Initialization" section below.

3
Installation
To install ModeChanger, follow the instructions below.
The instructions below refer to the installer file included on the drive by default. If the installer file is deleted from
the drive, you can download it again from the download page (http://d.buffalo.jp/hd-pznu3/).
Windows
1 Connect the drive to your device.
2 Double-click the drive in [This PC] or [Computer].
3 Double-click the folder "ModeChanger_Win".

4
4 Double-click "mcinst.exe".
Note: If "User Account Control" appears, click [Yes].
5 Click [Install].
The installation process is now finished.
/