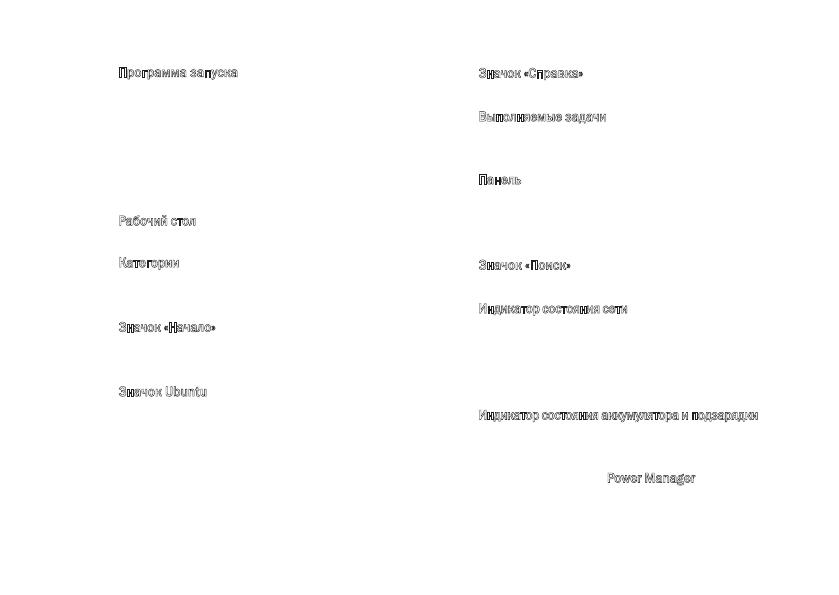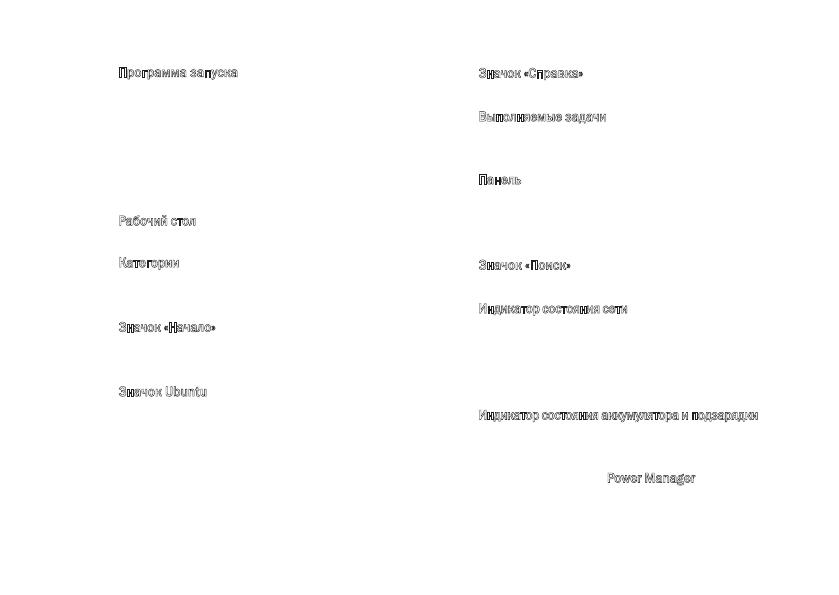
7
1
Программа запуска
—
систематизирует
приложения, закладки, папки и документы по
категориям. Щелкните категорию, а затем щелкните
нужный элемент, чтобы открыть его. Настройте
программу запуска, добавляя избранные элементы
в соответствующие категории. Можно даже добавить
новую категорию с помощью значков «+».
2
Рабочий стол
—
чтобы изменить фоновое
изображение, щелкните фон правой кнопкой мыши.
3
Категории — щелкните категорию, чтобы
просмотреть список приложений, закладок, папок
или документов.
4
Значок «Начало»
—
щелкните этот значок, чтобы
свернуть все окна и открыть окно программы
запуска.
5
Значок Ubuntu
—
при щелчке по значку Ubuntu
открывается меню Ubuntu. Меню Ubuntu
обеспечивает доступ к приложениям, глобальным
параметрам, системным командам, системным
настройкам и средствам.
6
Значок «Справка»
—
при щелчке по значку
открывается центр справки.
7
Выполняемые задачи
—
чтобы переместить
выполняемую задачу на передний план, щелкните
соответствующий элемент на панели.
8
Панель — обеспечивает быстрый доступ
к открытым выполняемым задачам на рабочем
столе или к часто используемым программам,
файлам и утилитам на компьютере.
9
Значок «Поиск»
—
щелкните этот значок, чтобы
выполнить поиск файлов и папок.
10
Индикатор состояния сети
—
щелкните этот значок,
чтобы просмотреть список доступных сетей. Если
компьютер подключен к беспроводной сети, значок
сменится на ряд столбиков, указывающих уровень
сигнала. Чем больше столбиков, тем мощнее сигнал.
11
Индикатор состояния аккумулятора и подзарядки
—
наведите курсор мыши на этот значок, чтобы
посмотреть состояние аккумулятора. Чтобы
изменить параметры Power Manager (Диспетчера
питания), щелкните этот значок правой кнопкой
мыши.