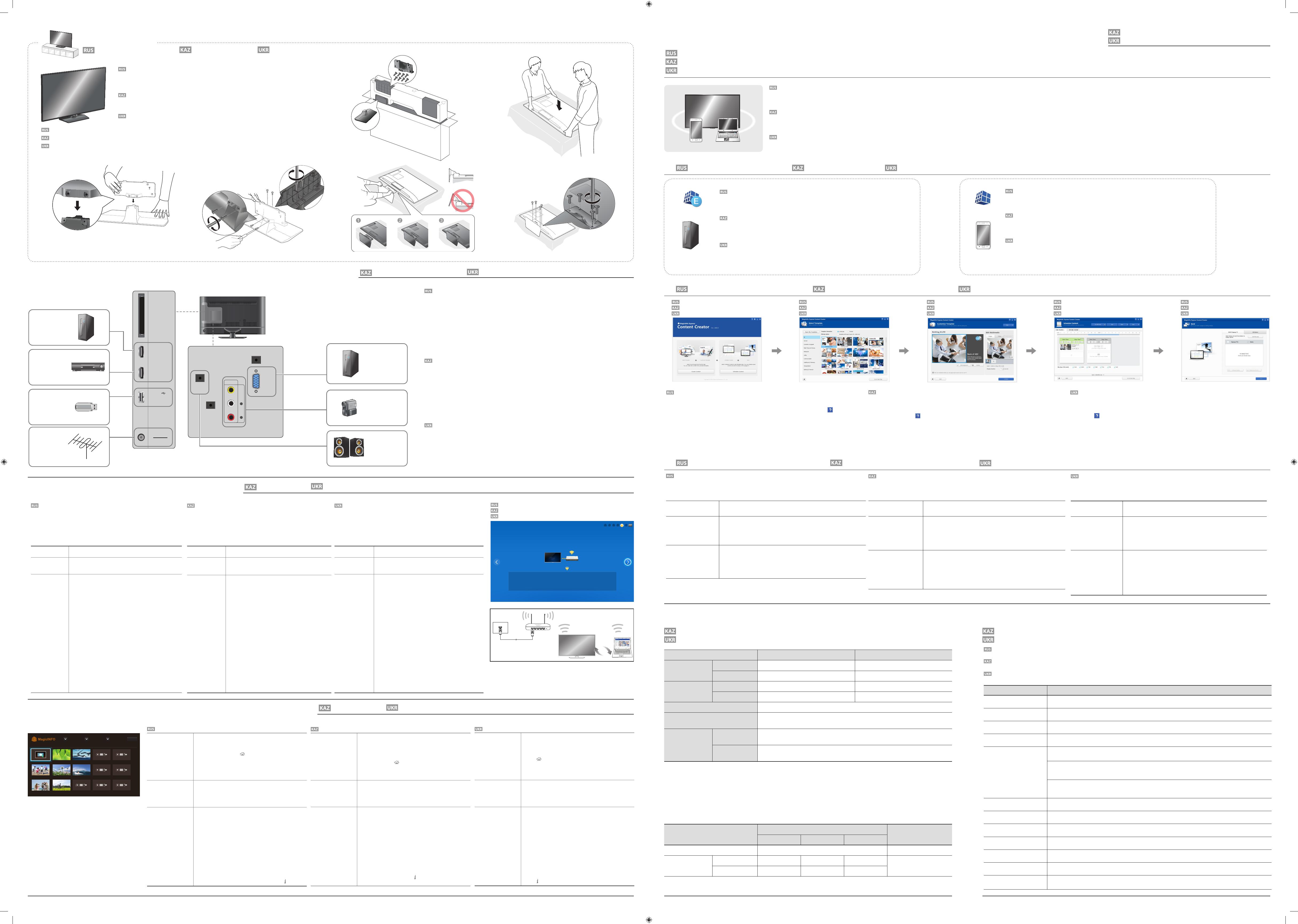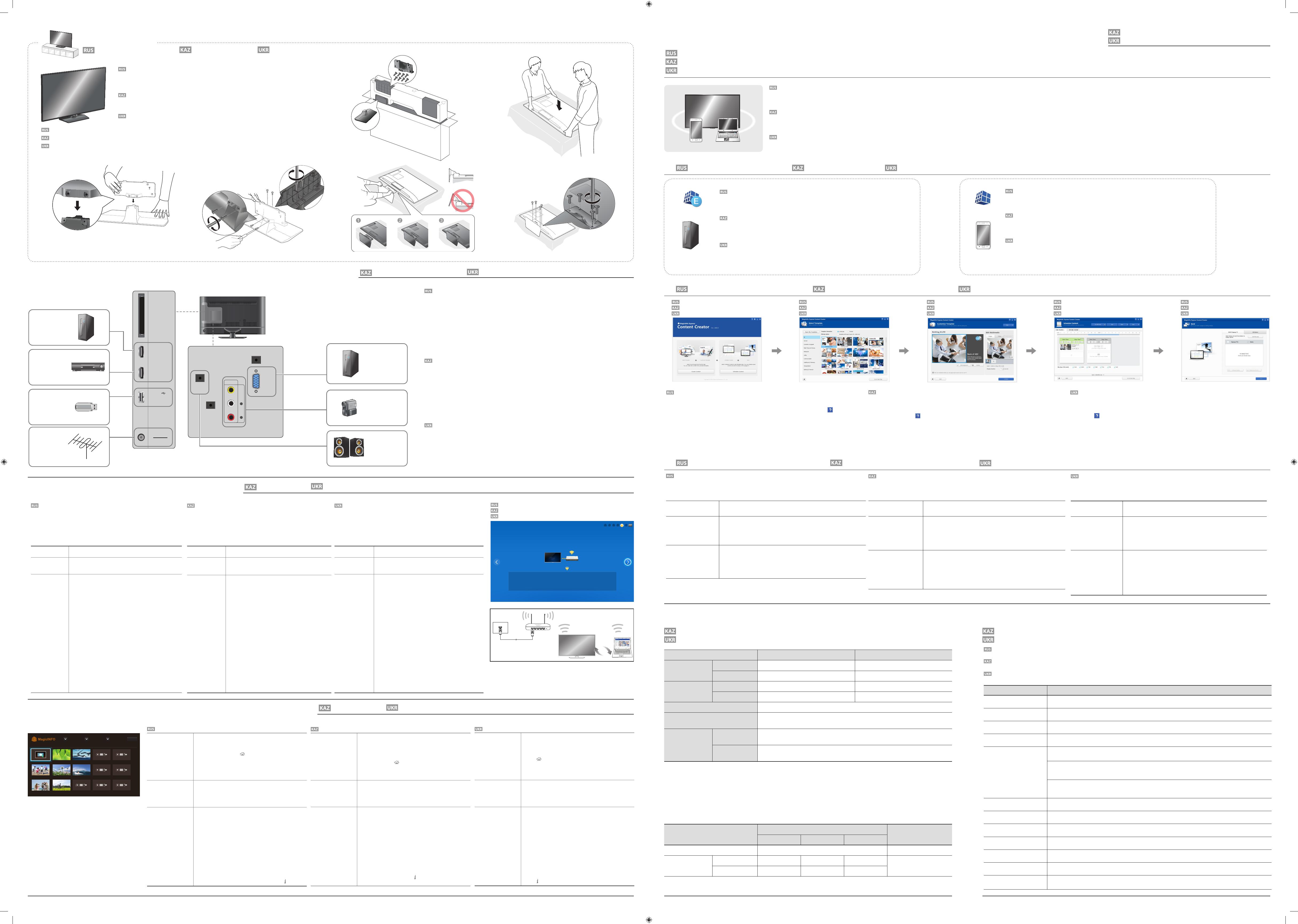
Model Name
RM40D RM48D
Panel Size
40 CLASS (40.0 inches / 101 cm) 48 CLASS (47.6 inches / 121 cm)
Display area
885.6 mm (H) x 498.15 mm (V) 1054.08 mm (H) x 592.92 mm (V)
Dimensions
(W x H x D / Weight)
Without Stand
906.6 x 532.9 x 65.1 mm /
7.6 kg
1075.1 x 627.6 x 65.5 mm /
11.1 kg
With Stand
906.6 x 578.2 x 196.4 mm /
8.6 kg 1075.1 x 673.8 x 203.9 mm / 12.3 kg
Audio Output
10 W + 10 W
Power Supply
AC 100 to 240 VAC (+/- 10%), 60 / 50 Hz ± 3 Hz
Refer to the label at the back of the product as the standard voltage can vary in different countries.
Environmental
considerations
Operating
Temperature : 32
°
F ~ 104
°
F (0
°
C ~ 40
°
C)
Humidity : 10 % ~ 80 %, non-condensing
Storage
Temperature : -4
°
F ~ 113
°
F (-20
°
C ~ 45
°
C)
Humidity : 5 % ~ 95 %, non-condensing
- Plug-and-Play
This SMART Signage TV can be installed and used with any Plug-and-Play compatible systems.
Two-way data exchange between the SMART Signage TV and PC system optimizes the SMART Signage TV settings.
SMART Signage TV installation takes place automatically. However, you can customize the installation settings if desired.
- Due to the nature of the manufacturing of this product, approximately 1 pixel per million (1ppm) may appear brighter or darker on the panel.
This does not aect product performance.
- This device is a Class A digital apparatus.
Power Consumption
Normal Operation Stand-by
Typical Rating Max
Power Indicator
O On
Power Consumption RM40D
68 W 89 W 98 W 0.5 W
RM48D
79 W 104 W 114 W
- The displayed power consumption level can vary in dierent operating conditions or when settings are changed.
Веб-страница: http://www.samsung.com/displaysolutions/signagetv
Дополнительные сведения см. в руководстве пользователя в Интернете.
Веб-сайт : http://www.samsung.com/displaysolutions/signagetv
Пайдаланушы нұсқаулығын толық мәліметтер алатын веб-сайттан жүктеңіз.
Веб-сайт: http://www.samsung.com/displaysolutions/signagetv
Для отримання докладнішої інформації завантажте посібник користувача з веб-сайту.
Step3 Подключение устройств-источников
HDMI IN 2
(DVI)
HDMI IN 1
(STB)
USB
(
5V 0.5A)
/ CLONING
AUDIO
OUT
RS232C IN
AUDIOL R
VIDEO
AV IN
PC IN
PC
AUDIO
IN
ANT IN
AIR/CABLE
COMMON
INTERFACE
Антенна
Антенна
Антена
USB-устройство
USB құрылғысы
USB-пристрій
ПК
Компьютер
ПК
Телеприставка
Декодер
Телевізійна приставка
Видеокамра
Бейне камера
Відеокамера
ПК
Компьютер
ПК
Акустическая система
Динамик
Гучномовець
Step5 Воспроизведение содержимого
Бастапқы құрылғыларды қосу
Під'єднайте пристрої, які виступають джерелом сигналу
Контентті ойнату Відтворення вмісту
Начало работы с MagicInfo Express Создатель содержимого
MagicInfo Express Content Creator бағдарламасын бастау
Запуск MagicInfo Express Content Creator
- Если программа устанавливается впервые, автоматически запустится руководство с пошаговым
описанием функций программы.
Указания по использованию функций программы выводятся щелчком по знаку в верхнем
правом углу.
- Нажмите кнопку Создать содержимое, чтобы создать содержимое с помощью стандартных
шаблонов или отредактировать ранее созданное содержимое.
- В меню Планирование содержимого можно создать расписание на неделю, чтобы
воспроизводить содержимое по конкретным дням недели в заданные временные промежутки.
- Отправляйте расписания на устройство или USB-накопитель.
- Егер бағдарламаны бірінші рет орнатсаңыз, бағдарламаның мүмкіндіктерін қадамдық
әдіспен түсіндіру үшін оқулық автоматты түрде іске қосылады.
Бағдарламаны пайдаланғанда мүмкіндікті пайдалану әдісі туралы толық мәліметтер алу үшін
жоғарғы оң жақтағы Таңбасын басыңыз.
- Әдепкі үлгілер арқылы контент жасау үшін Create Content түймесін басыңыз немесе
алдыңғы жасалған контентті өңдеңіз.
- Schedule Content мәзірі арқылы апталық жоспарды жасау үшін контентті белгілі бір уақыт
аралықтарындағы аптаның белгілі бір күнінде ойнату мақсатында ұйымдастырыңыз.
- Жоспарды өнімге немесе USB құрылғысына жіберіңіз.
- Якщо програма встановлюється вперше, автоматично запускається посібник, в якому надаються
покрокові роз'яснення щодо функцій програми.
Для отримання докладнішої інформації щодо використання функції під час роботи програми,
натисніть у правій верхній частині екрана.
- Натисніть кнопку Create Content, щоб створити вміст із використанням шаблонів за
замовчуванням або відредагувати вміст, створений раніше.
- Для створення тижневого розкладу організовуйте за допомогою меню Schedule Content вміст,
який підлягає відтворенню у певний день тижня або в конкретний час.
- Направляйте розклад на виріб або на USB-пристрій.
Воспроизведение содержимого на SMART Signage TV
Контентті SMART Signage TV теледидарынан ойнату
Відтворення вмісту зі SMART Signage TV
Расписания можно загружать в устройство следующими способами. При наличии двух или более
устройств с одинаковым именем перейдите в
MENU
m
> Сеть > Имя устройства и измените
имена устройств, чтобы они отличались друг от друга.
При наличии
беспроводной сети.
См. Step 4. Начальная настройка > Настройки сети.
При отсутствии
беспроводной сети.
На SMART Signage TV перейдите в
MENU m > Сеть > Soft AP (точка
доступа Wi-Fi)
и включите Soft AP. Затем проверьте имя ТВ и пароль.
Перейдите в раздел настройки подключения Wi-Fi на своем
компьютере. Выберите имя своего ТВ и введите пароль.
С помощью USB-
накопителя.
(доступно на
программном
обеспечении ПК)
Расписания можно загружать на USB-накопитель.
Подключите USB-накопитель к устройству. Расписание
воспроизведется автоматически.
Келесі әдістер арқылы жоспарларды өнімге тікелей жіберуге болады. Егер атаулары
бірдей екі немесе одан көп құрылғы болса, оларды бір-бірінен ажырату үшін MENU
m
>
Network > Device Name бөліміне өтіп, құрылғы атауларын өзгертіңіз.
Егер қол жетімді
сымсыз желі болса.
Step 4 қараңыз. Бастапқы реттеу > Желі параметрлері.
Егер қол жетімді
сымсыз желі болмаса.
SMART Signage TV құрылғысында MENU m > Network > Soft AP
(Wi-Fi Hotspot)
бөліміне өтіп, оны қосыңыз.
Содан соң, теледидар атауы мен құпия сөзін тексеріңіз.
Компьютердегі Wi-Fi параметріне өтіңіз.
Теледидарыңыздың атауын таңдап, құпия сөзді енгізіңіз.
USB құрылғысын
пайдаланғанда
(компьютер
бағдарламалық
жасақтамасында
қолжетімді)
Жоспарларды USB құрылғысына жіберуге болады.
USB құрылғысын дисплейге қосыңыз. Жоспар автоматты түрде
ойнатылады.
Розклади можуть направлятися безпосередньо на виріб за допомогою наведених нижче
способів. Якщо є ще два або кілька пристроїв із таким самим ім'ям, перейдіть до
MENU
m
>
Network > Device Name і змініть імена пристроїв так, щоб їх можна було розрізняти.
Якщо є доступ до
бездротової мережі.
Див. Step 4. Початкова настройка > Network Settings.
Якщо немає доступу до
бездротової мережі.
На SMART Signage TV перейдіть до параметра
MENU m
> Network
> Soft AP (Wi-Fi Hotspot) та увімкніть його.
Далі перевірте ім'я телевізора і введіть пароль.
Перейдіть до настройки Wi-Fi на комп'ютері.
Виберіть ім'я телевізора і введіть пароль.
Якщо
використовується USB-
пристрій.
(доступно для
програмного
забезпечення для
комп'ютера)
Розклади можна направляти на USB-пристрій.
Підключіть USB-пристрій до дисплея. Розклад буде відтворюватися
автоматично.
5 63 4
1
2
Перед закреплением подставки разместите устройство экраном вниз на ровной устойчивой
поверхности.
Снятие подставки выполняется в порядке, обратном ее сборке.
Құрастырудың алдында өнімнің экранын төмен қаратып, тегіс және тұрақты бетке қойыңыз.
Бөлшектеу құрастырудың кері ретімен орындалады.
Перед тим як виконати складання виробу, покладіть його на пласку і стійку поверхню екраном донизу.
Розкладання виконується у зворотному щодо складання порядку.
Установка на подставке
Тіреуіш орнатымы
Встановлення на стійці
<Установка завершена>
<
Орнату аяқталды
>
<Встановлення завершено>
Step4 Начальная настройка
Бастапқы реттеу
Початкова настройка
Начало работы с
MagicInfo
MagicInfo представляет собой бизнес-решение, которое
позволяет использовать устройство в качестве вывески
(рекламного носителя).
Нажмите кнопку HOME или MagicInfo Player I
на пульте ДУ, чтобы запустить браузер MagicInfo. На
устройстве можно выполнять поиск или воспроизводить
содержимое, хранящееся во внутренней памяти или на
USB-накопителе.
Воспроизведение
содержимого с
внутренней памяти
или USB-накопителя
Просматривайте изображения или видео,
хранящиеся во внутренней памяти устройства или на
подключенном USB-накопителе.
Воспроизведение
содержимого
с компьютера
или мобильного
устройства
Содержимое, отправляемое на устройство с помощью
программы MagicInfo Express Создатель содержимого,
отображается в виде расписания. Расписания также можно
редактировать с помощью мобильного устройства.
Более подробные инструкции по использованию программы
MagicInfo Express Создатель содержимого или мобильного
приложения см. в Step 6.
Если внутренней памяти недостаточно, подключите
USB-устройство и выберите Парам. → Настройки →
Stocare implicită в верхней правой части MagicInfo
веб-браузера. В качестве устройства-источника выберите
USB-накопитель.
* Чтобы проверить объем оставшейся внутренней
памяти, на пульте ДУ нажмите кнопку INFO .
Запуск MagicInfo
MagicInfo— це корпоративне рішення, яке дозволяє
використовувати виріб як рекламний телевізор (для
відображення рекламної продукції).
На пульті дистанційного керування натисніть кнопку
HOME або MagicInfo Player I , щоб запустити
браузер MagicInfo. Можна переглядати або відтворювати
вміст, який зберігається у внутрішній пам'яті або на USB-
накопичувачі.
Відтворення вмісту
з внутрішньої
пам'яті або з USB-
накопичувача
Відтворюйте зображення або відео, які зберігаються у
внутрішній пам'яті або на під'єднаному USB-пристрої.
Відтворення вмісту
з комп'ютера або
мобільного телефону
Вміст, направлений через MagicInfo Express Content
Creator, буде відображатися як розклад. Розклад також
можна редагувати за допомогою мобільного пристрою.
Для отримання докладнішої інформації щодо
використання програми MagicInfo Express Content
Creator або програми для мобільного пристрою див.
Step 6.
Якщо внутрішньої пам'яті недостатньо, підключіть
USB-пристрій і перейдіть до меню
Options
→
Settings
→ Default Storage у верхній правій частині браузера
MagicInfo. Змініть параметр на «USB».
* Щоб дізнатися про залишковий обсяг внутрішньої
пам'яті, натисніть на пульті дистанційного керування
INFO .
Schedule
Device : All Content : All
Sort by : File Name
Options
Контрольные моменты проверки перед подключением
-
Перед подключением устройства — источника сигналов прочтите руководство пользователя к этому
устройству.
Количество и расположение портов на устройствах — источниках сигналов могут быть разными.
-
Не подсоединяйте кабель питания до тех пор, пока не будут выполнены все остальные подключения.
Подсоединение кабеля питания во время подключения может привести к повреждению устройства.
-
Необходимо обеспечить правильное подключение звуковых портов: левый = белый, правый = красный.
-
Необходимо учитывать типы портов на задней панели устройства, к которым необходимо выполнить
подключение.
-
Если устройство установлено вертикально, Список источн. изменить нельзя.
Алдын ала қосудың бақылау нүктелері
-
Бастапқы құрылғыны қосудың алдында бірге берілген пайдаланушы нұсқаулығын оқыңыз.
Бастапқы құрылғыларындағы порттардың саны мен орындары құрылғыдан құрылғыға өзгеруі
мүмкін.
-
Барлық қосылымдар аяқталғанға дейін қуат кабелін розеткаға қоспаңыз.
Қуат кабелін қосылым барысында қосу құрылғыны зақымдауы мүмкін.
-
Дыбыс порттарын дұрыс қосыңыз: сол = ақ және оң = қызыл.
-
Құрылғының артқы жағындағы қосқыңыз келген порттар түрін тексеріңіз.
-
Егер өнім кітаптық бағытта болса, Source List параметрін өзгерту мүмкін емес.
Важливі відомості, які слід прочитати перед під’єднанням
-
Перед під’єднанням зовнішнього пристрою ознайомтеся з посібником користувача для цього пристрою.
Кількість і розміщення роз’ємів можуть бути різними для різних пристроїв.
-
Не під’єднуйте кабель живлення до завершення всіх з’єднань.
Під’єднання кабелю живлення під час з’єднання може призвести до пошкодження виробу.
-
Правильно під’єднуйте аудіокабелі до роз’ємів: лівий канал— білий роз’єм, правий канал— червоний роз’єм.
-
Перевірте наявність роз’єму відповідного типу на тильній стороні пристрою, який потрібно під’єднати.
-
Якщо виріб встановлюється у вертикальній орієнтації, змінити Source List не можливо.
Технические характеристики
Связывайтесь с SAMSUNG по всему миру
Step6
Создание и планирование воспроизведения бизнес-содержимого
Бизнес контентіңізді жасау және жоспарлау
Створюйте і плануйте відтворення корпоративного вмісту
Создание контента и графиков на компьютере
Компьютеріңізде мазмұн мен жоспарларды жасау
Створення контенту та розкладів на вашому комп'ютері
1
Создать содержимое
Create Content
Create Content
2
Выбрать шаблон
Select Template
Select Template
3
Настройка шаблона
Customize Template
Customize Template
Планирование содержимого
Schedule Content
Schedule Content
4
Отправить
Send
Send
5
Step2 - Type B
Бесплатная загрузка MagicInfo Express
MagicInfo Express тегін жүктеу
Безкоштовне завантаження MagicInfo Express
1
2
3
Программное обеспечение MagicInfo Express предоставляет простые в использовании инструменты для создания, редактирования, планирования и использования пользовательского контента через Samsung SMART Signage TV.
Мобильное приложение MagicInfo делает управление контентом более удобным при помощи смартфона или планшета. Создавайте и планируйте магазинные доски меню, экраны приветствия, слайд-шоу и рекламные акции для дополнения и
усиления своей уникальной бизнес-среды.
MagicInfo Express бағдарламалық жасақтамасы Samsung SMART Signage TV арқылы еркін мазмұнды жасау, өңдеу, жоспарлау және қолдану үшін ыңғайлы құралдарды қамтамасыз етеді.
MagicInfo мобильді бағдарламасы мазмұнды басқару процесін смартфондар не планшеттерді пайдалану арқылы одан да қолайлы етеді. Бірегей бизнес ортаңызды кеңейту және жақсарту үшін дүкендегі мәзір тақталарын,
бастапқы экрандарды, слайд көрсетілімдерін және жарнамалық шараларды жасап жоспарлаңыз.
Програмне забезпечення MagicInfo Express пропонує прості та зручні інструменти для створення, редагування, планування й розміщення користувацького контенту на пристроях Samsung SMART Signage TV.
Програма MagicInfo для мобільних пристроїв робить керування контентом за допомогою смартфону чи планшета надзвичайно простим. Створюйте та плануйте відтворення меню продукції всередині магазину, екранів привітання, слайд-шоу та
рекламних роликів, щоб доповнити та підсилити ваше унікальне бізнес-середовище.
Сеть
Желі
Мережа
Network Settings
AP000
Your wireless network is setup and ready to use.
Ready to play your business content.
-Run the Content Creator on your PC, then create and schedule your content. You can
send it to the Signage TV using the wireless network.
-Refer to the Content Creator manual for more information.
1 2 3 4 5 6
Country Customer Care Centre
ARMENIA 0-800-05555
AZERBAIJAN 0-88-555-55-55
BELARUS 8-800-555-55-33
GEORGIA 0-800-555-555
KAZAKHSTAN
8-10-800-500-55-500 (GSM: 7799)
ТОО "Самсунг Электроникс КЗ Энд Централ Эйжа" 050000,
Республика Казахстан, город Алматы, улица Наурызбай батыра, 31, 6-7 этаж
Самсунг Электроникс КЗ Энд Централ Эйжа" ЖШС 050000, Қазақстан
Республикасы, Алматы қаласы, Наурызбай батыр көшесі, 31, 6-7 қабат
KYRGYZSTAN 00-800-500-55-500
MOLDOVA 0-800-61440
MONGOLIA +7-800-555-55-55
RUSSIA 8-800-555-55-33
TADJIKISTAN 8-10-800-500-55-500
UKRAINE 0-800-500777
UZBEKISTAN 8-10-800-500-55-500
MagicInfo құралын
бастау
MagicInfo — өнімді идентификациялық жинақ
(жарнамалық тасушы) ретінде пайдалануға мүмкіндік
беретін бизнес-шешім болып табылады.
MagicInfo браузерін іске қосу үшін қашықтан басқару
пультіндегі HOME
немесе
MagicInfo Player I
пернесін
басыңыз. Ішкі жадта немесе USB жад құрылғысында
сақталған контентті шолуға немесе ойнатуға болады.
Контентті ішкі
жадтан немесе USB
құрылғысынан ойнату
Ішкі жадта немесе қосылған USB құрылғысында
сақталған суреттерді немесе бейнелерді ойнатыңыз.
Контентті
компьютерден
немесе мобильді
құрылғыдан ойнату
MagicInfo Express Content Creator бағдарламасы
арқылы жіберілген контент жоспар ретінде көрсетіледі.
Сондай-ақ, мобильді құрылғы арқылы жоспарды
өңдеуге болады.
MagicInfo Express Content Creator немесе мобильді
бағдарламасын пайдалану әдісі туралы қосымша
ақпарат алу үшін Step 6 қараңыз.
Егер ішкі жад жеткіліксіз болса, USB құрылғысын
қосып, MagicInfo браузерінің жоғарғы оң жағындағы
Options → Settings → Default Storage бөліміне
өтіңіз. Параметрді USB режиміне ауыстырыңыз.
* Қанша ішкі жад қалғанын тексеру үшін қашықтан
басқару пультіндегі INFO пернесін басыңыз.
При первом включении устройства выполните основные настройки,
такие как язык, каналы и время.
Язык
→
Региональные настройки
→
Тип каналов
→
Автонастройка
(Автонастройка не отображается, если выбрано значение
ТВ-приставка или Нет ТВ (только Signage))
→
Настройки сети
→
Часы
→
Автовыключение
→
Настройка завершена!
Тип каналов
Выберите источник ТВ-сигнала.
Автонастройка
Можно выполнить автоматический поиск сигналов
вещания и сохранить найденные каналы.
Сеть
Чтобы использовать устройство в качестве связки
ТВ+вывеска, подключите его к беспроводной сети.
* Чтобы использовать устройство только в качестве
ТВ, нажмите кнопку Далее и пропустите настройку
Настройки сети. Это также применимо при отсутствии
беспроводных сетей. Настройки можно изменить
позднее, выбрав MENU m >
Сеть
> Настройки сети.
1. Список доступных беспроводных сетей выводится
автоматически в меню Настройки сети. Для
подключения к сети выберите нужное имя сети
(идентификатор SSID).
2. Введите ключ безопасности сети (Введите пароль.) и
выберите пункт Готово.
Устройство может попытаться автоматически
подключиться к незащищенной паролем беспроводной сети.
3.
Если список беспроводных сетей автоматически не выводится,
выберите пункт Добавить сеть и введите имя сети
(идентификатор SSID), чтобы выполнить поиск сети вручную.
Өнімді бірінші рет қосқаннан кейін тіл, арна және уақыт сияқты
негізгі параметрлерді конфигурациялаңыз.
Language
→
Regional Settings
→
Channel Source
→
Auto Tuning
(Auto Tuning
немесе
Set-top box
таңдалса,
No TV(Signage Only)
көрінбейді.
)
→
Network Settings
→
Clock
→
Auto Power O
→
Setup Complete!
Channel Source
Онлайн теледидар сигналының көзін таңдаңыз.
Auto Tuning
Тарату сигналдарын автоматты түрде іздеп,
алынған арналарды сақтауға болады.
Network
Өнімді теледидар + идентификациялық жинақ
ретінде пайдалану үшін сымсыз желіге қосыңыз.
* Тек теледидар ретінде пайдалану үшін Next
түймесін басып, Network Settings бөліміне
өтіңіз. Бұл қол жетімді сымсыз желілер болмаса
да қолданылады. Параметрлерді кейінірек
MENU m > Network > Network Settings
параметрін таңдау арқылы өзгертуге болады.
1. Қол жетімді желілер Network Settings бөлімінде
автоматты түрде тізімделеді. Қосу үшін желі
атауын (SSID) таңдаңыз.
2. Қауіпсіздік кілтін (Enter password) енгізіп, Done
параметрін таңдаңыз.
Өнім қауіпті болып саналатын сымсыз желіге
автоматты түрде қосылуы мүмкін.
3. Егер сымсыз желілер автоматты түрде
тізімделмесе, желіні қолмен іздеу үшін
Add Network параметрін таңдап, желі атауын
(SSID) енгізіңіз.
Після першого увімкнення живлення виробу можна налаштувати
стандартні параметри, наприклад, мову, канал або час.
Language
→
Regional Settings
→
Channel Source
→
Auto Tuning (Auto
Tuning не відображається, якщо вибрано Set-top box або
No TV(Signage Only).)
→
Network Settings
→
Clock
→
Auto Power O
→
Setup Complete!
Channel Source
Виберіть джерело сигналу прямої телевізійної трансляції.
Auto Tuning
Можна виконати автоматичний пошук сигналів
трансляції і зберегти виявлені канали.
Network
Щоб використовувати виріб для відтворення як
телевізійних, так і рекламних трансляцій, під'єднайтеся
до бездротової мережі.
* Щоб відтворювати лише телевізійні програми,
натисніть кнопку Next і пропустіть пункт Network
Settings. Такі дії також застосовуються у випадку, якщо
жодна бездротова мережа не доступна. Настройки
можна змінити в подальшому, вибравши
MENU m > Network > Network Settings.
1. Перелік доступних бездротових мереж автоматично
відображається в Network Settings. Для від'єднання
виберіть ім'я мережі (SSID).
2.
Введіть ключ безпеки (Enter password.) і виберіть Done.
Виріб може спробувати автоматично під'єднатися до
бездротової мережі, яка не є безпечною.
3.
Якщо перелік бездротових мереж автоматично не
відображається, виберіть Add Network і введіть ім'я
мережі (SSID), щоб виконати ручний пошук мережі.
Техникалық сипаттамалары
Технічні характеристики
SAMSUNG WORLDWIDE хабарласыңыз
Зв'язуйтесь з SAMSUNG по всьому світу
Для загрузки программного обеспечения на ваш компьютер, пройдите по адресу
http://www.samsung.com/displaysolutions/signagetv
Нажмите кнопу загрузки на веб-странице и установите MagicInfo Express на ваш
компьютер.
Компьютеріңізге бағдарламалық жасақтаманы жүктеу үшін, келесі мекенжайға өтіңіз:
http://www.samsung.com/displaysolutions/signagetv
Веб-сайттағы жүктеу түймесін басыңыз және компьютеріңізге MagicInfo Express
бағдарламасын орнатыңыз.
Щоб завантажити програмне забезпечення на ваш комп'ютер, відвідайте сайт
http://www.samsung.com/displaysolutions/signagetv
Натисніть кнопку завантаження на веб-сайті та встановіть MagicInfo Express на свій
комп'ютер.
Для загрузки мобильного приложения на ваш смартфон или планшет, посетите Google Play
Store или Apple App Store и установите приложение MagicInfo на ваше мобильное устройство.
Мобильді бағдарламаны смартфонға немесе планшетке жүктеу үшін, Google Play Store
дүкеніне немесе Apple App Store дүкеніне кіріп, мобильді құрылғыңызға MagicInfo
бағдарламасын орнатыңыз.
Щоб завантажити програму для мобільних пристроїв на ваш смартфон чи планшет, відвідайте
магазин Google Play Store або Apple App Store та встановіть програму MagicInfo на свій
мобільний пристрій.
MagicInfo Express MagicInfo
[RMD-QSG-CIS]BN68-06719D-01.indd 2 2015-09-03 �� 2:53:19