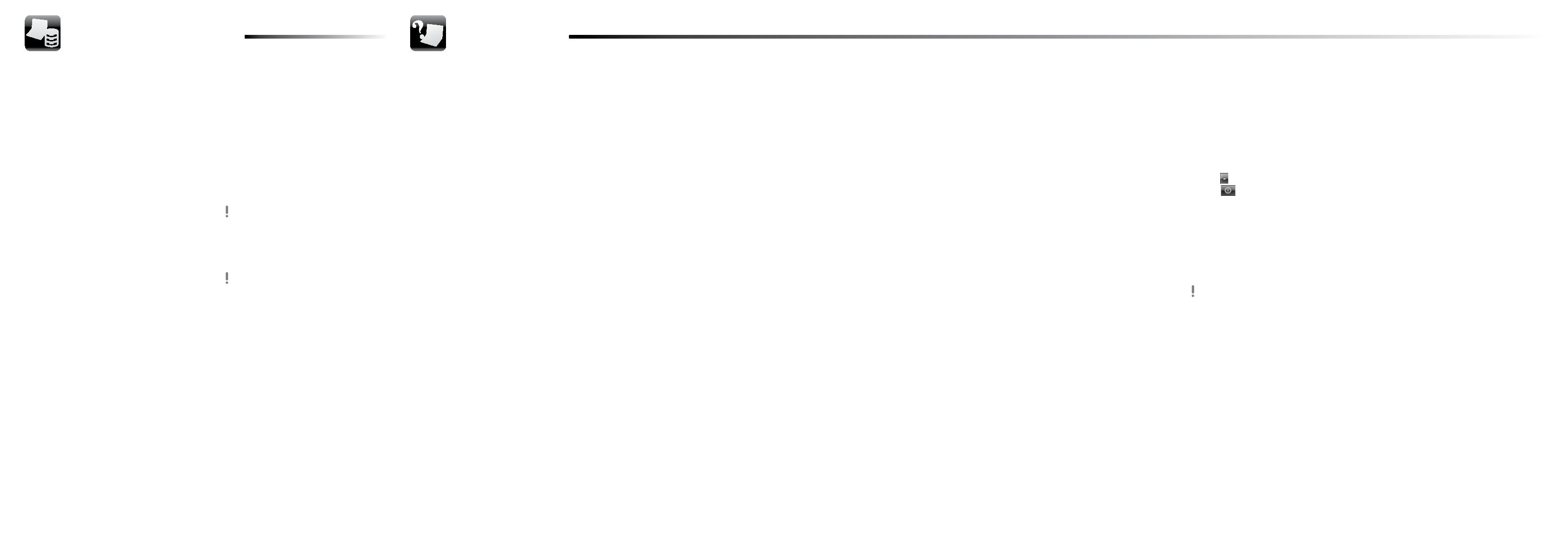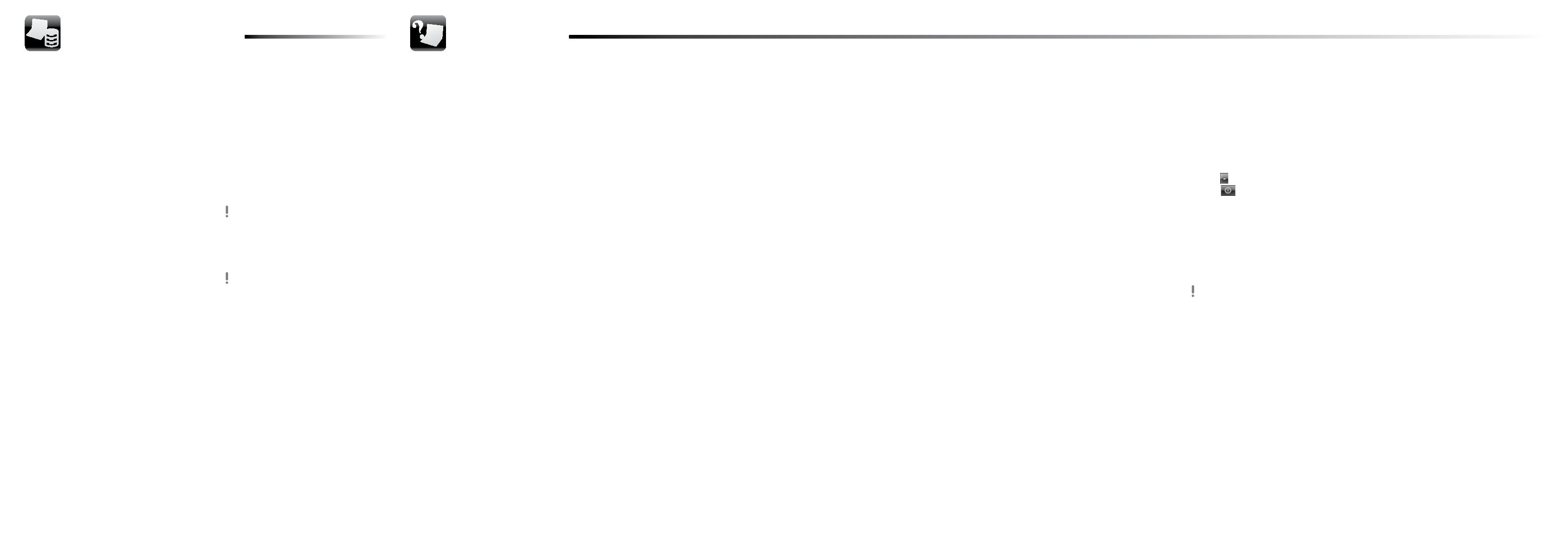
Не удается выполнить
восстановление из раздела
восстановления
Восстановите компьютер с помощью Инструмента
восстановления, если раздел восстановления
был изменен с помощью программного
обеспечения, либо была установлена операционная
система, отличающаяся от предустановленной,
либо встроенное запоминающее устройство
было отформатировано без использования
программы VAIO Care - Восстановление.
Не удается создать Инструмент
восстановления
Попытайтесь выполнить следующие
рекомендации:
1
Перезапустите компьютер. Затем снова
попытайтесь создать Инструмент
восстановления.
2
Загрузите и установите последние
обновления, используя приложение
VAIO Update.
Попытайтесь использовать другие надежные
диски.
Не удается завершить процесс
восстановления
Отсоедините от компьютера все ненужные
внешние устройства.
Попытайтесь выполнить следующие
рекомендации:
1
При попытке восстановления с помощью
Инструмента восстановления осмотрите
носитель и убедитесь в отсутствии
загрязнений или повреждений. Если
носитель загрязнен, очистите иго и снова
попытайтесь восстановить компьютер.
2
Восстановите компьютер из раздела
восстановления или с Инструмента
восстановления.
3
Если проблема не устраняется, посетите
веб-сайт интерактивной поддержки VAIO для
получения дополнительных рекомендаций.
Компьютер не запускается
Убедитесь, что компьютер надежно подсоединен
к источнику питания и включен, а индикатор
питания горит.
Убедитесь, что аккумулятор правильно
установлен и заряжен.
Отсоедините все подключенные USB-устройства
(при наличии таковых) и перезагрузите
компьютер.
Извлеките все дополнительные модули памяти,
установленные после приобретения
компьютера, и перезагрузите компьютер.
Если компьютер подключен к удлинителю или
к источнику бесперебойного питания (ИБП),
убедитесь, что удлинитель или ИБП подсоединен
к источнику питания и включен.
Отсоедините шнур питания или адаптер
переменного тока и извлеките аккумулятор.
Подождите 3–5 минут. Снова установите
аккумулятор, подсоедините шнур питания или
адаптер переменного тока, затем включите
компьютер.
Неполадки в работе компьютера могут быть
связаны с конденсацией влаги. В этом случае
не включайте компьютер в течение хотя бы
одного часа.
Убедитесь в том, что применяется шнур питания
или адаптер переменного тока Sony из
комплекта поставки.
При работе с внешним дисплеем убедитесь в
том, что он подсоединен к источнику питания
и включен.
На экране появляется
сообщение с уведомлением
о несовместимости или
неправильной установке
аккумуляторного блока,
и компьютер переключается
в режим гибернации
См. ответы в разделе “Быстро мигает индикатор
зарядки и компьютер не запускается”.
Windows не принимает мой
пароль и отображает сообщение:
Enter Onetime Password
Если неверно ввести пароль включения три раза
подряд, отображается сообщение Enter Onetime
Password и запуск Windows блокируется. Нажмите
кнопку питания и удерживайте ее нажатой не
менее четырех секунд или передвиньте
выключатель питания и удерживайте его не менее
четырех секунд, пока не убедитесь, что индикатор
питания погас. Подождите 10–15 секунд, затем
перезапустите компьютер и введите верный
пароль.
При вводе пароля учитывается регистр, поэтому
обязательно проверяйте правильность регистра
вводимых букв пароля.
Не удается вспомнить пароль при
включении питания
В случае утраты пароля включения обратитесь в
авторизованный сервисный центр/центр
поддержки Sony.
Сброс пароля осуществляется на платной основе.
Загорается зеленый индикатор
питания, но на экране компьютера
ничего не отображается
Несколько раз нажмите клавиши Alt+F4,
чтобы закрыть окно приложения. Возможно,
произошла ошибка приложения.
Нажмите клавиши Ctrl+Alt+Delete, щелкните
стрелку рядом с кнопкой Завершение
работы и выберите Перезагрузка.
Для выключения компьютера нажмите кнопку
питания и удерживайте ее нажатой не менее
четырех секунд или переместите выключатель
питания и удерживайте его не менее четырех
секунд.
Отсоедините шнур питания или адаптер
переменного тока и подождите примерно
пять минут. Затем подсоедините шнур питания
или адаптер переменного тока и снова включите
компьютер.
Выключение компьютера с помощью сочетания
клавиш Ctrl+Alt+Delete, выключателя питания
или кнопки питания может привести к потере
несохраненных данных.
Быстро мигает индикатор зарядки
и компьютер не запускается
Это может быть связано с неверной установкой
аккумулятора. Для устранения неполадки
выключите компьютер и извлеките аккумулятор.
Затем снова установите аккумулятор в
компьютер. Более подробные сведения
приведены в электронном Руководстве
пользователя.
Если проблема сохраняется, это означает, что
установлен несовместимый аккумулятор.
Извлеките аккумулятор и обратитесь в
авторизованный сервисный центр/центр
поддержки Sony. Сведения о ближайшем
центре или агенте указаны в электронном
Руководстве пользователя.
Резервное копирование и
восстановление данных
Неполадки общего
характера
Резервное копирование
и восстановление
данных, если ОС
Windows запускается
Если можно запустить ОС Windows, выполняйте
резервное копирование и восстановление
данных с помощью функций Windows. Для
использования этих функций нажмите кнопку
Пуск, затем выберите Панель управления,
Система и безопасность и Архивация и
восстановление.
Резервное копирование
и восстановление
данных, если ОС
Windows не запускается
Если невозможно запустить ОС Windows, выполните
резервное копирование данных с помощью
программы VAIO Care - Восстановление.
Для восстановления файлов, резервное
копирование которых было выполнено с помощью
программы VAIO Care - Восстановление,
используйте Программу “Восстановление
данных VAIO”.
Восстановление
данных с помощью
точки восстановления
Точка восстановления позволяет восстанавливать
состояние файлов компьютерной системы, в
котором они находились при создании точки
восстановления. Обычно точка восстановления
создается автоматически, например когда
пользователь устанавливает программный
драйвер. Тем не менее, рекомендуется создать
точку восстановления вручную в окне Панель
управления перед установкой на компьютер
любого ПО или программных драйверов.
Восстановление системных
файлов с помощью точки
восстановления, если ОС
Windows не запускается
1
Выполните шаги 1 – 3 пункта “Восстановление
с Инструмента восстановления” раздела
Восстановление компьютера на лицевой
стороне.
2
С помощью клавиши или выберите
Windows RE и нажмите клавишу Enter.
3
Выберите раскладку клавиатуры и нажмите
Далее.
Если не выбрать требуемую раскладку
клавиатуры, правильный ввод пароля может
оказаться невозможным.
4
Выберите свою операционную систему и
нажмите Далее.
Выполните резервное копирование файлов с
помощью функции Спасение данных, если
эти файлы были изменены после их резервного
копирования с помощью функции резервного
копирования Windows.
5
Нажмите Восстановление системы.
Открывается окно Восстановление системы.
6
В окне Восстановление нажмите Запуск
восстановления системы.
7
Если в окне Восстановление системы
отображается флажок Выбрать другую точку
восстановления, установите его и нажмите
Далее.
В противном случае нажмите Далее.
8
Выберите точку восстановления и нажмите
Далее.
9
Нажмите Готово, чтобы подтвердить точку
восстановления.
В случае появления окна с предложением
перезагрузить компьютер выполните
перезагрузку.
Устранение
неполадок
Неполадки, связанные
с восстановлением
При наличии каких-либо неполадок в работе компьютера
Попробуйте выполнить эти рекомендации перед обращением в авторизованный сервисный центр/центр
поддержки Sony или в местное торговое представительство Sony.
Ознакомьтесь с информацией по устранению неполадок в этом разделе или в электронном
Руководстве пользователя.
Запустите программу VAIO Care и выполните необходимые операции.
Посетите веб-сайт интерактивной службы поддержки VAIO.