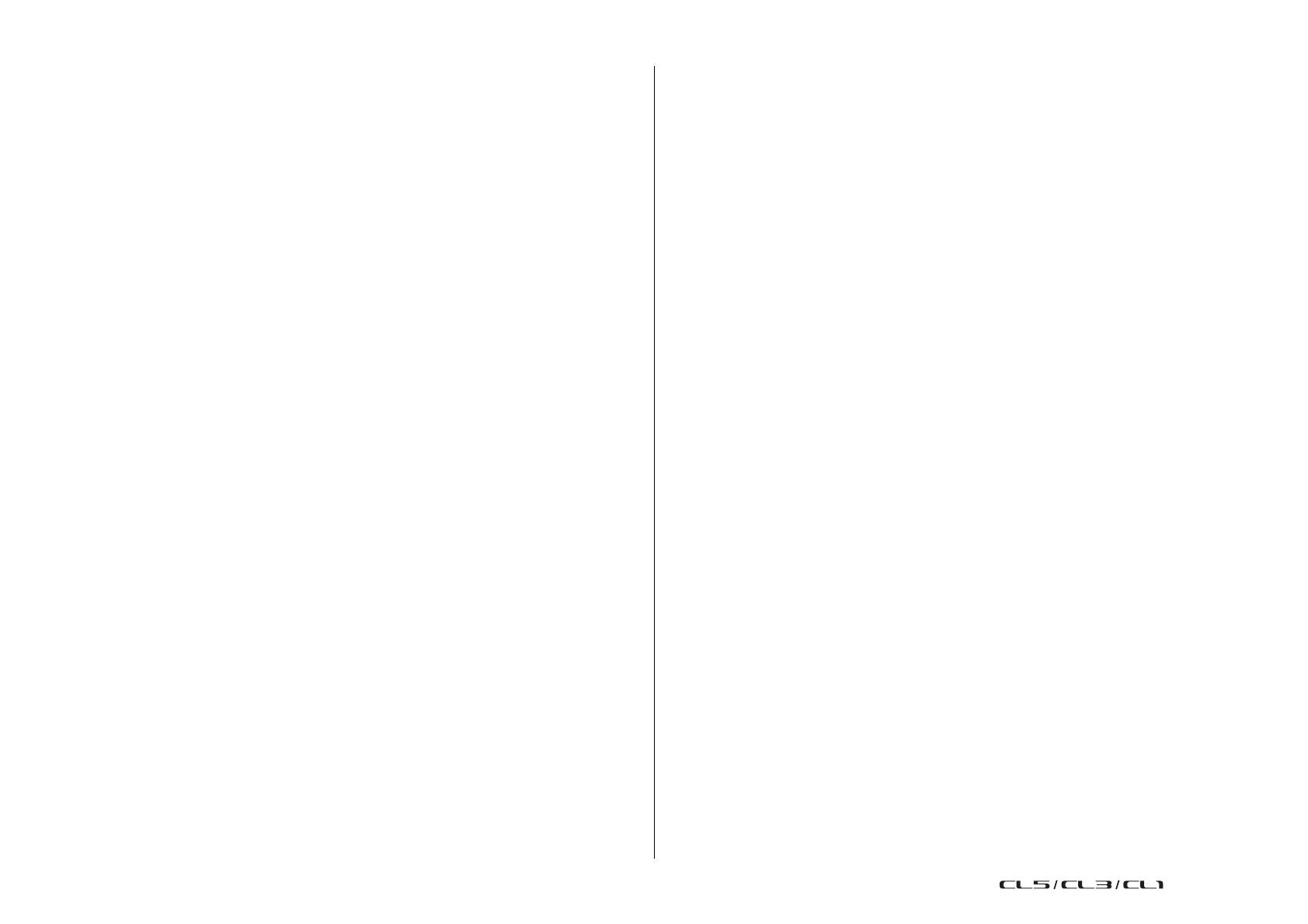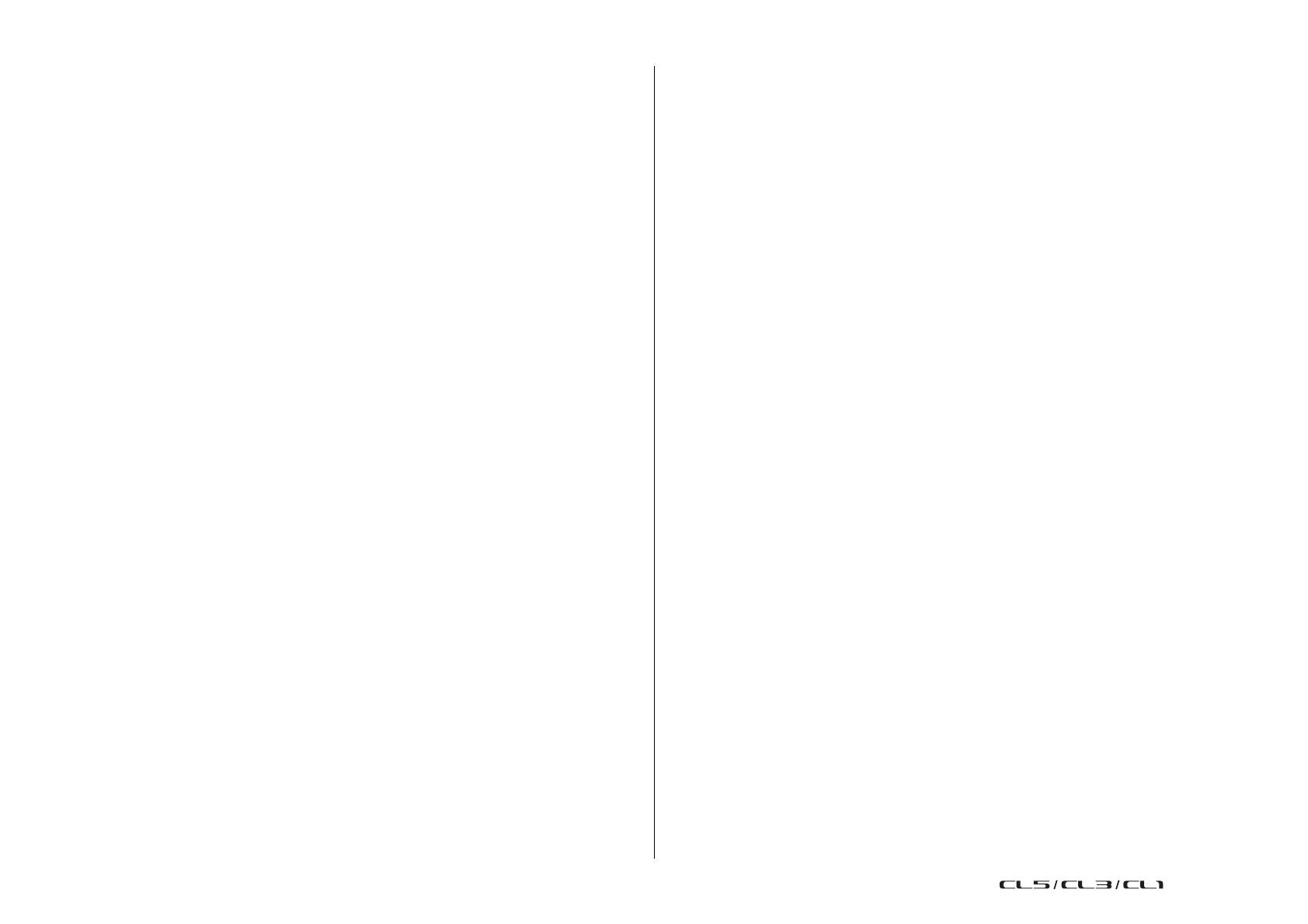
Contents
Reference Manual
2
Contents
How to Use This Reference Manual .......................................................................... 1
Function Tree ............................................................................ 4
SELECTED CHANNEL section ...................................................... 6
Operations in the SELECTED CHANNEL Section ....................................................... 6
Centralogic section ................................................................. 13
Operations in the Centralogic section .................................................................... 13
Input and output patching..................................................... 18
CL console internal patching and Dante audio network patching .......................... 18
Changing the input patching ................................................................................ 19
Changing the output patching .............................................................................. 20
Inserting an external device into a channel ............................................................ 23
Directly outputting an INPUT channel ................................................................... 26
Input channels ........................................................................ 28
Signal flow for input channels................................................................................ 28
Specifying the channel name/icon ......................................................................... 29
HA (head amp) settings ......................................................................................... 31
Sending the signal from an input channel to the STEREO/MONO bus ................... 37
Added pan function (Monaural input channels only) ............................................. 40
Sending a signal from an input channel to a MIX/MATRIX bus .............................. 42
Channel name display indication ........................................................................... 46
Correcting delay between channels (Input Delay).................................................. 47
Surround output for input channels....................................................................... 50
Channel library operations..................................................................................... 54
OUTPUT channels.................................................................... 55
Signal flow for output channels ............................................................................. 55
Specifying the channel name/icon ......................................................................... 56
Sending signals from MIX channels to the STEREO/MONO bus ............................. 57
Sending signals from MIX channels and STEREO/MONO channels to
MATRIX buses............................................................................................. 59
Correcting delay between channels (Output Delay)............................................... 62
Channel library operations..................................................................................... 63
EQ and Dynamics ..................................................................... 64
Using EQ ................................................................................................................ 64
Using dynamics ...................................................................................................... 67
Using the EQ/Dynamics libraries............................................................................. 70
Channel Job ............................................................................. 71
DCA group............................................................................................................. 71
DCA Roll-out function ............................................................................................ 74
Mute group............................................................................................................ 76
Using the Recall Safe function................................................................................. 79
Channel Link function ............................................................................................ 82
Copying, moving, or initializing a channel.............................................................. 87
About Mix Minus.................................................................................................... 91
Scene memory ......................................................................... 92
Storing and recalling scenes ................................................................................... 92
Editing scene memories.......................................................................................... 97
Using the Global Paste function.............................................................................. 99
Using the Focus Recall function ............................................................................ 102
Using the Fade function........................................................................................ 103
Outputting a control signal to an external device in tandem with scene recall
(GPI OUT) ................................................................................................. 105
Playing back an audio file that links to a scene recall............................................. 106
Using Preview mode............................................................................................. 108
Monitor and Cue functions ................................................... 109
Using the Monitor function .................................................................................. 110
Using the Cue function......................................................................................... 116
Talkback and Oscillator......................................................... 125
Using Talkback ..................................................................................................... 125
Using the Oscillator function ................................................................................ 127
Meters.................................................................................... 130
Operations in the METER screen ........................................................................... 130
Using an MBCL meter bridge (optional) on the CL3 or CL1 console ..................... 134
Graphic EQ, Parametric EQ, Effects, and PREMIUM RACK..... 135
About the virtual rack ........................................................................................... 135
Virtual rack operations.......................................................................................... 136
Graphic EQ operations ......................................................................................... 139
About AUTOMIXER............................................................................................... 146
Editing the internal effects .................................................................................... 148
Effects and tempo synchronization ....................................................................... 155