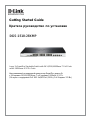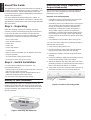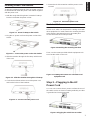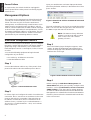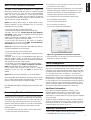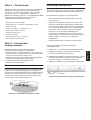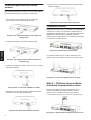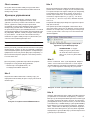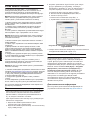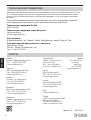D-Link DGS-1510-28XMP Gigabit Stackable Smart Managed Switch Руководство пользователя
- Категория
- Сетевые коммутаторы
- Тип
- Руководство пользователя
Это руководство также подходит для
D-Link DGS-1510-28XMP Gigabit Stackable Smart Managed Switch — высокопроизводительный коммутатор для корпоративных сетей. Он имеет 24 порта Gigabit Ethernet и 4 порта SFP+, поддерживает стекирование до 8 устройств, имеет функции маршрутизации и безопасности. DGS-1510-28XMP может использоваться для создания отказоустойчивых сетей, увеличения пропускной способности и подключения к магистральным каналам.
D-Link DGS-1510-28XMP Gigabit Stackable Smart Managed Switch — высокопроизводительный коммутатор для корпоративных сетей. Он имеет 24 порта Gigabit Ethernet и 4 порта SFP+, поддерживает стекирование до 8 устройств, имеет функции маршрутизации и безопасности. DGS-1510-28XMP может использоваться для создания отказоустойчивых сетей, увеличения пропускной способности и подключения к магистральным каналам.












-
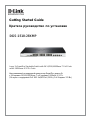 1
1
-
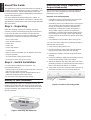 2
2
-
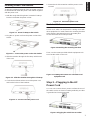 3
3
-
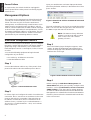 4
4
-
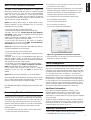 5
5
-
 6
6
-
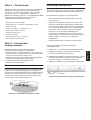 7
7
-
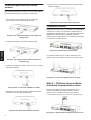 8
8
-
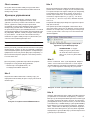 9
9
-
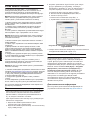 10
10
-
 11
11
-
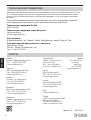 12
12
D-Link DGS-1510-28XMP Gigabit Stackable Smart Managed Switch Руководство пользователя
- Категория
- Сетевые коммутаторы
- Тип
- Руководство пользователя
- Это руководство также подходит для
D-Link DGS-1510-28XMP Gigabit Stackable Smart Managed Switch — высокопроизводительный коммутатор для корпоративных сетей. Он имеет 24 порта Gigabit Ethernet и 4 порта SFP+, поддерживает стекирование до 8 устройств, имеет функции маршрутизации и безопасности. DGS-1510-28XMP может использоваться для создания отказоустойчивых сетей, увеличения пропускной способности и подключения к магистральным каналам.
Задайте вопрос, и я найду ответ в документе
Поиск информации в документе стал проще с помощью ИИ
на других языках
Похожие модели бренда
-
D-Link D-Link DXS-1210-10TS Layer 2+ SmartPro Switch Руководство пользователя
-
D-Link D-Link DXS-1210-12TC Layer 2+ SmartPro Switch Руководство пользователя
-
D-Link GS-1510-28P Спецификация
-
D-Link D-Link DGS-1100-10MPP 10-Port Gigabit Max PoE Smart Managed Switch Инструкция по установке
-
D-Link WEB SMART SWITCH Инструкция по применению
-
D-Link DGS-3130-30S 24 1000Base-X SFP Ports L3 Stackable Managed Switch Инструкция по установке
-
D-Link DGS-3000-10L Ports L2 Managed Switch Инструкция по установке
-
D-Link D-Link DGS-3620-28PC Managed Stackable Gigabit Switches Инструкция по установке
-
D-Link DES-1018MPV2 Unmanaged Switch Инструкция по установке