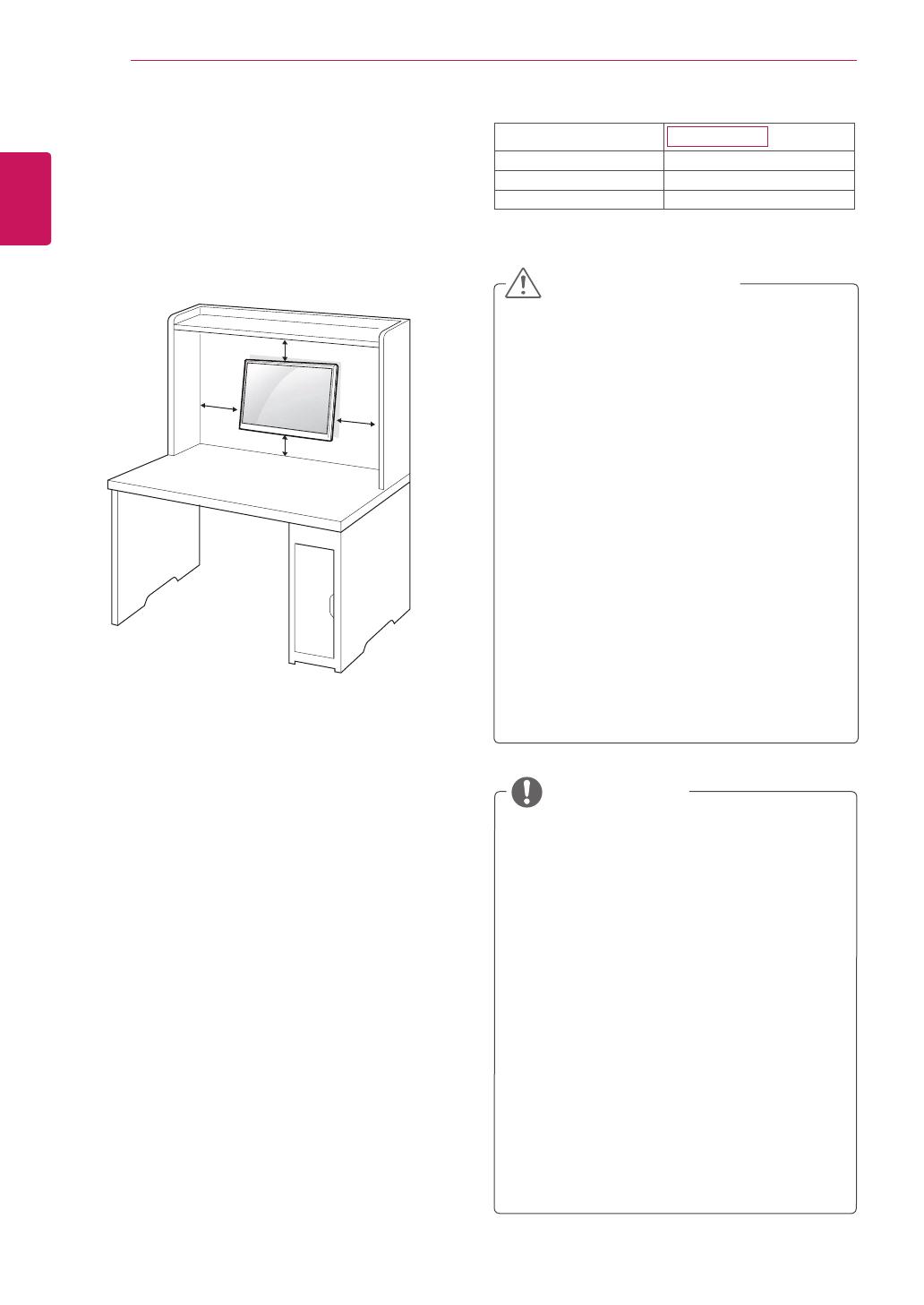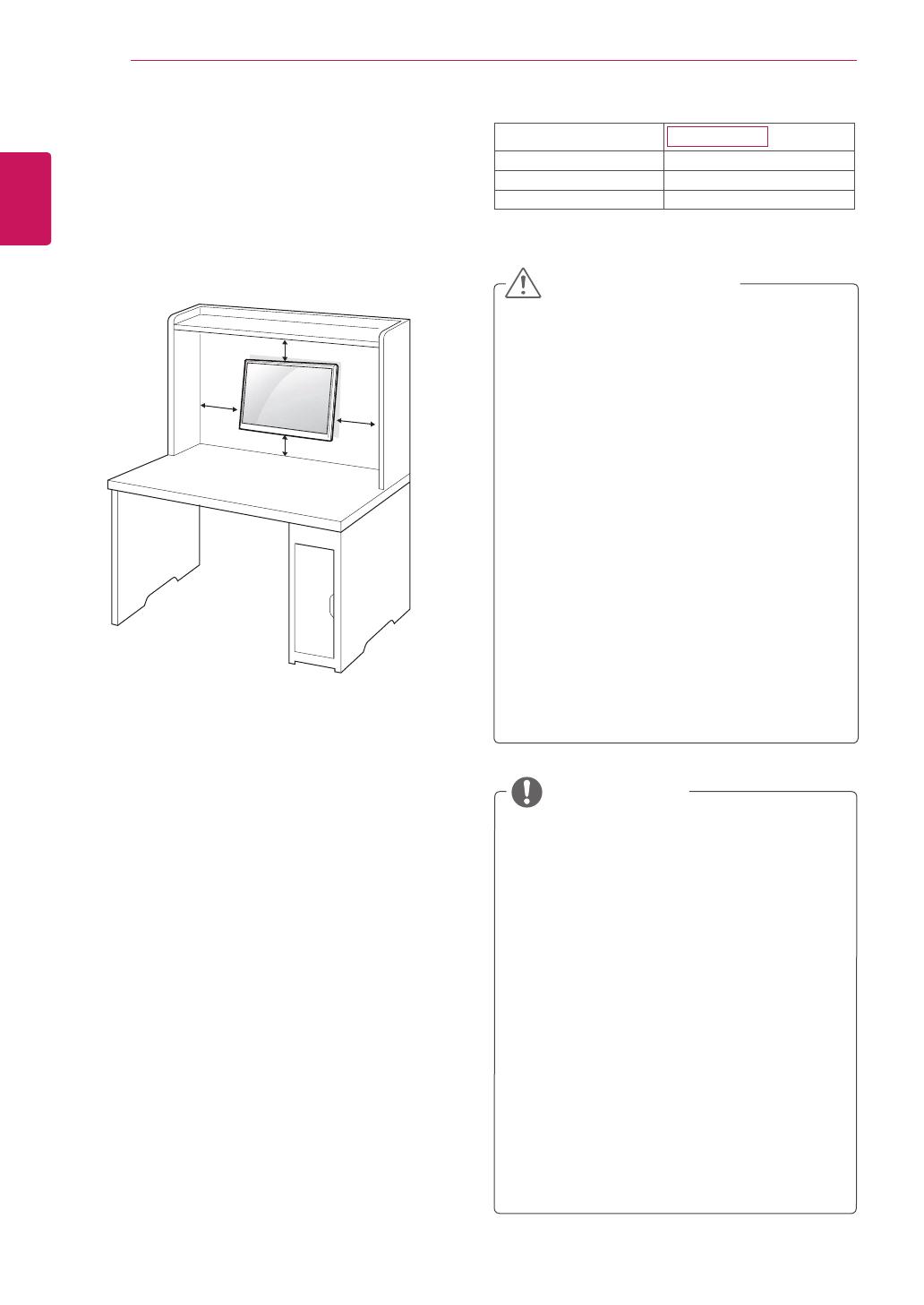
8
RUS
РУССКИЙ
СБОРКАИПОДГОТОВКАКРАБОТЕ
Креплениенастене
Для достаточной вентиляции обеспечьте
свободное расстояние 10 см с каждой стороны
и сзади устройства. Подробные инструкции
по установке можно получить у дилера, см.
руководство по установке дополнительного
кронштейна для настенного крепления с
возможностью регулировки наклона Setup
Guide.
10 см
10 см
10 см
10 см
При необходимости установки монитора на
стену зафиксируйте монтажное крепление
(опциональная деталь) на задней поверхности
прибора.
При установке монитора с помощью крепления
для монтажа на стене (дополнительные детали)
надежно зафиксируйте крепление, чтобы
предотвратить падение монитора.
1
Используйте винт и монтажное
крепление,соответствующие стандартам
VESA.
2
Использование винта, длина которого
превышает стандартную, может привести к
внутреннему повреждению монитора.
3
Использование ненадлежащего винта может
вызвать повреждение или падение продукта
со стены. В этом случае компания «LG
Электроникс» не несет ответственности за
причиненный ущерб.
4
Прибор совместим с VESА.
5
Используйте стандарт VESA, согласно
указанным ниже инструкциям.
784,8 мм (30,9 дюйма) и менее
* Кронштейн для настенного крепления
Толщина: 2,6 мм
* Винт: Φ 4,0 мм x шаг резьбы 0,7 мм x длина
10 мм
787,4 мм (31,0 дюйма) и более
* Используйте кронштейн для настенного
крепления и винты стандарта VESA.
Перед перемещением или установкой
монитора отключите кабель питания от
розетки. Несоблюдение этого правила может
привести к поражению электрическим током.
Установка монитора на потолок или
наклонную стену может привести к его
падению и получению серьезной травмы.
Следует использовать разрешенный LG
кронштейн для настенного крепления и
обратиться к местному поставщику или
квалифицированному специалисту.
Не затягивайте винты слишком сильно,
так как это может привести к повреждению
монитора и потере гарантии.
Следует использовать винты и настенные
крепления, отвечающие стандарту VESA.
Гарантия не распространяется на любые
повреждения или травмы в результате
неправильного использования или
использования неправильных аксессуаров.
Следует использовать винты, указанные
в спецификации для винтов стандарта
VESA.
Комплект кронштейна для настенного
крепления снабжается инструкцией
по монтажу и необходимыми
комплектующими.
Настенный кронштейн является
опциональным. Дополнительные
аксессуары можно приобрести у местного
поставщика.
Длина винтов может зависеть от
кронштейна для настенного крепления.
Убедитесь, что винты имеют правильную
длину.
Дополнительную информацию см. в
руководстве к кронштейну для настенного
крепления.
ПРЕДУПРЕЖДЕНИЕ
ПРИМЕЧАНИЕ
Модель
23ET63V
VESA(AxB) 75 x 75
Стандартныйвинт M4
Количествовинтов 4