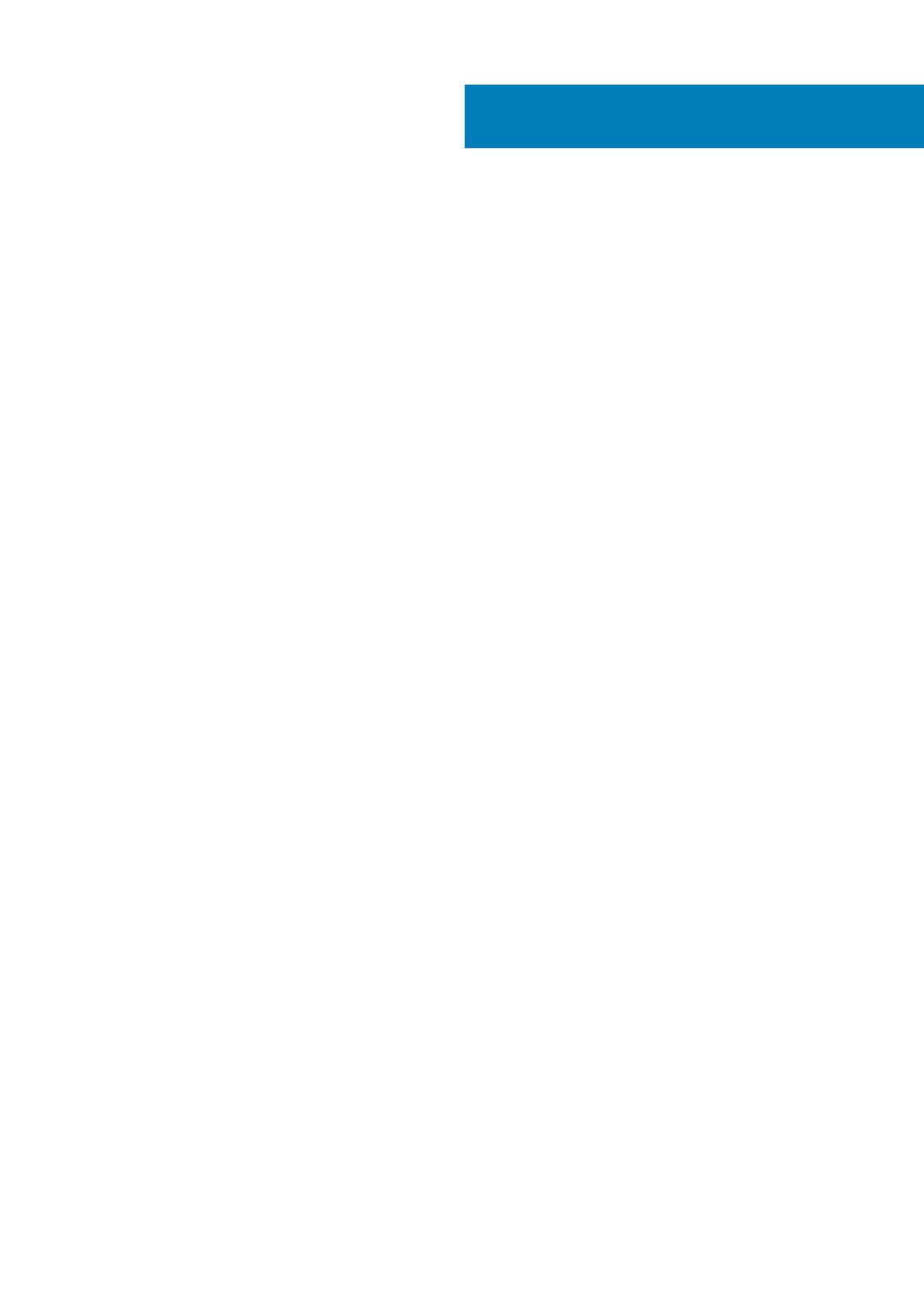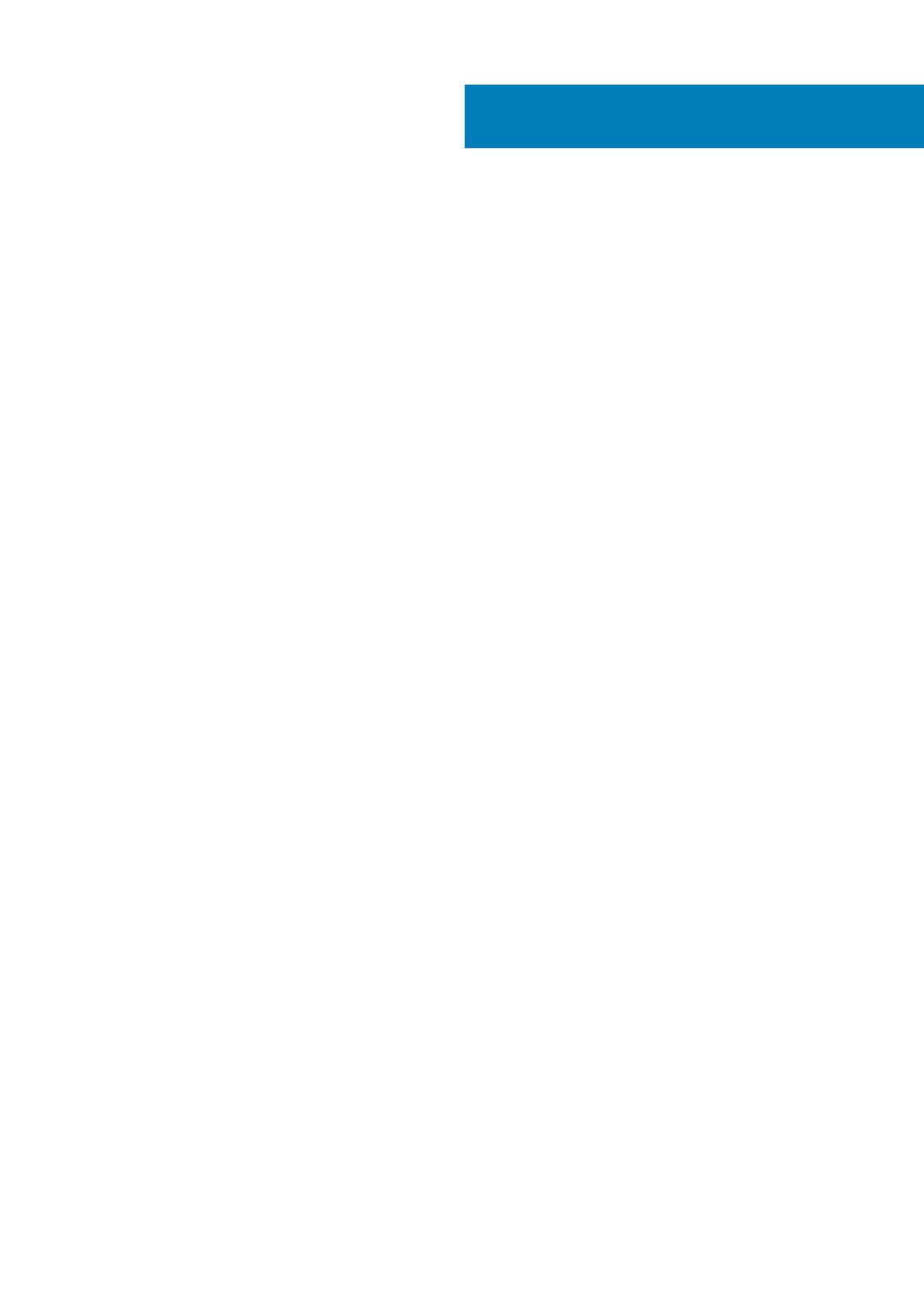
1 Работа с компьютером............................................................................................................... 5
Выключение компьютера................................................................................................................................................ 5
Подготовка к работе с внутренними компонентами компьютера.......................................................................5
После работы с внутренними компонентами компьютера...................................................................................5
2 Извлечение и установка компонентов........................................................................................7
Рекомендуемые инструменты....................................................................................................................................... 7
Снятие нижней крышки.................................................................................................................................................... 7
Установка нижней крышки.............................................................................................................................................. 8
Removing the Battery...........................................................................................................................................................8
Установка аккумулятора..................................................................................................................................................9
Извлечение жесткого диска............................................................................................................................................9
Установка жесткого диска..............................................................................................................................................10
Removing the Solid-State Drive (half-length)................................................................................................................. 10
Installing the Solid-State Drive (half-length).....................................................................................................................11
Removing the Solid-State Drive (full-length)....................................................................................................................11
Installing the Solid-State Drive (full-length)..................................................................................................................... 12
Извлечение динамиков .............................................................................................................................................. 13
Установка динамиков...................................................................................................................................................... 13
Извлечение платы WLAN............................................................................................................................................... 13
Установка платы WLAN...................................................................................................................................................14
Снятие вентиляторов .....................................................................................................................................................14
Установка вентиляторов................................................................................................................................................ 15
Снятие радиатора............................................................................................................................................................ 16
Установка радиатора...................................................................................................................................................... 16
Извлечение модуля (или модулей) памяти............................................................................................................. 17
Установка модуля (модулей) памяти.........................................................................................................................17
Извлечение системной платы...................................................................................................................................... 17
Установка системной платы......................................................................................................................................... 19
Removing the Audio Daughter Board................................................................................................................................19
Installing the audio daughter board...................................................................................................................................20
Снятие клавиатуры.......................................................................................................................................................... 21
Установка клавиатуры................................................................................................................................................... 22
Снятие дисплея в сборе................................................................................................................................................ 22
Установка дисплея в сборе.......................................................................................................................................... 23
Извлечение разъема питания постоянного тока................................................................................................... 24
Установка разъема питания постоянного тока...................................................................................................... 24
Removing the antenna cover.............................................................................................................................................24
Installing the antenna cover............................................................................................................................................... 25
Removing the display hinges..............................................................................................................................................26
Installing the display hinges................................................................................................................................................ 26
Removing the antenna module.......................................................................................................................................... 27
Installing the antenna module.............................................................................................................................................27
Removing the palm-rest assembly.................................................................................................................................... 28
Contents
Contents 3