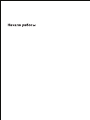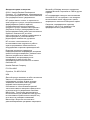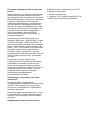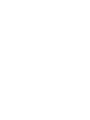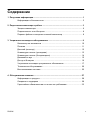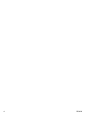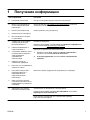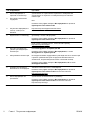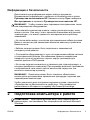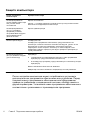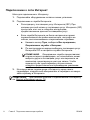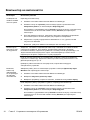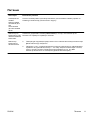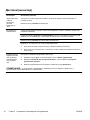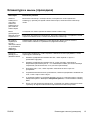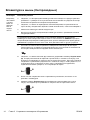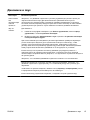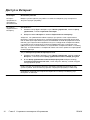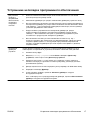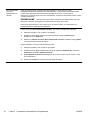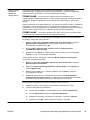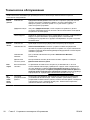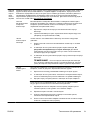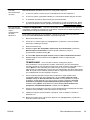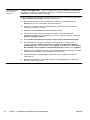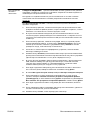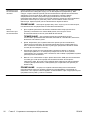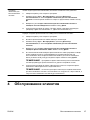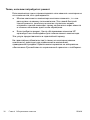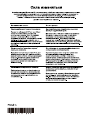HP Omni 120-1212l Desktop PC Руководство пользователя
- Тип
- Руководство пользователя


Авторские права и лицензия
© 2011 Hewlett-Packard Development
Company, L.P. Информация, содержащаяся в
настоящем документе, может быть изменена
без предварительного уведомления.
HP предоставляет только те гарантии на
свои продукты и услуги, которые изложены в
формулировках прямых гарантий,
сопровождающих соответствующие
продукты и услуги. Никакие части данного
документа не могут рассматриваться как
предоставление каких-либо дополнительных
гарантий. Компания HP не несет
ответственности за любые
содержащиеся в
данном документе технические или
редакторские ошибки или упущения.
HP не несет ответственности за
использование или надежность работы
своего программного обеспечения на
оборудовании сторонних производителей.
В данном документе содержится
конфиденциальная информация, авторские
права на которую защищены. Никакая часть
данного документа не может быть
скопирована, воспроизведена или
переведена на другой язык без
предварительного письменного согласия
компании HP.
Hewlett-Packard Company
P.O. Box 4010
Cupertino, CA 95015-4010
USA
Данный продукт включает в себя технологию
защиты от несанкционированного
копирования, которая, в свою очередь,
защищена патентами США и другими
правами на интеллектуальную
собственность. Использование данной
технологии защиты авторских прав должно
осуществляться с разрешения компании
Macrovision. Технология предназначена
исключительно для домашнего или другого
использования ограниченным числом лиц,
если иное не оговорено компанией
Macrovision. Вскрытие технологии и
деассемблирование программы
запрещены.
Microsoft и Windows являются товарными
знаками Microsoft Corporation в США и других
странах.
HP поддерживает законное использование
технологий. HP не одобряет и не поощряет
использование своих продуктов в целях,
запрещенных законом об авторском праве.
Сведения, содержащиеся в данном
документе, могут быть изменены без
предварительного уведомления.

Основные сведения об объеме жестких
дисков
Может оказаться, что объем жестких дисков
компьютеров Hewlett-Packard и Compaq с
предустановленной операционной системой
Microsoft® Windows® отличается в меньшую
сторону от заявленного в технических
характеристиках изделия, в документации
или на упаковке. Производители жестких
дисков, описывая и рекламируя свой товар,
используют десятичную (по основанию 10)
систему счисления. Microsoft Windows и
другие программы, такие как FDISK,
используют двоичную (по
основанию 2)
систему счисления.
В десятичной системе счисления один
мегабайт (МБ) равен 1 000 000 байт, а один
гигабайт (ГБ) равен 1 000 000 000 байт. В
двоичной системе счисления один мегабайт
равен 1 048 576 байт, а один гигабайт (ГБ)
равен 1 073 741 824 байта. Из-за различий в
системах оценки объем, заявленный в
рекламе, может отличаться от объема,
подтвержденного Microsoft Windows. Емкость
жесткого диска соответствует указанной в
рекламе.
В
проводнике и окне «Компьютер»
операционной системы Microsoft Windows
показывается меньший объем жесткого
диска, так как в каждый момент времени
возможно отображение сведений только об
одном разделе жесткого диска. Один из
разделов диска содержит сведения,
необходимые для аварийного
восстановления системы.
Примечание по системам с объемом
памяти 4 Гб
На компьютерах с 32-разрядной
операционной системой при объеме памяти
свыше 3 ГБ
она может быть доступна не
полностью, в зависимости от требований
системы к ресурсам.
Указанное ограничение относится не только
к системам HP и Compaq. Объемы памяти
свыше 3 ГБ используются для системных
ресурсов.
Определение общего объема памяти
В BIOS системы отображаются все 4 ГБ
установленной памяти.
1. Включите компьютер.
2. Нажмите F10. Появится меню BIOS. См.
Общий объем установленной памяти.


Содержание
1 Получение информации .......................................................................................... 1
Информация о безопасности ....................................................................... 3
2 Подготовка компьютера к работе .......................................................................... 3
Защита компьютера ...................................................................................... 6
Подключение к сети Интернет ..................................................................... 8
Перенос файлов и настроек на новый компьютер ..................................... 9
3 Устранение неполадок и обслуживание ............................................................... 9
Компьютер не включается ......................................................................... 10
Питание ........................................................................................................ 11
Дисплей (монитор) ...................................................................................... 12
Клавиатура и мышь (проводная) ............................................................... 13
Клавиатура и мышь (беспроводные) ......................................................... 14
Динамики и звук .......................................................................................... 15
Доступ в Интернет ...................................................................................... 16
Устранение неполадок программного
обеспечения ................................ 17
Техническое обслуживание ....................................................................... 20
Восстановление системы ........................................................................... 22
4 Обслуживание клиентов .......................................................................................
Информация о продукте ............................................................................. 28
Сведения о поддержке ............................................................................... 29
Гарантийные обязательства по печати по требованию .......................... 33
RUWW v
27.

vi RUWW

1 Получение информации
Тип информации Где найти
●
Настройка компьютера. Постер по настройке входит в комплект компьютера.
●
Видео с инструкциями по
использованию функций
компьютера.
Посетите веб-сайт
http://www.hp.com/supportvideos (только на
английском языке)
●
Используйте компьютер.
● Подключитесь к Интернету.
●
Восстановление настроек
по умолчанию.
Начало работы (это руководство)
●
Узнайте, как использовать
операционную систему
Microsoft Windows 7.
●
Найдите информацию о
пароле Windows 7.
●
Устранение наиболее часто
встречающихся проблем с
оборудованием и
программным
обеспечением.
●
Найдите ссылки на
обновления драйверов.
● Прочтите часто задаваемые
вопросы и ответы.
Справка и поддержка
Нажмите
кнопку Пуск, а затем выберите Справка и поддержка или
посетите веб-сайт
http://www.hp.com/go/win7.
Средства устранения неполадок Windows7
1. Нажмите кнопку Пуск, выберите Панель управления и
щелкните значок Система и безопасность.
2. В Центре управления щелкните Поиск и исправление
проблем.
●
Получение электронных
версий руководств и
характеристик для
конкретной модели
компьютера.
● Заказ запасных частей и
получение дополнительной
информации по устранению
неполадок.
Веб-сайт Службы поддержки HP:
http://www.hp.com/support
● Обновление или замена
компонентов компьютера.
Руководство по обновлению и обслуживанию
Нажмите кнопку Пуск, выберите Все программы и щелкните
Руководства пользователя HP.
Если нужного руководства нет, посетите веб-страницу
http://www.hp.com/support
RUWW 1

Тип информации Где найти
●
Поиск информации о
гарантии на компьютер.
● Получение технической
поддержки.
Руководство по ограниченной гарантии и поддержке или
Руководство по гарантии и поддержке входят в комплект
компьютера.
Или
Нажмите кнопку Пуск, выберите Все программы и щелкните
Руководства пользователя HP.
●
Актуальная информация и
помощь сообщества
Windows.
http://www.hp.com/support/consumer-forum
●
Подключение к телевизору. Просмотр и запись ТВ-программ
Нажмите кнопку Пуск, выберите Все программы и щелкните
Руководства пользователя HP.
Если нужного руководства нет, посетите веб-страницу
http://www.hp.com/support
●
Получите специальные
утилиты для владельцев
компьютера.
Папка Инструменты и справка для ПК
Нажмите кнопку Пуск, выберите Все программы, а затем
Инструменты и справка для ПК.
●
Обслуживание компьютера. HP Support Assistant поддерживает производительность компьютера
и решает проблемы быстрее посредством автоматического
обновления, встроенной диагностики и пошаговой помощи.
Нажмите кнопку Пуск, выберите Все программы, HP и затем
HP Support Assistant.
●
Отобразятся сведения о
безопасности и стандартах.
Сведения о безопасности и стандартах
Нажмите кнопку Пуск, выберите Все программы и щелкните
Руководства пользователя HP или посетите веб-сайт
http://www.hp.com/ergo.
●
Поиск информации об
эргономике.
Руководство по безопасности и удобству
Нажмите кнопку Пуск, выберите Все программы и щелкните
Руководства пользователя HP или посетите веб-сайт
http://www.hp.com/ergo.
2 Глава 1 Получение информации RUWW

Информация о безопасности
Дополнительную информацию можно найти в документе
Нормативная информация и сведения по безопасности в папке
Руководства пользователя HP. Нажмите кнопку Пуск, выберите
Все программы и щелкните Руководства пользователя HP.
ВНИМАНИЕ!
Чтобы снизить риск поражения электрическим током
или повреждения оборудования:
• Располагайте компьютер в месте, недоступном для воды, пыли,
влаги и копоти. Они могут стать причиной повышения внутренней
температуры, что может привести к возгоранию или короткому
замыканию.
• Не отключайте вилку с контактом для заземления кабеля питания.
Вилка с контактом для заземления является важным
устройством
безопасности.
• Кабель питания должен быть подключен к заземленной
легкодоступной розетке.
• Отключайте оборудование от сети отсоединением кабеля питания
от электрической розетки. Во избежание прямого воздействия
лазерного луча не пытайтесь открыть корпус дисковода для
компакт-дисков и DVD-дисков.
• Источник питания изначально установлен для страны/региона, в
котором приобретен компьютер. При переезде выясните требования
к
напряжению в сети нового места жительства перед тем, как
включить компьютер в розетку.
ВНИМАНИЕ!
Компьютер может быть тяжелым; обязательно
используйте эргономически правильные процедуры подъема при
перемещении компьютера.
Чтобы уменьшить риск получения серьезных травм, прочитайте
«Руководство по безопасности и удобству». Это руководство
расположено в Интернете по адресу
http://www.hp.com/ergo.
2 Подготовка компьютера к работе
ПРИМЕЧАНИЕ.
Некоторые функции могут быть недоступны на
компьютерах, поставляемых без операционной системы Microsoft
Windows.
RUWW
Информация о безопасности
3

1. Расположите системный блок так, чтобы вентиляционные
отверстия были открыты, не располагайте провода в проходе
или там, где на них могут наступить или поставить на них
мебель.
2. Подключите все шнуры электропитания от монитора,
компьютера и периферийных устройств к средству защиты от
повышения напряжения, например источнику бесперебойного
питания (ИБП) или аналогичному устройству. Если компьютер
оснащен
телетюнером или модемным или телефонным
подключением, защитите компьютер от перепадов напряжения
также и на этих сигнальных входах. Включите телевизионный
кабель или телефонный шнур в предохранительное устройство,
а затем подключите его к компьютеру.
3. Загрузите и установите обновления операционной системы.
а. Узнайте название и версию операционной системы,
установленной на вашем компьютере в данный
момент.
(Нажмите кнопку Пуск > Панель управления и дважды
щелкните Система. Название и версия операционной
системы отображаются в разделе издания Windows.)
б. Откройте веб-обозреватель и перейдите на веб-сайт
http://www.hp.com/support.
в. При необходимости выберите свою страну и язык и
щелкните Поддержка и драйверы.
г. Выберите Загрузить драйверы и программные средства
(и микропрограммные средства), введите название и
номер модели своего компьютера в поле для данных о
продукте и нажмите клавишу Enter.
д. При необходимости выберите модель компьютера в
Результатах поиска продукта.
е. Выберите операционную
систему своего компьютера.
ж. Щелкните ссылку Загрузить рядом с каждым обновлением,
которое нужно загрузить.
з. Для установки каждого загруженного обновления следуйте
инструкциям на экране.
4 Глава 2 Подготовка компьютера к работе RUWW

5. Прочтите документ Нормативная информация и сведения по
безопасности в папке «Руководства пользователя HP».
6. Прочтите Руководство по безопасности и удобству, где
описаны правильная настройка рабочей станции, рекомендации
по электрической и механической безопасности при работе с
компьютером. Нажмите кнопку Пуск, выберите Все программы
и щелкните Руководства пользователя HP или посетите веб-
сайт
http://www.hp.com/ergo.
RUWW
Информация о безопасности
5
4. В упаковке компьютера вложены необходимые инструкции и
дополнительная информация.

Защита компьютера
Риски, связанные с
компьютером
Функция компьютера
Несанкционированное
использование компьютера
или учетной записи
пользователя
Пароль пользователя
Пароль — это набор символов, который используется для обеспечения
безопасности информации на компьютере.
Несанкционированный
доступ к служебной
программе установки,
настройкам BIOS и другим
идентификационным
данным системы
Пароль администратора
Компьютерные вирусы Антивирусное ПО
Антивирусное программное обеспечение, предустановленное на
компьютере, позволяет выявлять большинство вирусов, удалять их и в
большинстве случаев
восстанавливать нанесенные вирусами
повреждения. Чтобы защитить компьютер от новых вирусов после
завершения пробного периода, нужно будет приобрести расширенную
службу обновлений.
Несанкционированный
доступ к данным и текущие
угрозы компьютеру
Брандмауэр
●
Операционная система Windows7 включает в себя программный
брандмауэр, предустановленный на компьютер.
●
В антивирусную программу, предустановленную на компьютер, входит
брандмауэр.
Важные обновления безопасности Windows7
Майкрософт постоянно обновляет операционную
систему Windows7.
После настройки компьютера может потребоваться установить
дополнительное программное обеспечение или устройства. Перед
покупкой нового программного обеспечения или оборудования
проверьте требования к операционной системе, объему памяти и
другим параметрам. Установите новое программное обеспечение в
соответствии с указаниями от производителя программы.
6 Глава 2 Подготовка компьютера к работе RUWW

ПРИМЕЧАНИЕ.
Используйте только оригинальное лицензионное
программное обеспечение. Установка копий программного
обеспечения может быть незаконной и может привести к
нестабильной работе системы или заражению компьютера вирусом.
Решения по безопасности способны предотвращать кражу,
некорректные операции и программные атаки, но не способны их
предупредить.
RUWW
Защита компьютера
7

Подключение к сети Интернет
Шаги для подключения к Интернету:
1. Подключайте оборудование согласно схеме установки.
2. Подключение к службе Интернета.
●
Регистрация у поставщика услуг Интернета (ISP). При
наличии учетной записи у поставщика услуг Интернета (ISP)
пропустите этот шаг и следуйте инструкциям,
предоставленным данным поставщиком услуг.
●
Если служба Интернета не была настроена во время
первоначальной настройки компьютера, настройте ее
сейчас, воспользовавшись оперативными службами.
а. Нажмите кнопку Пуск, выберите Все программы,
Оперативные службы и Интернет.
б. По инструкциям на экране выберите поставщика услуг
Интернета ISP и настройте службы Интернета.
ПРИМЕЧАНИЕ.
Оперативные службы предоставляют
список интернет-провайдеров, но пользователь может
выбрать другого поставщика услуг или перенести на
компьютер существующую учетную запись. Чтобы
перенести уже существующие учетные записи,
следуйте предоставленным провайдером указаниям.
3. Используя ваше подключение к Интернету через своего
провайдера, откройте веб-обозреватель и перейдите на какую-
либо страницу в Интернете.
ПРИМЕЧАНИЕ.
При наличии проблем с подключением к Интернету
см.
Доступ в Интернет на стр. 16.
8 Глава 2 Подготовка компьютера к работе RUWW

Перенос файлов и настроек на новый компьютер
Можно скопировать файлы с другого компьютера на новый при
помощи следующих носителей: компакт- или DVD-диска, карты
памяти или внешнего жесткого диска. Вы также можете
использовать Средство переноса данных Windows из состава
Windows 7 (некоторые модели), которое поможет скопировать
файлы и настройки на устройство хранения или посредством кабеля
переноса данных, подключенного напрямую к новому компьютеру.
Кабель переноса
данных — это USB-кабель, специально
разработанный для соединения двух компьютеров и работы со
средством переноса данных Windows.
ПРИМЕЧАНИЕ.
Кабель переноса данных продается отдельно.
Стандартный USB-кабель для этого не подойдет.
Чтобы перенести файлы и настройки, выполните следующие
действия:
1. Нажмите кнопку Пуск, введите Средство переноса данных
Windows в поле Начать поиск и щелкните Средство переноса
данных Windows.
2. Следуйте инструкциям в окне мастера переноса данных
Windows для переноса данных на новый компьютер.
ПРИМЕЧАНИЕ.
Некоторые функции могут быть недоступны на
компьютерах, поставляемых без операционной системы Microsoft
Windows.
3 Устранение неполадок и
обслуживание
Сведения о проблемах с периферийными устройствами, например
монитором или принтером, см. в документации производителя
продукта. В приведенных ниже таблицах представлены неполадки,
которые могут возникать при установке, запуске или использовании
компьютера и возможные решения.
Дополнительную информацию по устранению неполадок см. в
Получение информации на стр. 1.
RUWW
Перенос файлов и настроек на новый компьютер
9

Компьютер не включается
Неполадка Возможное решение
Сообщение об
ошибке: Ошибка
жесткого диска.
Перезагрузите компьютер.
1. Нажмите сочетание клавиш Ctrl+Alt+Delete на клавиатуре.
2. Нажмите кнопку со стрелкой, расположенную рядом с красной кнопкой
Завершение работы, а затем выберите Перезагрузить.
Или нажмите и удерживайте кнопку Питание не менее 5 секунд, пока компьютер
не выключится, а затем снова нажмите кнопку Питание для перезапуска
компьютера.
3.
Если ОС Windows откроется, немедленно выполните резервное копирование
всех важных данных на жесткий диск для резервного копирования.
4. Обратитесь в службу поддержки вне зависимости от того, удалось ли вам
запустить ОС Windows.
Возможно, требуется заменить жесткий диск или системную плату.
Компьютер не
включается или
не загружается.
Убедитесь, что кабели, соединяющие компьютер с внешним источником питания,
подключены правильно. Если кабели, соединяющие компьютер с внешним
источником питания, подключены правильно и сетевая розетка функционирует, на
задней панели компьютера должен гореть зеленый индикатор питания. Если
индикатор не загорелся, обратитесь в службу поддержки.
Если на дисплее (мониторе) нет изображения, возможно, монитор неправильно
подключен к компьютеру. Подключите монитор к компьютеру и включите его. См
.
Дисплей (монитор) на стр. 12.
Проверьте работоспособность электророзетки, подключив к ней другое
электрическое устройство.
Возможно,
компьютер
заблокирован.
Он не реагирует
на действия
пользователя.
Завершите работу всех не отвечающих программ с помощью Диспетчер задач
Windows или перезагрузите компьютер:
1. Нажмите сочетание клавиш Ctrl+Alt+Delete на клавиатуре.
2. Выберите Запустить диспетчер задач.
3. Выберите программу, которая не отвечает, и нажмите кнопку Снять задачу.
Если завершить работу программ не удается, перезагрузите компьютер.
1. Нажмите сочетание клавиш Ctrl+Alt+Delete на клавиатуре.
2. Нажмите кнопку со стрелкой, расположенную рядом с красной кнопкой
Завершение работы, а затем выберите Перезагрузить.
Или нажмите и удерживайте кнопку Питание не менее 5 секунд, пока компьютер
не выключится, а затем снова нажмите кнопку Питание для перезапуска
компьютера.
10 Глава 3 Устранение неполадок и обслуживание RUWW

Питание
Неполадка Возможное решение
Сообщение об
ошибке:
Недопустимый
системный диск
или
Несистемный
диск или ошибка
диска.
После остановки работы дисковода извлеките диск и нажмите клавишу пробел на
клавиатуре. Компьютер должен начать загрузку.
Компьютер не
выключается при
нажатии клавиши
включения.
Нажмите и удерживайте клавишу Включение до тех пор, пока компьютер не
выключится. Проверьте параметры питания.
Компьютер
выключается
автоматически.
●
Температура окружающей среды
может быть слишком высокой для компьютера.
Дайте компьютеру охладиться.
● Убедитесь в том, что вентиляционные отверстия компьютера не заблокированы
и работает внутренний вентилятор — см. главу Защита компьютера от пыли,
грязи и тепла в разделе
Техническое обслуживание на стр. 20. (Ваш
компьютер может быть не оснащен внутренним вентилятором.)
RUWW
Питание
11

Дисплей (монитор)
Неполадка Возможное решение
Экран монитора
темный,
индикатор
питания
монитора не
горит.
Отключите и снова подключите кабель питания на задней панели монитора и к
сетевой розетке.
Нажмите кнопку Питание на мониторе.
На экране нет
изображения.
Чтобы изображение на экране снова стало видимым, нажмите клавишу пробел или
подвигайте мышкой.
Нажмите клавишу Переход в спящий режим (только в определенных
моделях) или
клавишу Esc на клавиатуре, чтобы вывести компьютер из спящего режима.
Нажмите кнопку Питание для включения компьютера.
Проверьте, не погнулись ли штырьки видеоразъема:
●
Если хотя бы один штырек погнулся, замените кабель монитора.
●
Если погнутых штырьков нет, отключите и снова подключите кабель монитора к
компьютеру.
Изображения на
экране нечеткие,
или их размер
слишком велик
или слишком
мал.
Настройте в Windows7 разрешение монитора:
1. Нажмите кнопку Пуск, а затем выберите пункт Панель управления.
2. Выберите Внешний вид и персонализация, а затем нажмите Настроить
разрешение дисплея.
3. Измените разрешение на желаемое и нажмите кнопку Применить.
ПРИМЕЧАНИЕ.
В дополнение к информации, приведенной в этом разделе, обратитесь к
документации, поставляемой вместе с монитором.
12 Глава 3 Устранение неполадок и обслуживание RUWW

Клавиатура и мышь (проводная)
Неполадка Возможное решение
Нажатие
командных и
текстовых
клавиш на
клавиатуре не
распознается
компьютером.
Выключите компьютер с помощью мыши, отсоедините и снова подключите
клавиатуру к разъему на задней панели компьютера, затем включите компьютер
снова.
Мышь
(проводная) не
работает или не
определяется.
Отсоедините и снова подключите кабель мыши к компьютеру.
Если мышь все равно не определяется, выключите компьютер, отсоедините
и снова
подключите кабель мыши, а затем снова включите компьютер.
Не удается
перемещать
курсор с
помощью клавиш
со стрелками на
цифровой
клавиатуре.
Нажмите Num Lock на клавиатуре, чтобы выключить Num Lock и вы сможете
использовать клавиши со стрелками на цифровой клавиатуре.
Курсор не
реагирует на
движения мыши.
Используйте клавиатуру, чтобы сохранить изменения во всех программах, а затем
перезагрузите компьютер:
1. Нажмите
одновременно клавиши Alt+Tab, чтобы перейти от одного с
приложения к другому.
2. Нажмите одновременно клавиши Ctrl+S, чтобы сохранить изменения в
выбранном приложении (Ctrl+S — это комбинация клавиш для вызова команды
сохранения для большинства, но не для всех приложений).
3. Повторите шаги 1 и 2, чтобы сохранить изменения во всех открытых
программах.
4. Сохранив изменения во всех приложениях, нажмите одновременно клавиши
Ctrl
+Esc, чтобы открыть меню «Пуск».
5. С помощью клавиш со стрелками выберите кнопку со стрелкой рядом с кнопкой
Завершение работы. Выберите Завершение работы, а затем нажмите клавишу
Enter.
6. После того как компьютер выключится, отсоедините и заново подключите мышь
к разъему на задней панели компьютера и включите компьютер снова.
RUWW
Клавиатура и мышь (проводная)
13

Клавиатура и мышь (беспроводные)
Неполадка Возможное решение
Беспровод-
ная клавиа-
тура или
мышь не
работает
или не
опреде-
ляется.
●
Убедитесь, что беспроводная клавиатура или мышь находятся в радиусе действия
приемника — примерно в 10 м при обычном использовании и в пределах 30 см при
начальной настройке или повторной синхронизации.
●
Убедитесь, что мышь не переведена в экономичный режим, который включается
через 20 минут бездействия.
Щелкните левой кнопкой мыши, чтобы ее активировать.
●
Замените в клавиатуре и мыши аккумуляторы.
●
Выполните повторную синхронизацию клавиатуры и мыши с приемником согласно
следующим шагам.
На приведенном рисунке изображены только примеры приемника, беспроводной
клавиатуры и мыши. Конкретная модель может от них отличаться. ВАЖНО! В процессе
синхронизации беспроводная клавиатура и мышь должны находиться
на одном уровне с
приемником в пределах 30 см от него и вне зоны действия помех от других устройств.
1. Отключите и снова вставьте приемник в USB-разъем компьютера. В некоторых
компьютерах есть специально предназначенный для этого разъем. По возможности
используйте USB-разъем на передней панели компьютера.
2. Убедитесь, что мышь включена (A). Нажмите и удерживайте клавишу Подключение
(B), которая расположена на обратной стороне мыши, в течение 5-10 секунд, пока
индикатор на приемнике не загорится или не перестанет мигать. Попытки установить
соединение с приемником продолжаются в течение 60 секунд. Чтобы убедиться, что
подключение было установлено и сеанс связи с приемником не прерывался
,
подвигайте мышкой и проверьте, есть ли реакция на экране.
Off
On
Connect
A
B
3. После того как соединение мыши с приемником установлено, выполните те же
действия с клавиатурой.
4. Зажмите клавишу Подключение (C) на обратной стороне клавиатуры на 5-10
секунд, пока индикатор на приемнике не загорится или не перестанет мигать.
Off
On
Connect
A
B
14 Глава 3 Устранение неполадок и обслуживание RUWW
Страница загружается ...
Страница загружается ...
Страница загружается ...
Страница загружается ...
Страница загружается ...
Страница загружается ...
Страница загружается ...
Страница загружается ...
Страница загружается ...
Страница загружается ...
Страница загружается ...
Страница загружается ...
Страница загружается ...
Страница загружается ...
Страница загружается ...
Страница загружается ...
Страница загружается ...
Страница загружается ...
Страница загружается ...
Страница загружается ...
-
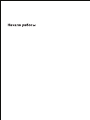 1
1
-
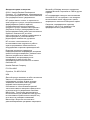 2
2
-
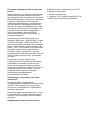 3
3
-
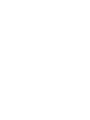 4
4
-
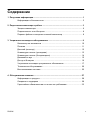 5
5
-
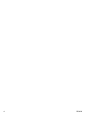 6
6
-
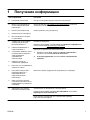 7
7
-
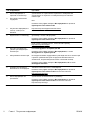 8
8
-
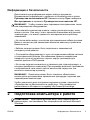 9
9
-
 10
10
-
 11
11
-
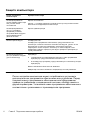 12
12
-
 13
13
-
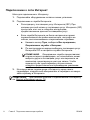 14
14
-
 15
15
-
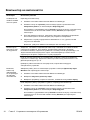 16
16
-
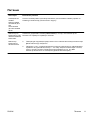 17
17
-
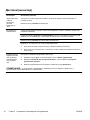 18
18
-
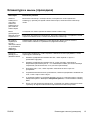 19
19
-
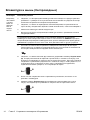 20
20
-
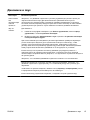 21
21
-
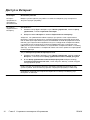 22
22
-
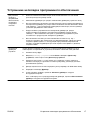 23
23
-
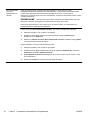 24
24
-
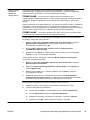 25
25
-
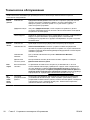 26
26
-
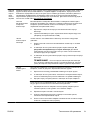 27
27
-
 28
28
-
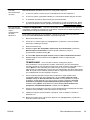 29
29
-
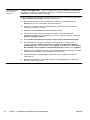 30
30
-
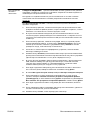 31
31
-
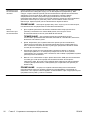 32
32
-
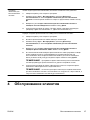 33
33
-
 34
34
-
 35
35
-
 36
36
-
 37
37
-
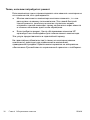 38
38
-
 39
39
-
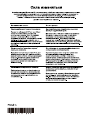 40
40
HP Omni 120-1212l Desktop PC Руководство пользователя
- Тип
- Руководство пользователя
Задайте вопрос, и я найду ответ в документе
Поиск информации в документе стал проще с помощью ИИ