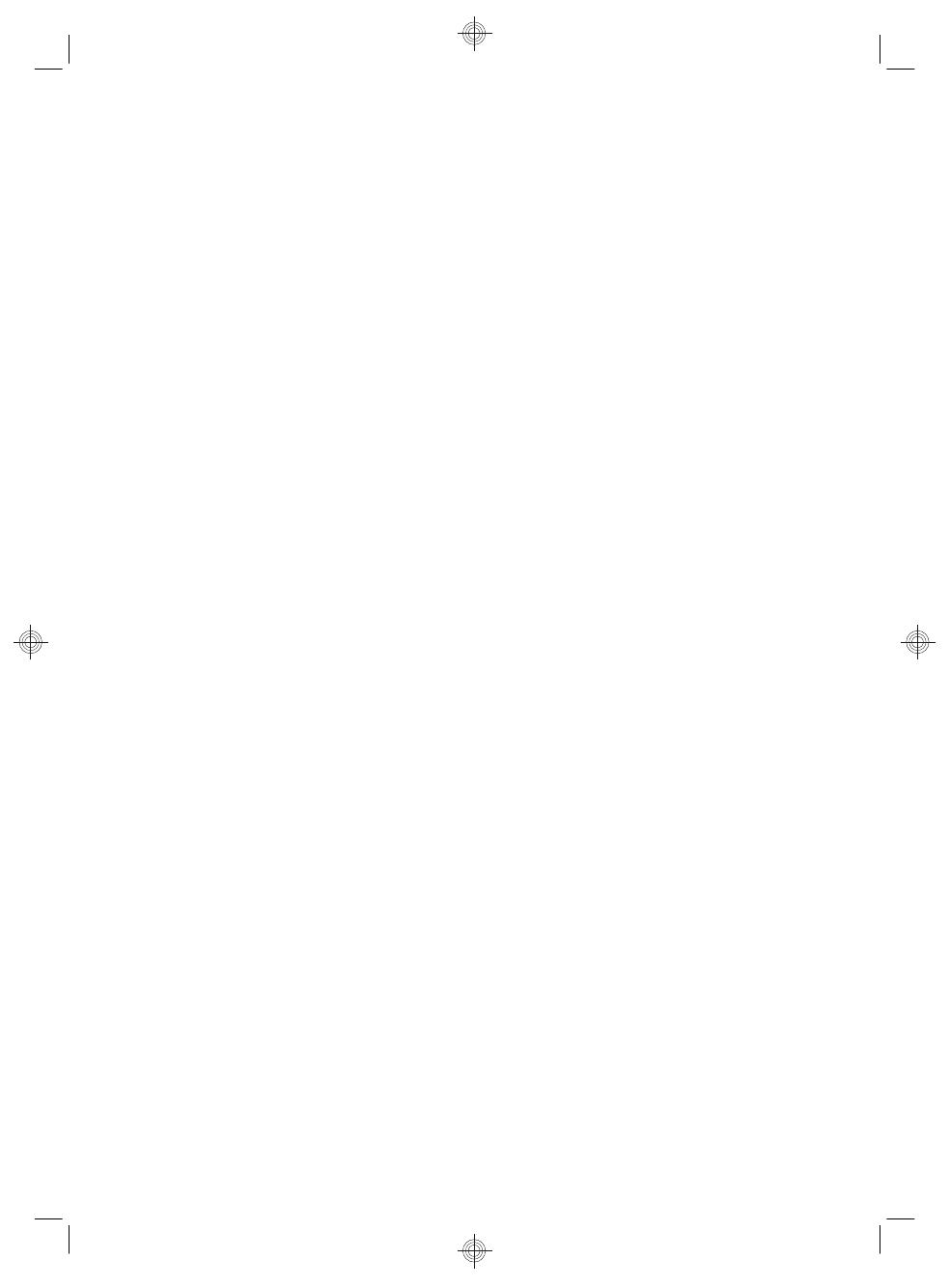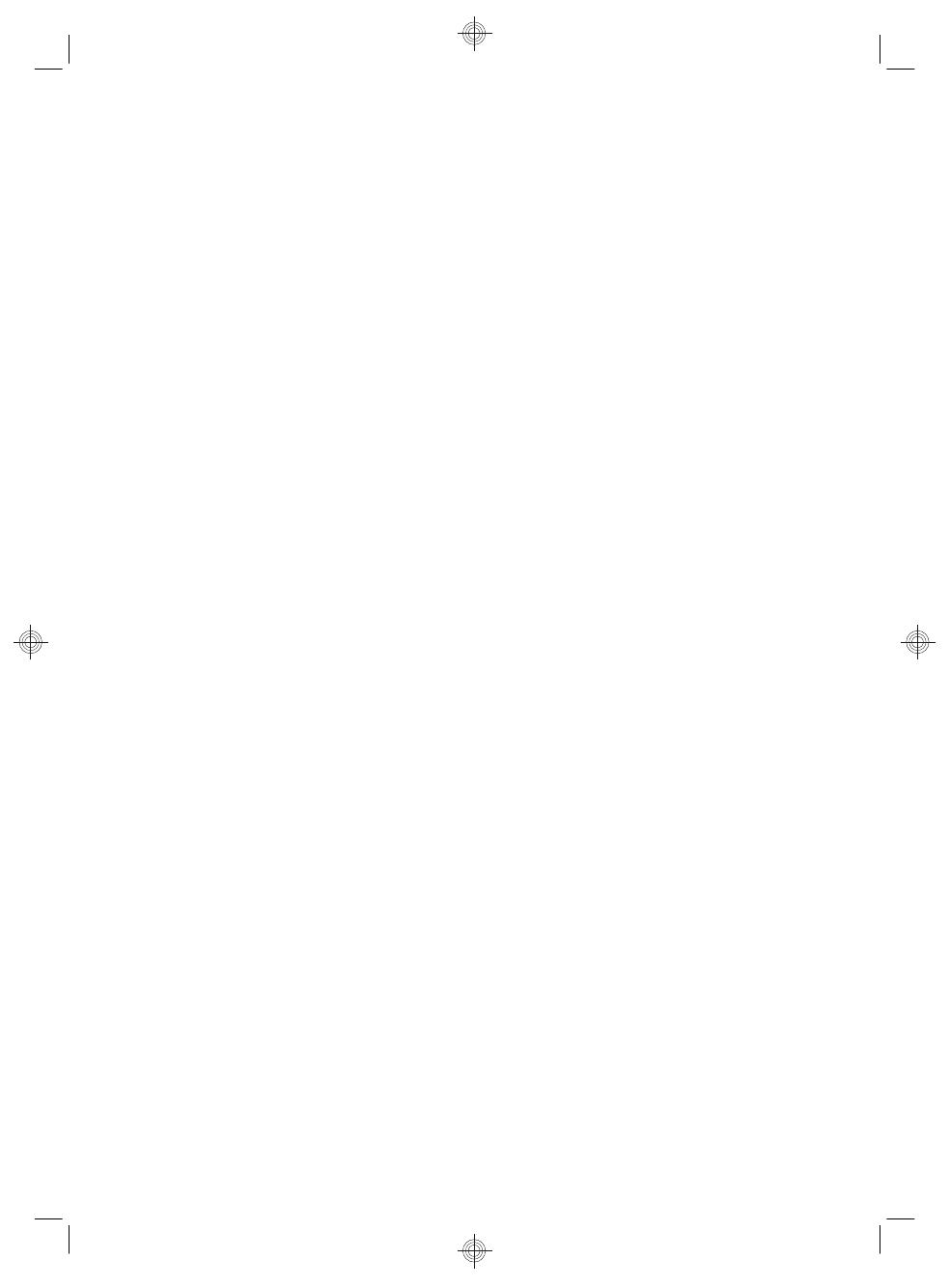
Авторские права и лицензия
HP предоставляет только те гарантии на
свои продукты и услуги, которые изложены
в формулировках прямых гарантий,
сопровождающих соответствующие
продукты и услуги. Никакие части данного
документа не могут рассматриваться как
предоставление каких-либо
дополнительных гарантий. Компания HP
не несет ответственности за любые
содержащиеся в данном документе
технические или редакторские ошибки или
упущения.
HP не несет
ответственности за
использование или надежность работы
своего программного обеспечения на
оборудовании сторонних производителей.
В данном документе содержится
конфиденциальная информация,
авторские права на которую защищены.
Никакая часть данного документа не
может быть скопирована, воспроизведена
или переведена на другой язык без
предварительного письменного согласия
компании HP.
Hewlett-Packard Company
P.O. Box 4010
Cupertino, CA 95015-4010
USA
Copyright © 2000-2009 Hewlett-Packard
Development Company, L.P.
Данный продукт включает в себя
технологию защиты от
несанкционированного копирования
,
которая, в свою очередь, защищена
патентами США и другими правами на
интеллектуальную собственность.
Использование данной технологии защиты
авторских прав должно осуществляться с
разрешения компании Macrovision.
Технология предназначена исключительно
для домашнего или другого использования
ограниченным числом лиц, если иное не
оговорено компанией Macrovision.
Вскрытие технологии и
деассемблирование программы
запрещены.
Microsoft и Windows7 являются
зарегистрированными в США товарными
знаками корпорации Майкрософт.
Логотип
Windows и Windows7 являются товарными
знаками или охраняемыми товарными
знаками корпорации Майкрософт в США и/
или других странах/регионах.
HP поддерживает законное использование
технологий. HP не одобряет и не поощряет
использование своих продуктов в целях,
запрещенных законом об авторском праве.
Сведения, содержащиеся в данном
документе, могут быть изменены без
предварительного уведомления.