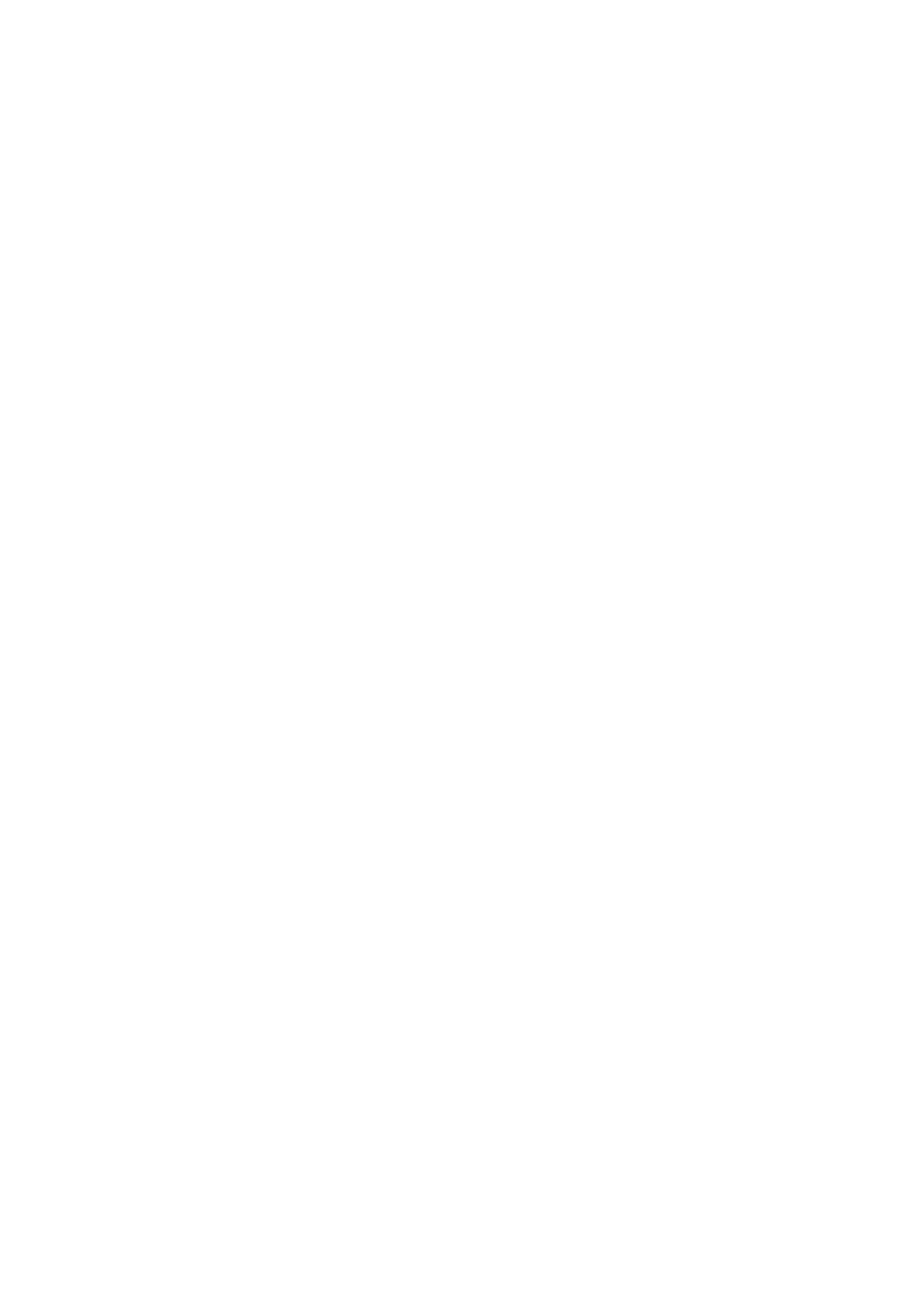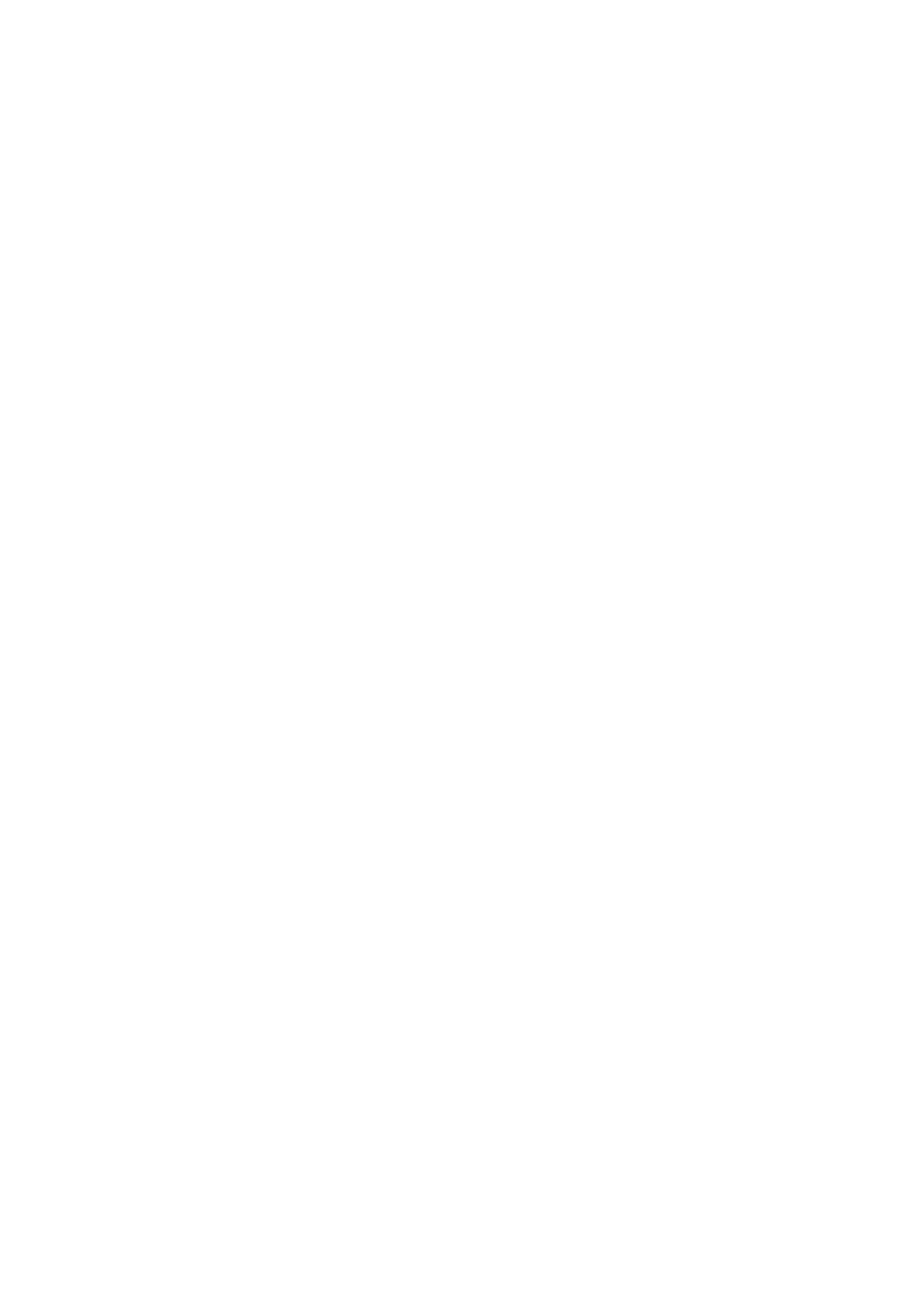
7.
Камера ......................................................................................................................... 25
Обзор камеры ...................................................................................................................... 25
Фотосъемка ......................................................................................................................... 25
Автофотопортрет ................................................................................................................. 25
Панорамное фото ............................................................................................................... 26
Серийная фотосъемка ........................................................................................................ 26
Запись видео ....................................................................................................................... 26
Режимы съемки ................................................................................................................... 26
Настройки камеры и видео ............................................................................................... 26
8.
Мультимедиа ............................................................................................................... 28
Галерея ................................................................................................................................. 28
Видеоплеер ........................................................................................................................... 31
Музыкальный плеер ............................................................................................................. 32
FM-радио ............................................................................................................................. 33
Диктофон ............................................................................................................................... 34
9.
Сетевые сервисы ......................................................................................................... 36
Подключение к сети Интернет ........................................................................................... 36
VPN ........................................................................................................................................ 38
Просмотр веб-страниц ........................................................................................................ 39
10.
Bluetooth ........................................................................................................................ 41
Bluetooth .............................................................................................................................. 41
11.
Приложения ................................................................................................................ 43
Магазин приложений Play store ........................................................................................ 43
Управление приложениями .............................................................................................. 43
12.
eReader Prestigio ........................................................................................................... 44
Обзор eReader ..................................................................................................................... 44
Загрузка электронных книг ................................................................................................ 44
Чтение электронной книги ................................................................................................. 44
Настройки eReader ............................................................................................................. 45
13.
Путешествия и карты .................................................................................................... 46
Поиск местоположения ..................................................................................................... 46
Маршруты ............................................................................................................................ 46
Навигация ............................................................................................................................ 47
Использование карт Google ............................................................................................... 47
14.
Файлы и хранение данных ............................................................................................. 48
Мои файлы .......................................................................................................................... 48
Хранение .............................................................................................................................. 48
15.
Утилиты ........................................................................................................................ 50
Часы ..................................................................................................................................... 50
Календарь ........................................................................................................................... 51
Калькулятор ......................................................................................................................... 51
Список задач ........................................................................................................................ 52
Поиск Google ......................................................................................................................... 52
16.
Настройки телефона .................................................................................................... 54
Беспроводные сети ............................................................................................................ 54
Устройство .......................................................................................................................... 55
Персональные настройки ................................................................................................... 55
Учетные записи (аккаунты) ................................................................................................. 56
Система ................................................................................................................................. 56
17.
Характеристики ............................................................................................................. 57
18.
Информация об уровне SAR ......................................................................................... 58
Международные стандарты ............................................................................................... 58
19.
Устранение неисправностей ......................................................................................... 59