Страница загружается...

Краткое руководство пользователя
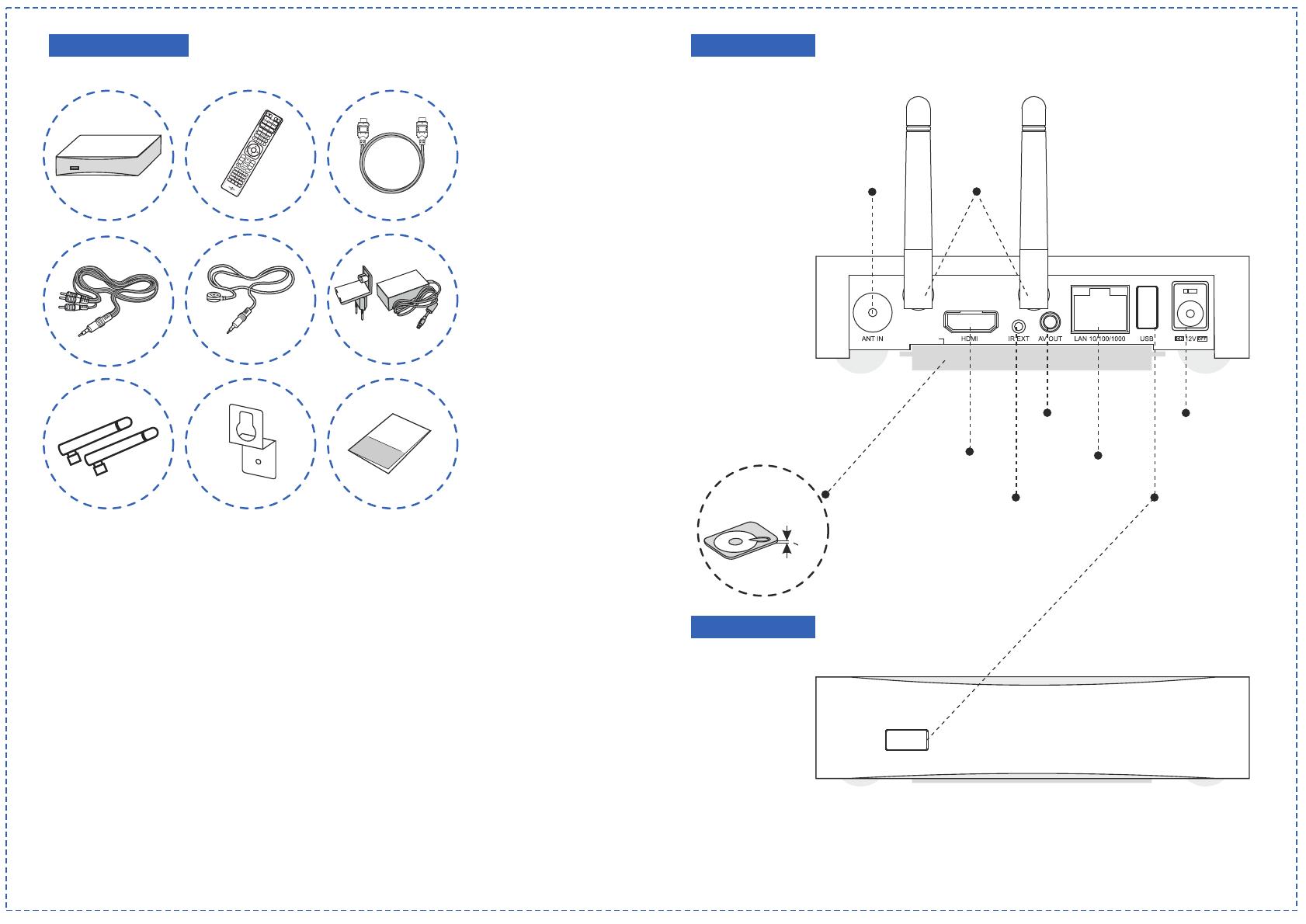
1. Медиаплеер Dune HD Solo 4K
2. Пульт дистанционного управления
3. Кабель HDMI
4. AV-кабель (minijack-3RCA)
5. Кабель ИК удлинителя
6. Адаптер питания
7. Wi-Fi антенны - 2шт.
8. Настенное крепление - 2шт.
9. Инструкция
Комплектация Вид сзади
Вид спереди
2
8
1
2 3
4
5 6
7 9
LIGHT
TV
ENTER
POP UP
MENU
INFO
TOP
MENU
RETURN
V+
V-
P+
P-
SETUP
RECENT
SEARCH
TV
MOVIES
MUSIC
SUBTITLE
MODE
AUDIO
ZOOM
REC
AV IN
TV POWER
TV INFO
SET
A
B
C
D
CLEAR
SELECT
cap / num
.:/
ghi
pqrs
abc
def
jkl
mno
tuv
Порт USB 2.0
Разъем питания 12V
Порт Ethernet
AV выход
Порт ИК удлинителя
Порт HDMI 1.4
антенны DVB-T/T2
Wi-Fi
антенны
HDD 5-9mm
Порт подключения
Отсек для жесткого диска 2,5"
Максимальная
<9mm
высота
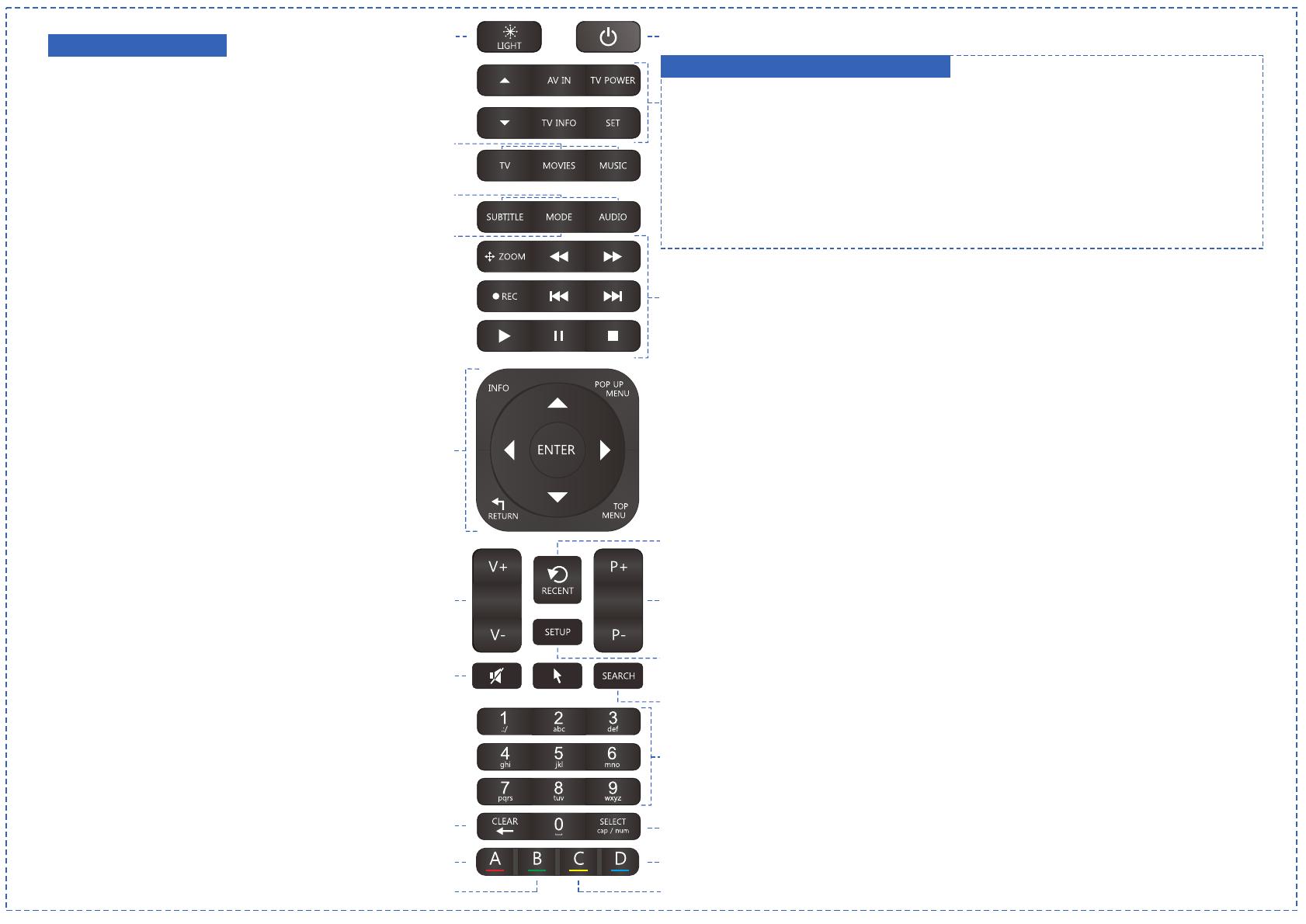
Секция программируемых кнопок
1. Нажмите и удерживайте кнопку "SET" до яркого свечения кнопки "POWER".
2. Разместите ИК-излучатели пультов на расстоянии 3-5 см напротив друг-
друга .
3. Нажмите и удерживайте нужную вам кнопку на другом пульте, пока
индикатор на пульте Dune HD не начнет мигать.
4. Нажмите одну из 5 обучаемых кнопок в разделе TV. Кнопка будет
запрограммирована распознанным ИК-сигналом.
5. Нажмите кнопку "SET" на Вашем пульте еще раз для выхода из режима
обучения.
Подсветка кнопок пульта
Включение/выключение медиаплеера
Быстрый переход к разделам
Телевидение, Фильмы, Музыка
џ Переход к заданному номеру телеканала
џ Быстрый переход по шкале воспроизведения от 0 до 90%
џ Ввод чисел и текста
Управление воспроизведением
Управление субтитрами и
звуковыми дорожками
Навигация и вызов меню медиаплеера
Регулировка громкости
Переключение каналов и прокрутка вверх/вниз
Отключение звука
Переход к недавно просмотренным каналам/фильмам
Поиск фильма / переход по шкале времени во время воспроизведения к заданной
позиции
Удаление последнего
введенного символа
Меню настроек / изменение настроек при воспроизведении
Переключение режима ввода текста
Смена соотношения сторон
Вид
Копировать
Вставить
Добавить в избранное / вызвать клавиатуру
Пульт управления
3
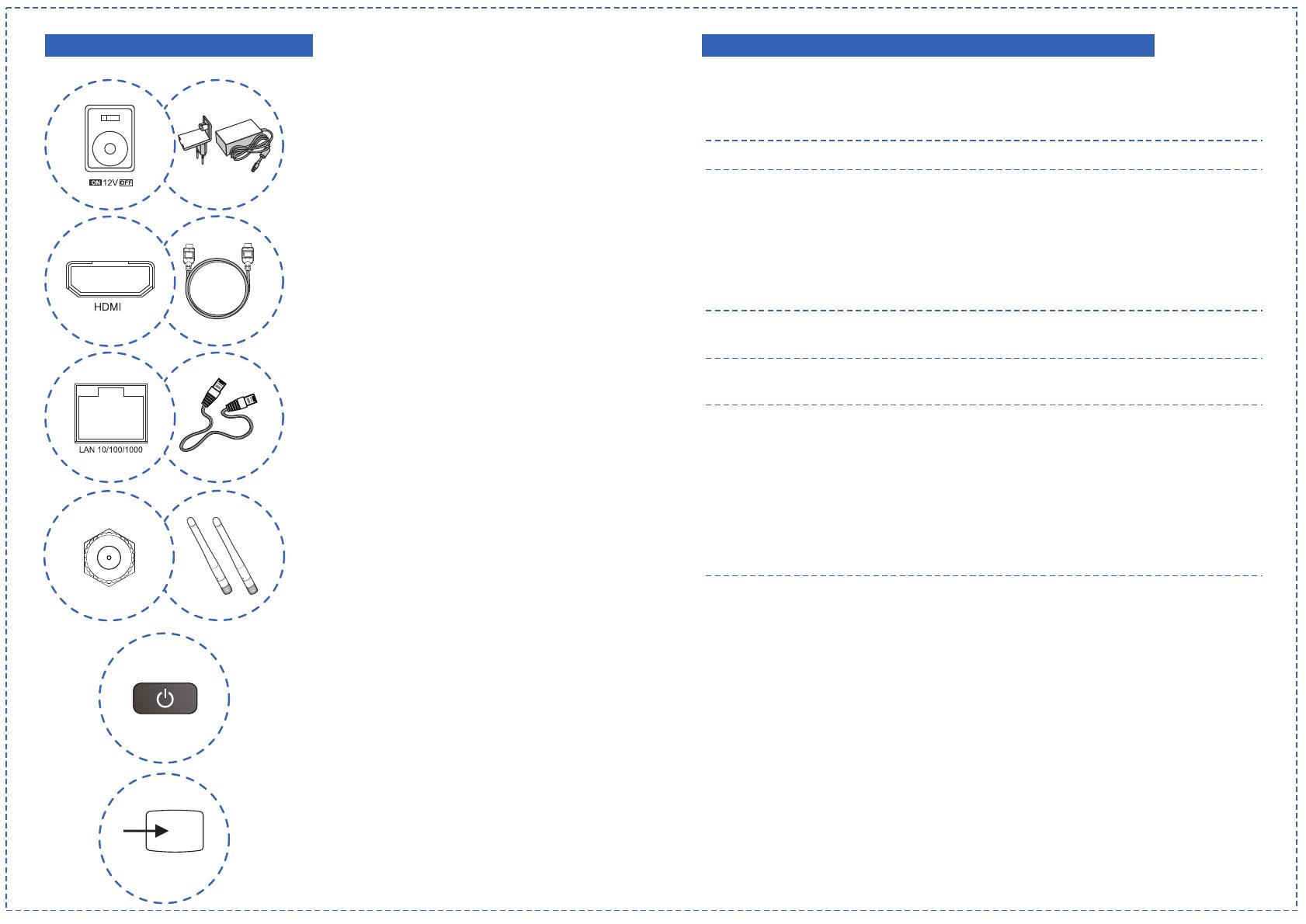
Параметры
Языка интерфейса
Настройка видео:
- режим
- способ подключения
- видеоразрешение
- тип развертки видеосигна
Сохранение параметров
Автоматическая частота
кадров
Настройка сети
1. Подсоедините кабель блока питания
(входит в комплект) к разъему питания, и
подключите блок питания к электросети.
2. Переведите переключатель в положение
ON
3. Подключите медиаплеер к телевизору,
используя HDMI-кабель (входит в комплек)
4. Подключите плеер к роутеру с помощью
кабеля Ethernet
Подключение к сети Интернет возможно так
же и по Wi-Fi. Для этого подсоедините к
медиаплееру входящие в комплект поставки
Wi-Fi антенны.
5. Включите плеер, нажав кнопку питания на
пульте дистанционного управления.
6. Включите телевизор и выберите в
источниках сигнала вход HDMI, к которому
подключен медиаплеер.
Source(input)
Рекомендуемые значения
- Русский
- PAL
- HDMI
- Выберите вариант, соответствующий
параметрам вашего телевизора
- Выберите вариант, соответствующий
параметрам вашего телевизора
- Нажмите ENTER, чтобы применить
настройки
- Выберите «Да», чтобы обеспечить
наилучшую плавность
Выберите желаемый способ подключения:
- Проводное (Ethernet)
- Беспроводное (Wi-Fi)
- PPPoE
и введите параметры подключения,
предоставленные провайдером.
Если медиаплеер подключен к роутеру, то
достаточно выбрать автоматическую
настройку
1.
2.
3.
4.
5.
При первом включении медиаплеер предложит настроить базовые параметры:
Подключение медиаплеера Настройки медиаплеера при первом включении
Нажмите ENTER для сохранения настроек.
4
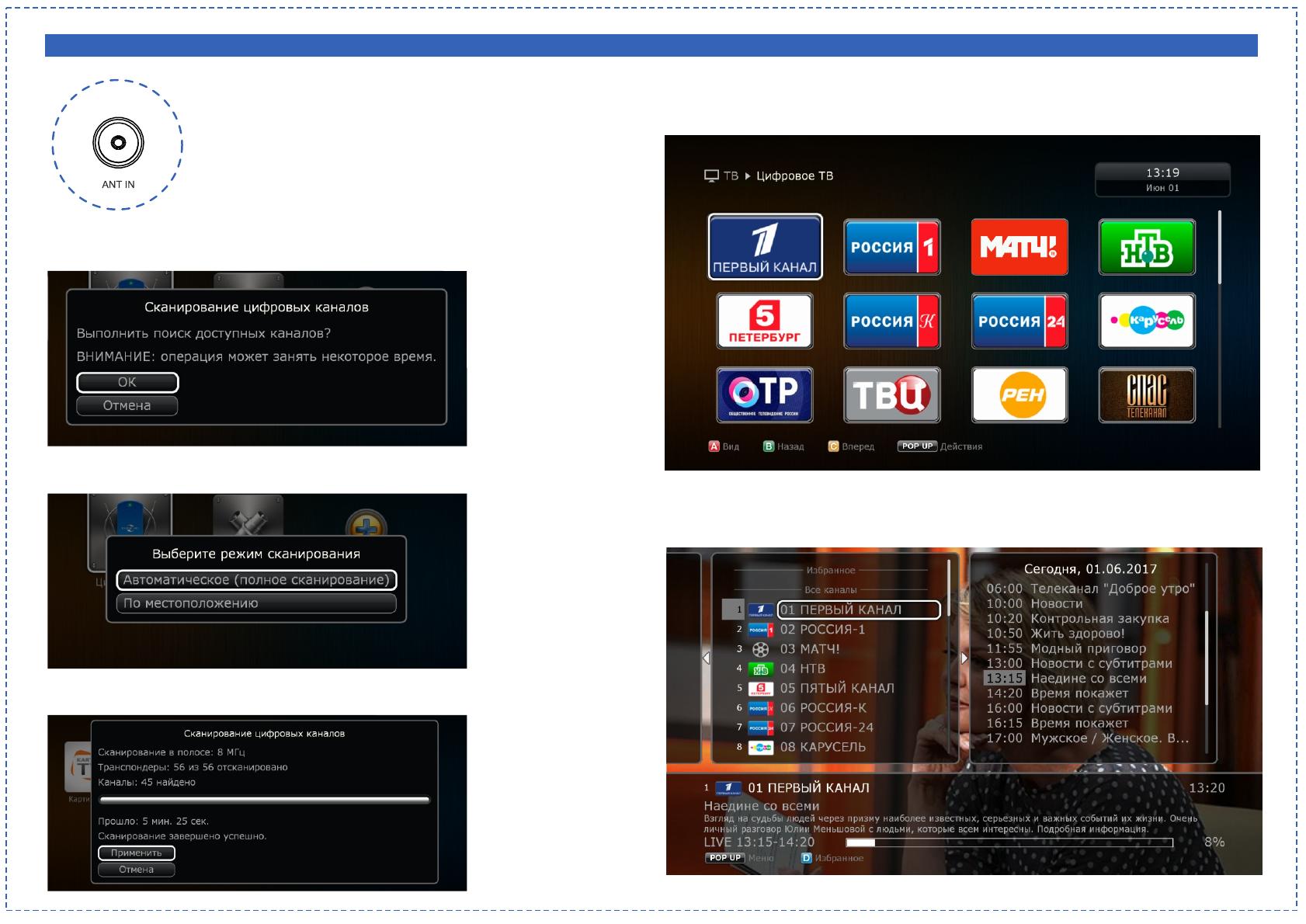
Просмотр эфирных цифровых телеканалов
2. Войдите в раздел ТВ и запустите приложение Цифровые каналы»
3. Выберите режим полного автоматического сканирования
4. После окончания сканирования нажмите «Применить»
5. Войдите в раздел ТВ и запустите приложение Цифровые каналы»
1.
подсоедините кабель антенны к медиаплееру
Для просмотра эфирных цифровых телеканалов
DVB-T2
6. Чтобы посмотреть программу передач или выбрать другой канал нажмите
«ENTER» во время просмотра
5
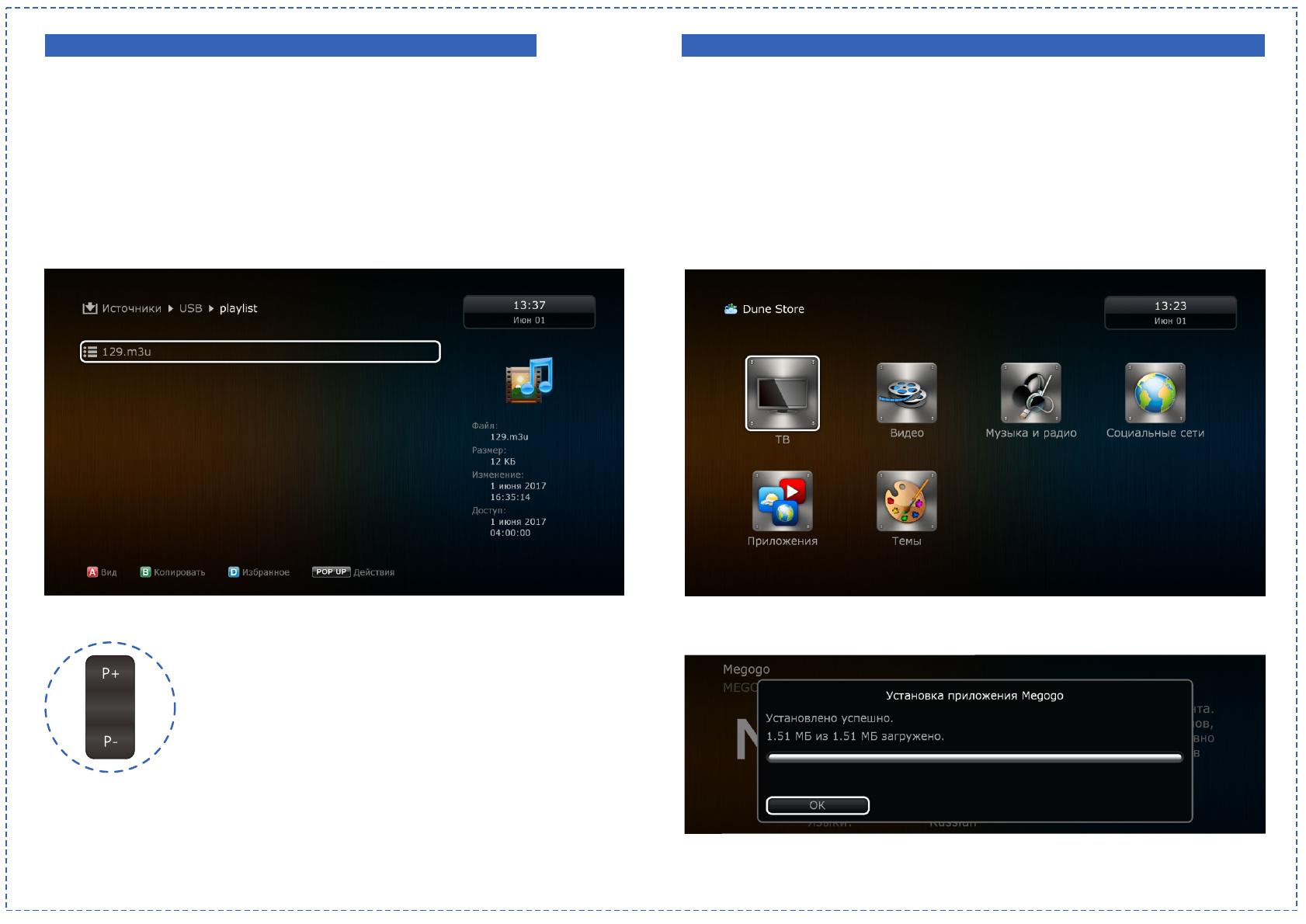
Просмотр IPTV с использованием плей-листа
Для просмотра IPTV из плей-листа выполните следующие действия:
1. Скопируйте плей-лист в формате *.m3u на любой внешний носитель (например
USB) и подключите его к плееру
2. Войдите в раздел «Источники» и выберите нужный источник
3. Выберите файл *.m3u и нажмите «ENTER»
4. Используйте клавиши P+ / P- для переключения канала
On-line сервисы каталога Dune Store
Медиаплеер Dune HD имеет встроенный каталог приложений, сгруппированных в
категории:
ТВ - приложения для просмотра различных телеканалов.
Видео - популярные on-line кинотеатры, YouTube и другие.
Музыка и радио - сотни радиостанций со всего мира, аудио-книги.
Социальные сети
Приложения - приложения, которые не вошли в стандартные категории (Яндекс
диск, Яндекс карты, управление умным домом и др.).
Темы - темы оформления интерфейса медиаплеера.
Для установки приложения войдите в нужную категорию, выберите приложение и
нажмите «ENTER».
После установки приложение появится в соответствующем разделе на главном
экране плеера.
6
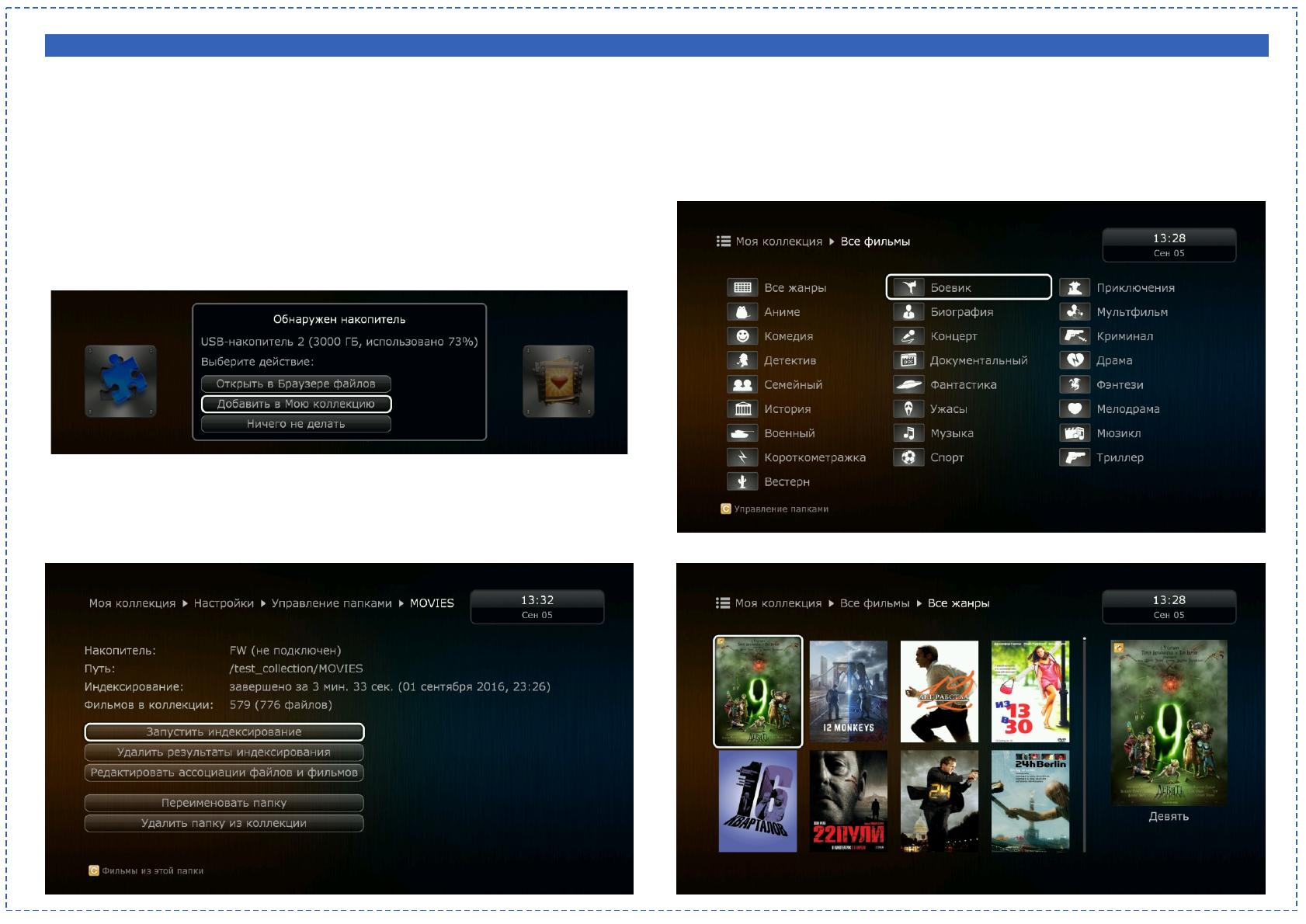
Каталогизатор фильмов «Моя коллекция»
7
«Моя коллекция» - это приложение для автоматической индексации и
визуализации коллекций фильмов. При первом запуске приложения выполните
три простых шага:
Вы можете сделать это тремя способами:
- "Моя коллекция / Настройки / Управление папками / Добавить папку ...";
- Выберите диск или папку и нажмите кнопку "POP UP MENU", а затем выберите
"Добавить в мою коллекцию";
- Подключите диск с фильмами к плееру и выберите "Добавить в Мою коллекцию"
в появившемся диалоге.
В настройках меню Моя коллекция ( "Моя коллекция / Настройки / Управление
папками / _имя папки"), нажмите "Запустить индексирование". Плеер начнет
сканировать папку в фоновом режиме. Вы сможете следить за ходом индексации.
1. Добавьте источники
2. Выполните индексацию
3. На этом все. Можно приступать к просмотру
В меню "Моя коллекция" используйте пункты:
- "Все фильмы" (все фильмы во всех настроенных папках);
- "Доступные фильмы" (фильмы на подключенных в данный момент источниках)
- "Фильмы по папкам" (фильмы в определенной папке).
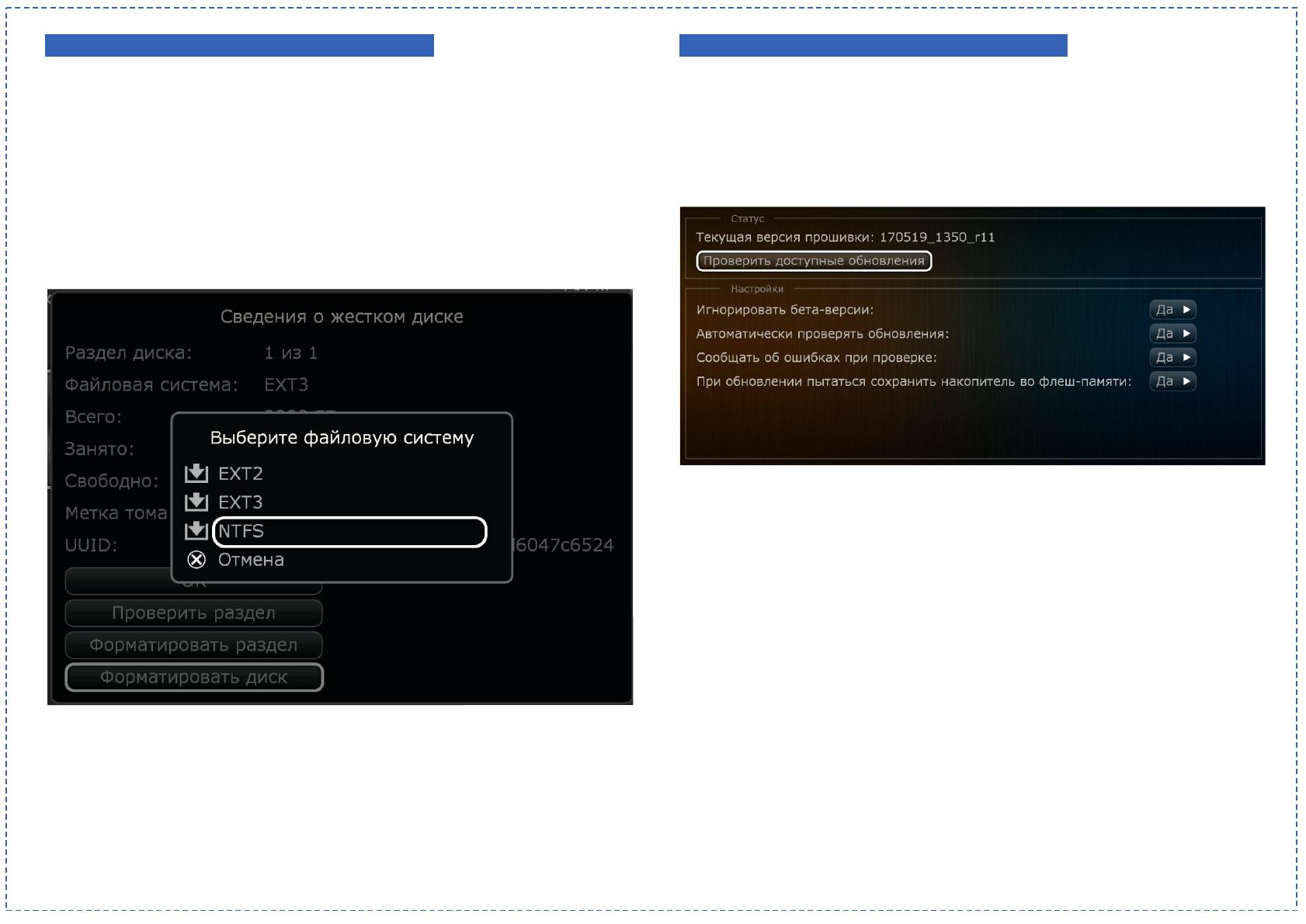
Форматирование дисков (HDD, USB)
8
Для форматирования подключенного к медиаплееру внешнего источника:
1. Войдите в раздел "Источники»;
2. Выберите нужный диск и нажмите кнопку "INFO" на пульте ДУ;
3. Выберите "Форматирование диска" (чтобы отформатировать весь диск) или
"Форматирование раздела" (чтобы отформатировать уже существующий раздел);
4. Выберите тип файловой системы:
- "EXT3", если диск будет использоваться только вместе с медиаплеером;
- "NTFS", если диск будет подключаться к ПК с операционной системой Windows;
5. Нажмите “ENTER”, чтобы приступить к форматированию.
По умолчанию плеер будет автоматически предлагать установку новой доступной
версии прошивки. Чтобы изменить настройки параметров обновления сделайте
следующее:
1. Войдите в меню "Настройки / Разное / Обновление прошивки";
2. Выберите пункт “Проверить доступные обновления”.
*Рекомендуем оставить все параметры без изменений.
Так же обновить программное обеспечение можно другим способом:
1. Открыть страницу http://dune-hd.com/firmware/;
2. Выбрать самую свежую версию прошивки. Определить дату выхода ПО можно
по первым шести цифрам в названии версии.
Например Version «170504_1319_r11", где 170504 это 04 мая 2017года;
3. Скачать выбранную версию на флэш-накопитель и подключить его к плееру;
4. Зайти в раздел “Источники”, выбрать файл прошивки и нажать “ENTER”
Во время установки программного обеспечения не выключайте плеер и строго
следуйте инструкциям на экране. Процесс достаточно простой и не займет много
времени.
Обновление программного обеспечения

www.dune.ru
www.dune-hd.com
/