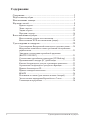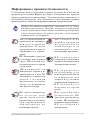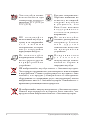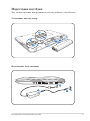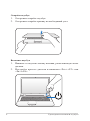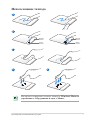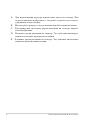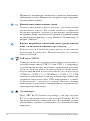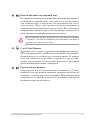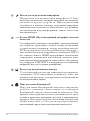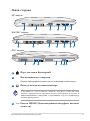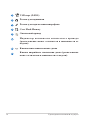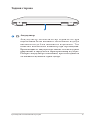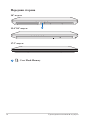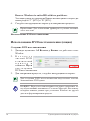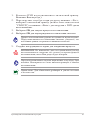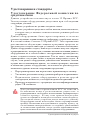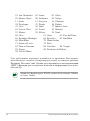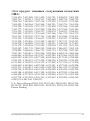Руководство пользователя
ноутбука
Ноябрь 2009
R5092

2
Руководство пользователя ноутбука
Содержание
Содержание ....................................................................................... 2
Подготовка ноутбука ........................................................................ 5
Использование тачпэда ..................................................................... 7
Изучение частей ................................................................................9
Правая сторона .................................................................................9
Левая сторона .................................................................................13
Задняя сторона ...............................................................................15
Передняя сторона ...........................................................................16
Восстановление ноутбука ..............................................................17
Использование раздела восстановления ......................................17
Использование DVD восстановления (опция) ............................18
Удостоверения и стандарты ........................................................... 20
Удостоверение Федеральной комиссии по средствам связи ......20
Федеральная комиссия по связи: требования к воздействию
радиочастоты ..................................................................................21
Заявление соответствия европейской директиве
(R&TTE 1999/5/EC) ......................................................................21
Соответствие европейским стандартам (CE Marking) ...............21
Промышленный стандарт (IC) для Канады .................................22
Каналы беспроводного доступа в различных диапазонах ..........23
Ограничение беспроводного доступа во Франции .......................23
Правила безопасности UL .............................................................25
Правила электробезопасности ......................................................26
REACH ..........................................................................................26
Положения по литию (для литиево-ионных батарей) ................27
Экологическая маркировка Европейского Союза ......................28
Утилизация и переработка ............................................................28

Руководство пользователя ноутбука
3
Информация о правилах безопасности
Соблюдение нижеследующих правил техники безопасности
продлит срок службы Вашего ноутбука. Соблюдайте все правила
предосторожности и инструкции. За исключением описанного в
настоящем руководстве, все техническое обслуживание должно
производиться только квалифицированными специалистами.
П р е д у п р е ж д е н и е
б е з о п а с н о с т и : Н Е
бросайте аккумулятор
в огонь. НЕ замыкайте
контакты аккумулятора.
Н Е р а з б и р а й т е
аккумулятор.
НЕ ставьте компьютер
н а к о л е н и и л и
другие части тела во
включенном состоянии
и л и з а р я ж а ю щ е м с я
а к к у м у л я т о р е в о
избежание ожогов.
НЕ помещайте продукт
в пыльную или грязную
среду. НЕ пользуйтесь
компьютером во время
утечки газа.
Н Е п о д в е р г а й т е
компьютер воздействию
сильных магнитных или
электрических полей.
Н Е п о д в е р г а й т е
в о з д е й с т в и ю и н е
используйте поблизости
о т ж и д к о с т е й , п о д
дождем и в условиях
повышенной влажности.
Н Е п о л ь з у й т е с ь
м о д е м о м в о в р е м я
грозы.
Н Е н а ж и м а й т е н а
поверхность экрана и не
прикасайтесь к ней. Не
помещайте компьютер
р я д о м с м е л к и м и
предметами, которые
могут его поцарапать
или попасть внутрь.
Н Е у с т а н а в л и в а й т е
компьютер на неровную
и л и н е у с т о й ч и в у ю
поверхность. В случае
повреждения корпуса
обращайтесь в сервис-
центр.
Н Е с т а в ь т е и н е
р о н я й т е п р е д м е т ы
н а п о в е р х н о с т ь
к о м п ь ю т е р а и н е
з а с о в ы в а й т е в н е г о
посторонние предметы.
Прежде чем чистить компьютер, отключите его от сети и
извлеките аккумулятор. Протрите поверхность компьютера
чистой губкой или кусочком замши, смоченной в растворенном
в воде неабразивном чистящем средстве, затем удалите
лишнюю влагу сухой тряпкой.

Руководство пользователя ноутбука
Этот ноутбук может
ис по л ь з о в ат ьс я п ри
температуре воздуха в
диапазоне 10°C (50°F) и
35°C (95°F)
Н Е п о м е щ а й т е
включенный ноутбук в
сумку и не накрывайте
е г о л ю б ы м и
материалами, которые
м о г у т з а т р у д н и т ь
циркуляцию воздуха.
НЕ выбрасывайте ноутбук вместе с бытовым мусором.
Этот продукт предназначен для повторного использования
и переработки. Символ перечеркнутого мусорного бака
означает, что продукт (электрическое и электронное
оборудование и содержащие ртуть аккумуляторы) нельзя
выбрасывать вместе с бытовым мусором. Ознакомьтесь с
правилами утилизации таких продуктов.
Не выбрасывайте аккумулятор вместе с бытовым мусором.
Символ перечеркнутого мусорного бака означает, что
продукт нельзя выбрасывать вместе с бытовым мусором.
Входное напряжение:
Обратите внимание на
этикетку на нижней
с т о р о н е н о у т б у к а
и у б е д и т е с ь , ч т о
В а ш б л о к п и т а н и я
п о д д е р ж и в а е т
с о о т в е т с т в у ю щ е е
напряжение.
Н е п р а в и л ь н а я
у с т а н о в к а
аккумулятора может
в ы з в а т ь в з р ы в и
повредить ноутбук.
Н е и с п о л ь з у й т е
поврежденные кабели,
аксессуары и другие
п е р и ф е р и й н ы е
устройства.
Н е и с п о л ь з у й т е
сильные растворители,
н а п р и м е р б е н з о л
и л и д р у г и е
химические вещества
н а п о в е р х н о с т и
устройства.

Руководство пользователя ноутбука
5
Подготовка ноутбука
Это только краткие инструкции по началу работы с ноутбуком.
Установите аккумулятор
Подключите блок питания
1
2
3
HDMI
1
3
110V-220V
2

6
Руководство пользователя ноутбука
Откройте ноутбук
1. Осторожно откройте ноутбук.
2. Осторожно откройте крышку на необходимый угол.
Включите ноутбук
1. Нажмите и отпустите кнопку питания, расположенную около
дисплея.
2. Настройте яркость дисплея клавишами <Fn>+<F5> или
<Fn>+<F6>.

Руководство пользователя ноутбука
7
A
B
Левая
кнопка
Правая
кнопка
Левая
кнопка
Правая
кнопка
Использование тачпэда
C
Настроить поведение тачпэда можно в
Windows Панель
управления > Оборудование и звук > Мышь.
D
E

8
Руководство пользователя ноутбука
A. Для перемещения курсора переместите палец по тачпэду. Для
перетаскивания выбранного элемента переместите палец,
удерживая левую кнопку.
B. Используйте правую и левую кнопки подобно кнопкам мыши.
C. Для прокрутки скользите двумя пальцами по тачпэду вправо/
влево/вверх/вниз.
D. Хлопните двумя пальцами по тачпэду. Это действие имитирует
нажатие колесика прокрутки на мыши.
E. Хлопните тремя пальцами по тачпэду. Это действие аналогично
нажатию правой кнопки мыши.

Руководство пользователя ноутбука
9
Изучение частей
Правая сторона
1
2
1
2 3 4
5 6
7
2
3 4
1
5 8 6 7
HDMI
9
10
5
11
12 6 7 13
Оптический привод
В рамках одной модели компьютера возможны поставки
различных конфигураций, в том числе, и разных моделей
оптических приводов. Оптический привод может читать/
писать обычные компакт-диски (CD R/RW), DVD диски
(DVD+R/RW и DVD-R/RW) и опционально диски Blu-
Ray. Поэтому, при покупке компьютера, пожалуйста,
обра щ айте в нима н ие на к о нкр е т ные п а раме т ры
оптического привода покупаемой модели.
Ин д и к а т о р а к т и в н о ст и оп т и ч е с к о г о п р и в о д а
(расположение может отличаться в зависимости от
модели)
14” модель
15.6”/16” модель
17.3” модель

10
Руководство пользователя ноутбука
5
6
Индикатор активности оптического привода показывает
обращения к нему. Индикатор загорается при операциях
чтения/записи данных.
Кнопка извлечения компакт-диска
Оптический привод имеет кнопку для извлечения
оптического диска. Вы также можете открывать
лоток программно, используя различные программы
воспроизведения, или щелкнув правой клавишей мыши
по оптическому приводу в окне Windows “Компьютер” и
выбрав “Извлечь”.
Кнопка аварийного извлечения диска (расположение
может отличаться в зависимости от модели
Используется для извлечения диска, если кнопка
извлечения не работает. Не используйте эту кнопку
вместо обычной.
USB порт (2.0/1.1)
Универсальная последовательная шина совместима с
устройствами типов USB 2.0 или USB 1.1, например,
устройствами ввода, модемами, приводами жестких
ди ск о в , пр и н т е р а м и , м о н и т о ра ми и с к а н ер ам и,
подсоединенными последовательно на скорости до
12Mбит/с (USB 1.1) и 80Mбит/с (USB 2.0). USB
позволяет подключить к одному компьютеру множество
устройств, используя хабы. USB поддерживает "горячее
подключение" устройств, таким образом, можно
подключать и отключать периферийные устройства без
перезагрузки компьютера.
Cетевой порт
Порт ЛВС RJ-5 больше по размеру, чем порт модема
RJ-11, и предназначается для кабелей Ethernet RJ-5
для подключения к локальной сети. Встроенный разъем
обеспечивает удобное подключение без дополнительных
адаптеров.
3
4

Руководство пользователя ноутбука
11
Разъем питания (постоянный ток)
Входящий в комплект поставки блок питания преобразует
стандартное напряжение электросети в необходимое
для компьютера, к которому он подключается через
этот разъем. Через этот разъем подается питание на
компьютер и заряжается аккумулятор. Во избежание
повреждения компьютера и аккумулятора, используйте
блок питания входящий в комплект поставки.
Блок питания может нагреваться при использовании.
Убедитесь, что Вы не накрыли блок питания чем-либо и
держите его подальше от тела.
Слот Flash Memory
Довольно часто такие устройства как цифровые камеры,
МР3-проигрыватели, мобильные телефоны, наладонные
компьютеры и т.п используют карты памяти. В данном
ноутбуке имеется встроенное устройство для чтения/
записи карт памяти, позволяющее работать с модулями
флэш-памяти нескольких стандартов.
Разъем для наушников
Стереоразъем для подключения наушников (3.5мм)
используется для выдачи звуковых сигналов ноутбука на
колонки с усилителем или в наушники. При подключении
устройства к данному разъему встроенные динамики
автоматически отключаются.
7
8
9

12
Руководство пользователя ноутбука
Разъем для подключения микрофона
Моноразъем для подключения микрофона (3.5мм)
позволяет подключать внешний микрофон или подавать
сигналы от других устройств. При подключении
устройства к данному разъему встроенный микрофон
автоматически отключается. Используйте эту функцию
для проведения видеоконференций, записи голоса или
наложения звука.
HDMI
Разъем HDMI (Мультимедийный интерфейс высокой
четкости)
Это цифровой аудио/видео интерфейс, предназначенный
для передачи аудио/видео сигнала между различными
устройствами (например, между видеоприставкой/
DVD проигрывателем/Aудио/Видеоресивером) с
видеомонитором или цифровым телевизором (DTV)
без сжатия сигнала. HDMI поддерживает видеосигнал
стандартной, повышенной или высокой четкости, плюс
многоканальный аудиосигнал в одном кабеле. Он передает
все стандарты ATSC HDTV и поддерживает 8-канальный
цифровой звук для будущих расширений.
Выход для подключения монитора
15-контактный разъем для монитора поддерживает
стандартное VGA-совместимое устройство, такое, как
монитор или проектор, для просмотра изображения на
большем внешнем экране.
Порт для замка Kensington®
Порт для замка Kensington® позволяет закреплять
ноутбук с помощью совместимых со стандартом
Kensington® средств обеспечения безопасности. Как
правило, такие средства состоят из металлического троса
и замка и позволяют прикрепить ноутбук к неподвижному
предмету. Некоторые средства обеспечения безопасности
также включают в себя детектор перемещений,
включающий сирену при перемещении компьютера.
11
12
13
10

Руководство пользователя ноутбука
13
Левая сторона
1
2
4
Порт для замка Kensington®
Вентиляционные отверстия
Отверстия предназначены для охлаждения компьютера.
Выход для подключения монитора
HDMI
3 4 5
6
21
HDMI
3 4 5 7 621
8 10 121192 5
Убеди т е с ь , ч т о бу м а г и , к н и г и , о д е ж д а , к а б е л и и л и
другие предметы не препятствуют попаданию воздуха в
вентиляционные отверстия, в противном случае компьютер
может перегреться.
HDMI
Разъем HDMI (Мультимедийный интерфейс высокой
четкости)
3
14” модель
15.6”/16” модель
17.3” модель

1
Руководство пользователя ноутбука
USB порт (2.0/1.1)
Разъем для наушников
Разъем для подключения микрофона
Слот Flash Memory
Оптический привод
Ин д и к а т о р а к т и в н о ст и оп т и ч е с к о г о п р и в о д а
(расположение может отличаться в зависимости от
модели)
Кнопка извлечения компакт-диска
Кнопка аварийного извлечения диска (расположение
может отличаться в зависимости от модели).
5
6
7
8
9
10
11
12

Руководство пользователя ноутбука
15
Задняя сторона
1
Аккумулятор
А к к у м у л я т о р а в т о м а т и ч е с к и за р я ж а е т с я п р и
подключении блока питания и обеспечивает ноутбук
питанием когда блок питания не подключен. Это
позволяет использовать компьютер при перемещении.
Время питания от аккумулятора зависит от используемых
приложений и определяется характеристиками ноутбука.
Разборка аккумулятора невозможна, при необходимости
он заменяется целиком в сервис-центре.
1

16
Руководство пользователя ноутбука
Передняя сторона
1
Слот Flash Memory
1
14” модель
15.6”/16” модель
17.3” модель

Руководство пользователя ноутбука
17
Восстановление ноутбука
Использование раздела восстановления
Раздел восстановления предоставляет возможность быстрого
восстановления программного обеспечения на ноутбуке в его
оригинальное рабочее состояние. Перед использованием раздела
восстановления, скопируйте Ваши данные на USB-устройства
хранения или сетевой диск и запишите параметры конфигурации
(например сетевые параметры).
О разделе восстановления
Раздел восстановления - пространство, зарезервированное
на Вашем жестком диске, используемое для восстановления
операционной системы, драйверов и утилит, установленных на
Ваш ноутбук на заводе.
В А Ж Н О ! Н е у д а л я й т е
р а з д е л с н а з в а н и е м
R E C O V E R Y
. Р а з д е л
восстановления создан на
заводе и при удалении не
может быть восстановлен
пользователем. Если у Вас есть проблемы с процессом
восстановления, обратитесь в сервис-центр ASUS.
Использование раздела восстановления:
1. Во время загрузки нажмите<F9> (требуется р аздел
восстановления).
2. Нажмите <Enter> для выбора Windows Setup <EMS Enabled>.
3. Выберите язык, используемый при восстановлении и нажмите
Next
.
. Прочитайте ASUS Preload Wizard и нажмите
Next
.
5. Выберите раздел и нажмите
Next
. Опции раздела:
Recover Windows to first partition only.
Эта опция удалит только первый раздел, позволив Вам сохранить
другие разделы и создаст новый системный раздел как диск “C”.
Recover Windows to entire HD.
Эта опция удалит все разделы на Вашем жестком диске и создаст
новый системный раздел как диск “C”.

18
Руководство пользователя ноутбука
Recover Windows to entire HD with two partitions.
Эта опция удалит все разделы на Вашем жестком диске и создаст два
новых раздела “C” (60%) и “D” (0%).
6. Следуйте инструкциям на экране для завершения процесса.
Примечание: Для обновления драйверов и утилит посетите
www.asus.com.
Использование DVD восстановления:
Использование DVD восстановления (опция)
Создание DVD восстановления:
1. Дважды щелкните
AI Recovery Burner
на рабочем столе
Window.
2. В с т а в ь т е
ч и с т ы й D V D
в о п т и ч е с к и й
п р и в о д и
нажмите
Пуск
д л я с о з д а н и я
DVD восстановления.
3. Для завершения процесса, следуйте инструкциям на экране.
Для создания DVD восстановления подготовьте чистые
записываемые DVD диски.
ВАЖНО! Перед восстановлением системы отключите от
ноутбука внешние накопители. Согласно Microsoft, Вы можете
потерять важные данные при установке Windows на другой
диск или форматировании раздела.

Руководство пользователя ноутбука
19
1. Вставьте DVD восстановления в оптический привод.
Включите Ваш ноутбук ).
2. Перезагрузите ноутбук и при загрузке нажмите <Esc>,
выберите оптический привод (может быть помечен как
“CD/DVD”) и нажмите <Enter> для загрузки с DVD диска
восстановления.
3. Выберите
OK
для запуска процесса восстановления.
. Выберите
OK
для подтверждения восстановления системы.
Процесс восстановления удалить все данные на жестком диске.
Перед выполнением восстановления системы, убедитесь, что
все важные данные сохранены на внешних носителях.
5. Следуйте инструкциям на экране для завершения процесса.
ВНИМАНИЕ: Не извлекайте диск восстановления (мастер
восстановления не попросит это сделать) во время процесса
восстановления, иначе Ваш раздел будет испорчен.
Перед восстановлением системы подключите к ноутбуку блок
питания. Неисправность блока питания приведет к ошибке
восстановления.
Примечание: Для обновления драйверов и утилит посетите
www.asus.com.

20
Руководство пользователя ноутбука
Удостоверения и стандарты
Удостове рение Федеральной комиссии по
средствам связи
Данное устройство соответствует части 15 Правил FCC.
Эксплуатация оборудования допустима при соблюдении
следующих условий:
• Данное устройство не должно создавать помех.
• Данное устройство допускает любые помехи, включая помехи,
которые могут вызвать нежелательные режимы работы
устройства.
Да н но е о бо р уд ов а н и е б ыл о пр о те ст и р о ва н о и со ч те но
соответствующим ограничениям по цифровым устройствам класса
В в соответствии с частью 15 Правил FCC. Эти ограничения
рассчитаны на обеспечение защиты в разумных пределах от
вредоносных воздействий при установке в жилом помещении.
Данное оборудование создает, использует и может излучать энергию
в радиодиапазоне, которая, при установке или использовании данного
оборудования не в соответствии с инструкциями производителя,
может создавать помехи в радиосвязи. Тем не менее, невозможно
гарантировать отсутствие помех в каждом конкретном случае. В
случае, если данное оборудование действительно вызывает помехи
в радио или телевизионном приеме, что можно проверить, включив
и выключив данное оборудование, пользователю рекомендуется
попытаться удалить помехи следующими средствами:
• Переориентировать или переместить принимающую антенну.
• Увеличить расстояние между данным прибором и приемником.
• Подключить д анное обору дование к розетке друго й
электроцепи, нежели та, к которой подключен приемник.
• Проконсультироваться с продавцом или квалифицированным
радио/ ТВ техником.
Для соответст в и я огра н и ч е н и я м F C C по эмисси и и
во избежание помех в расположенных рядом теле- и
радиоприемниках необходимо использование экранированного
сет евого провода . В силу этих причин используйт е
только входящий в комплект поставки сетевой провод.
Для подключения устройств ввода-вывода к данному
оборудованию также используйте только экранированные
провода. Изменения или дополнения к данному пункту, не
согласованные непосредственно со стороной, ответственной
за соответствие правилам, могут сделать недействительным
право пользователя на пользование данным оборудованием.
Страница загружается ...
Страница загружается ...
Страница загружается ...
Страница загружается ...
Страница загружается ...
Страница загружается ...
Страница загружается ...
Страница загружается ...
Страница загружается ...
Страница загружается ...
Страница загружается ...
Страница загружается ...
-
 1
1
-
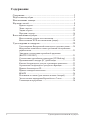 2
2
-
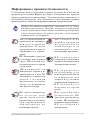 3
3
-
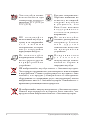 4
4
-
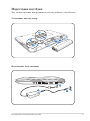 5
5
-
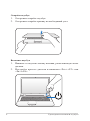 6
6
-
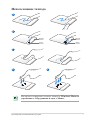 7
7
-
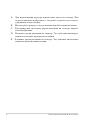 8
8
-
 9
9
-
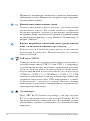 10
10
-
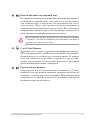 11
11
-
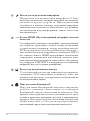 12
12
-
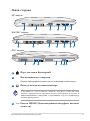 13
13
-
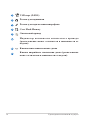 14
14
-
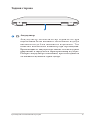 15
15
-
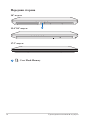 16
16
-
 17
17
-
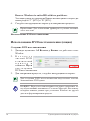 18
18
-
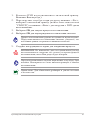 19
19
-
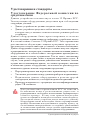 20
20
-
 21
21
-
 22
22
-
 23
23
-
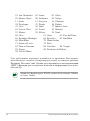 24
24
-
 25
25
-
 26
26
-
 27
27
-
 28
28
-
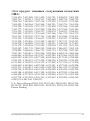 29
29
-
 30
30
-
 31
31
-
 32
32
Asus K42JR 430M Руководство пользователя
- Тип
- Руководство пользователя
- Это руководство также подходит для
Задайте вопрос, и я найду ответ в документе
Поиск информации в документе стал проще с помощью ИИ
Похожие модели бренда
-
Asus PRO5DI/K50ID T6570 Руководство пользователя
-
Asus K50ID Руководство пользователя
-
Asus F83VF T4300 Руководство пользователя
-
Asus F83VD Silver Руководство пользователя
-
Asus U31SD i3-2310M Руководство пользователя
-
Asus U33JC i5-460M Руководство пользователя
-
Asus U43SD i5-2520M Руководство пользователя
-
Asus K53E B960 3G 320G Руководство пользователя