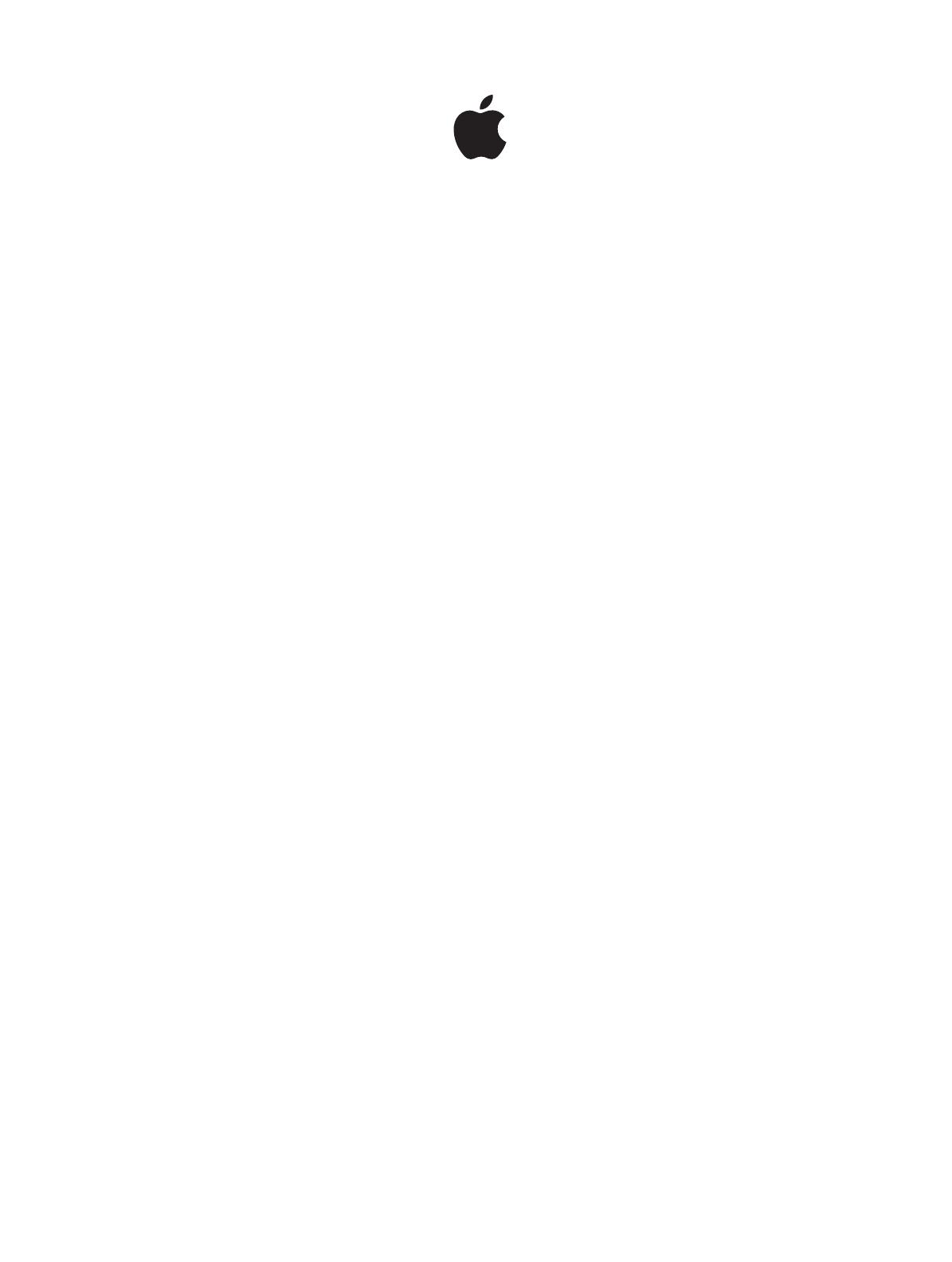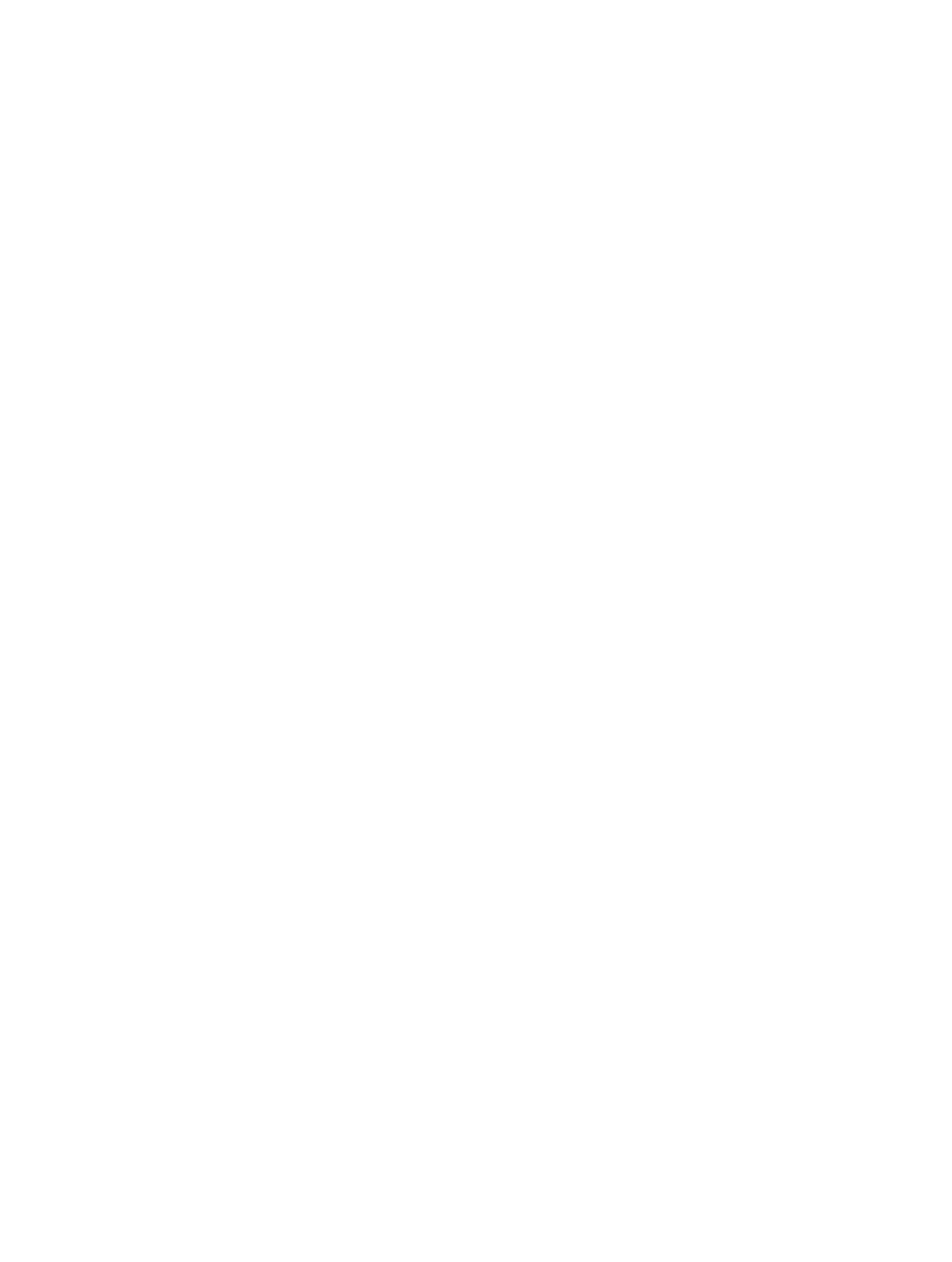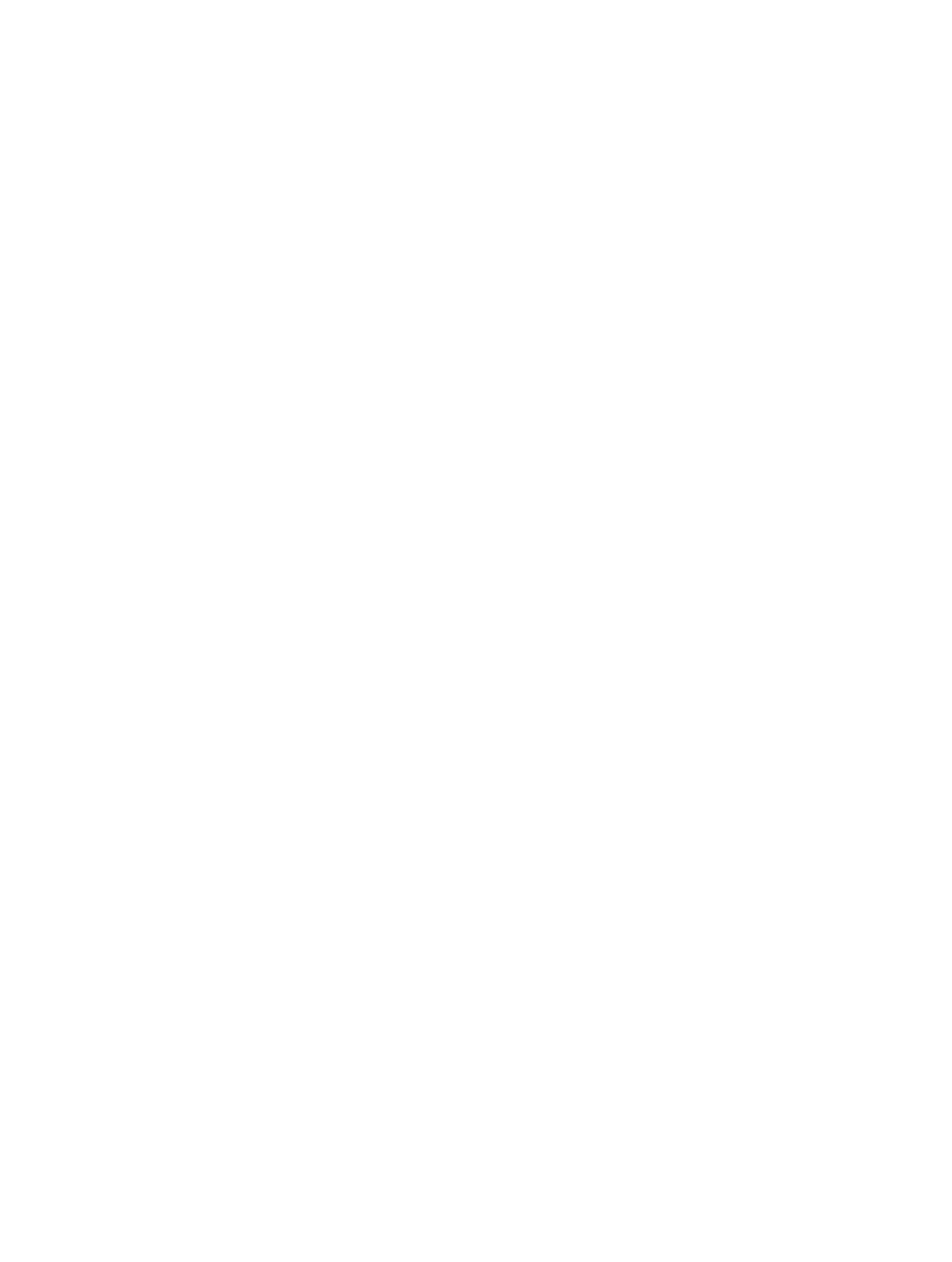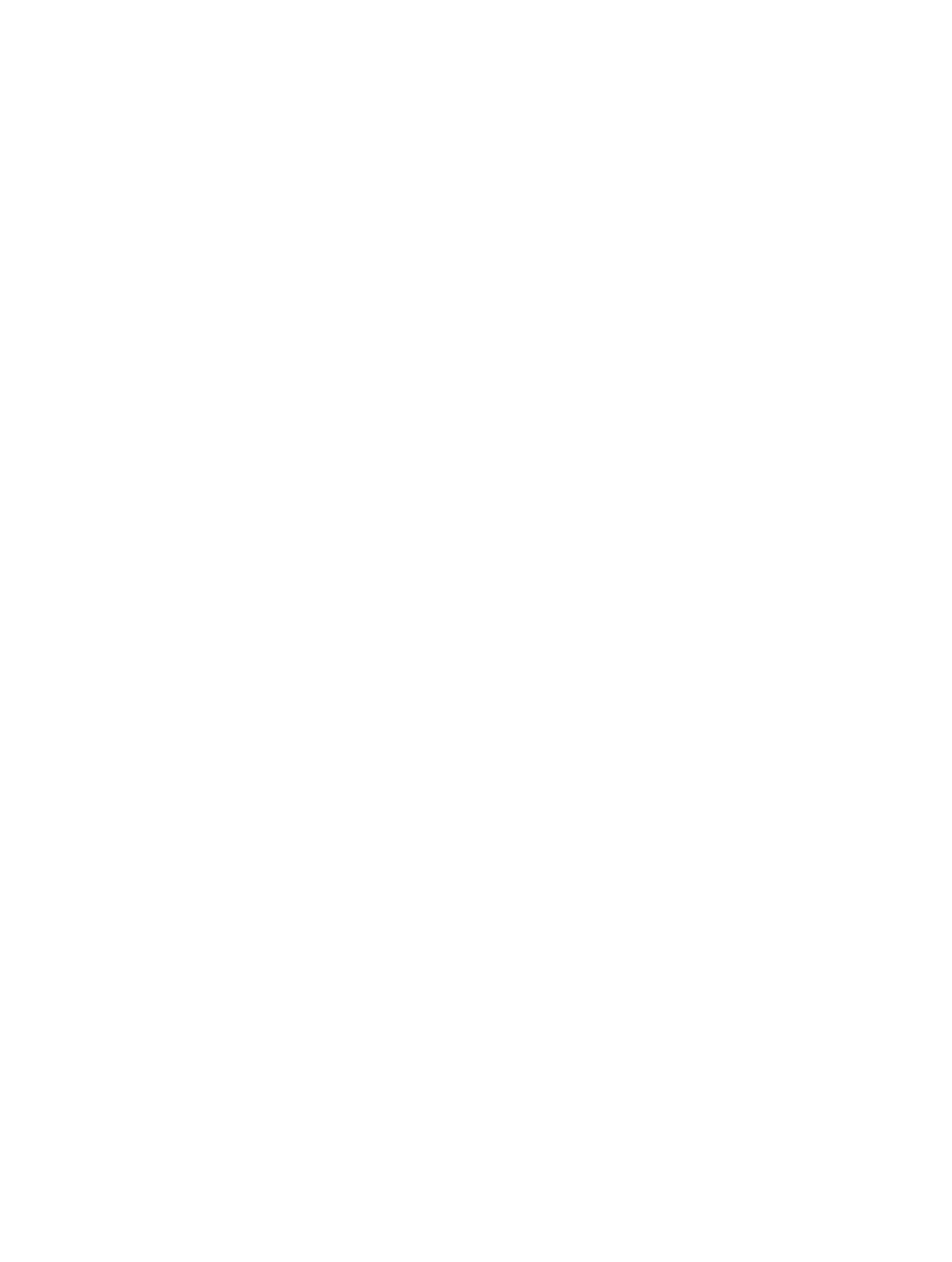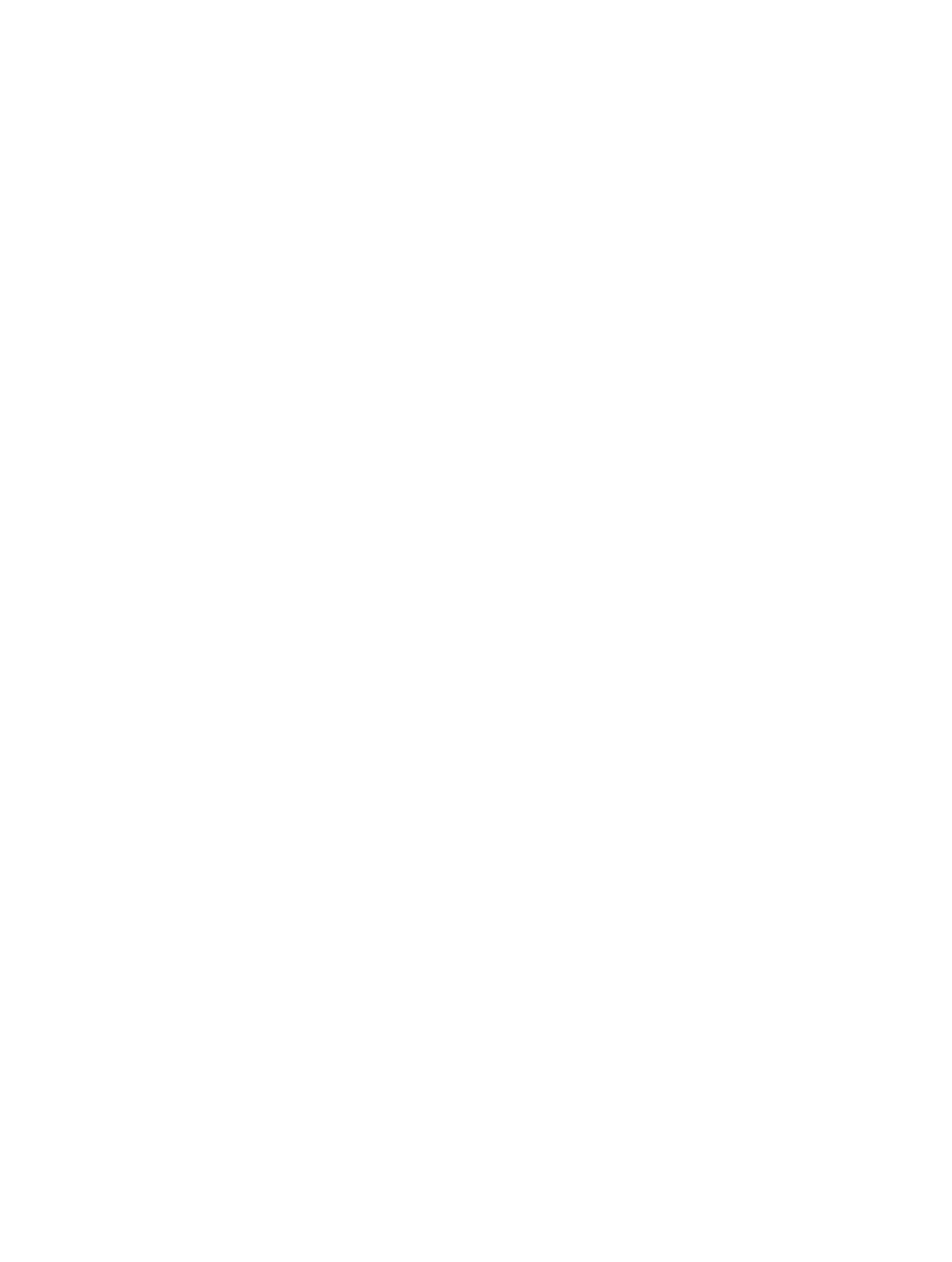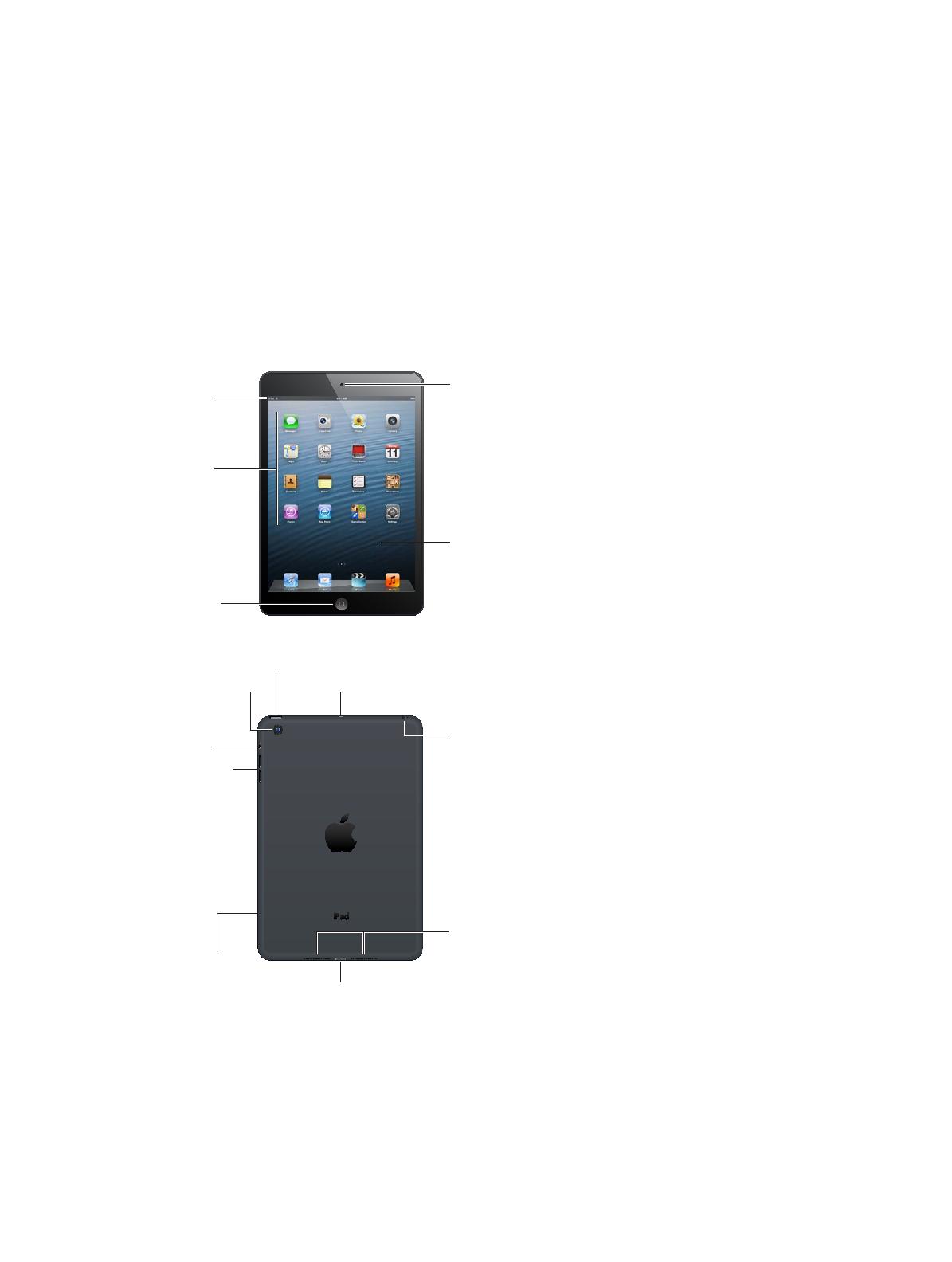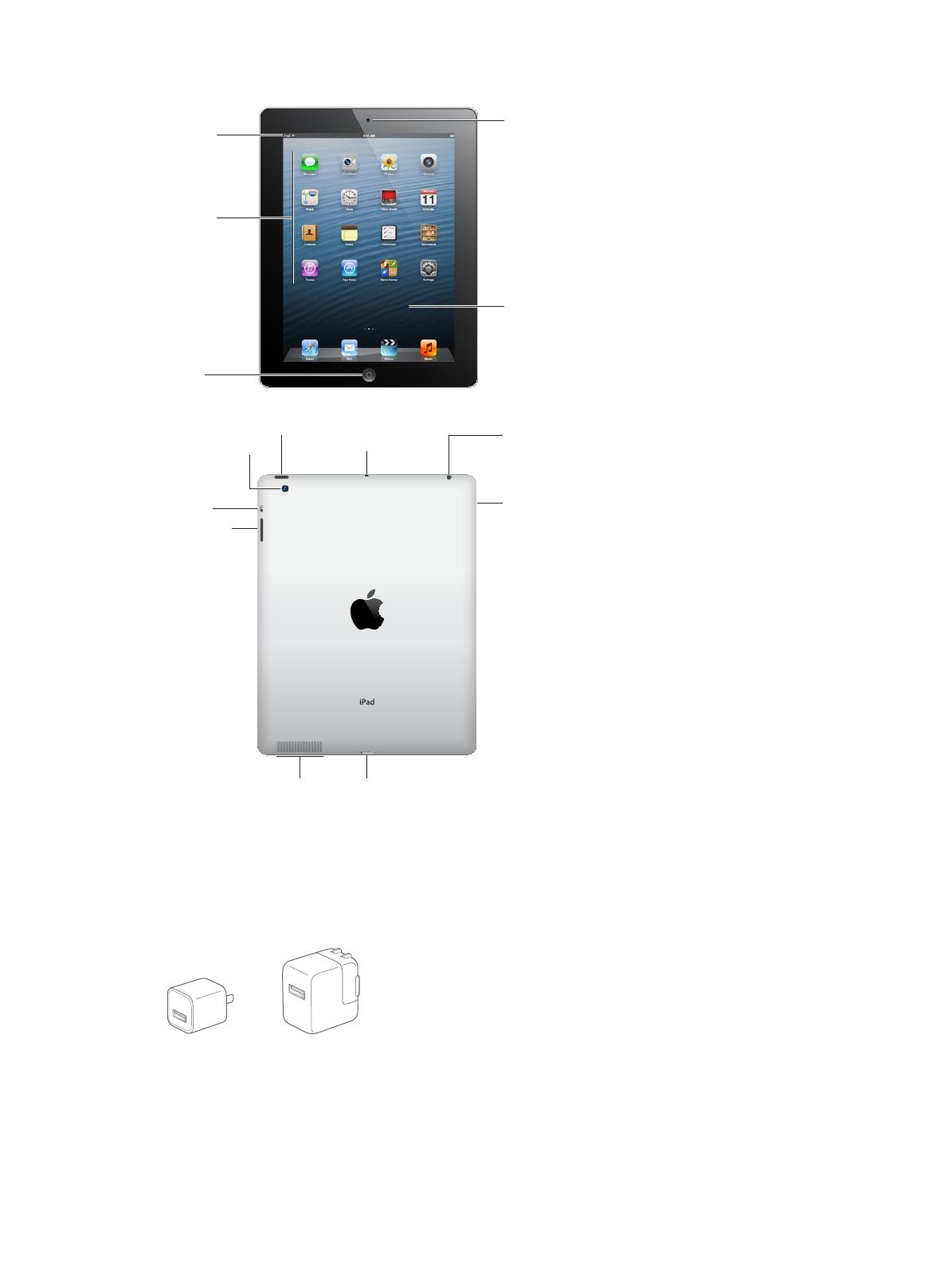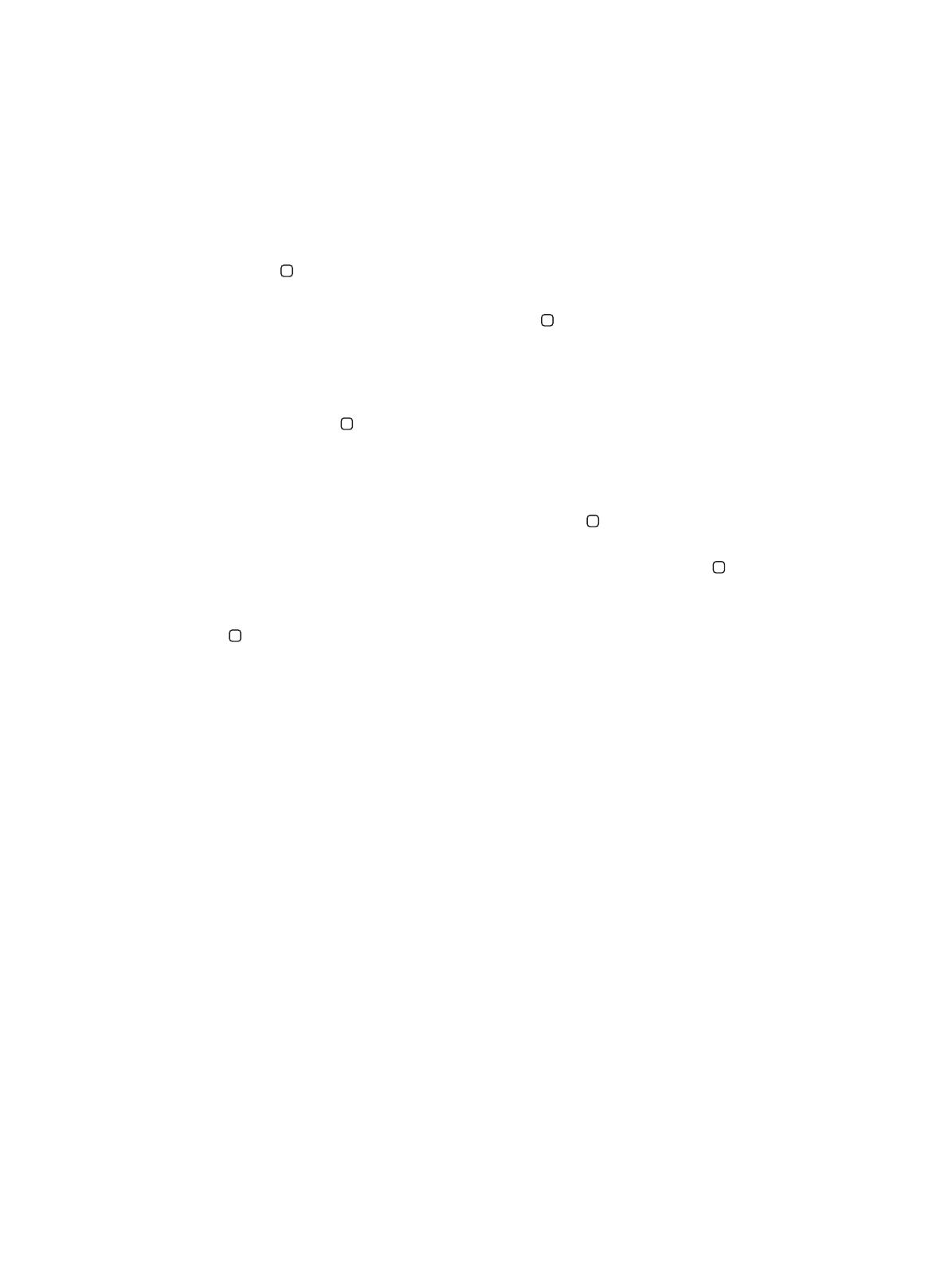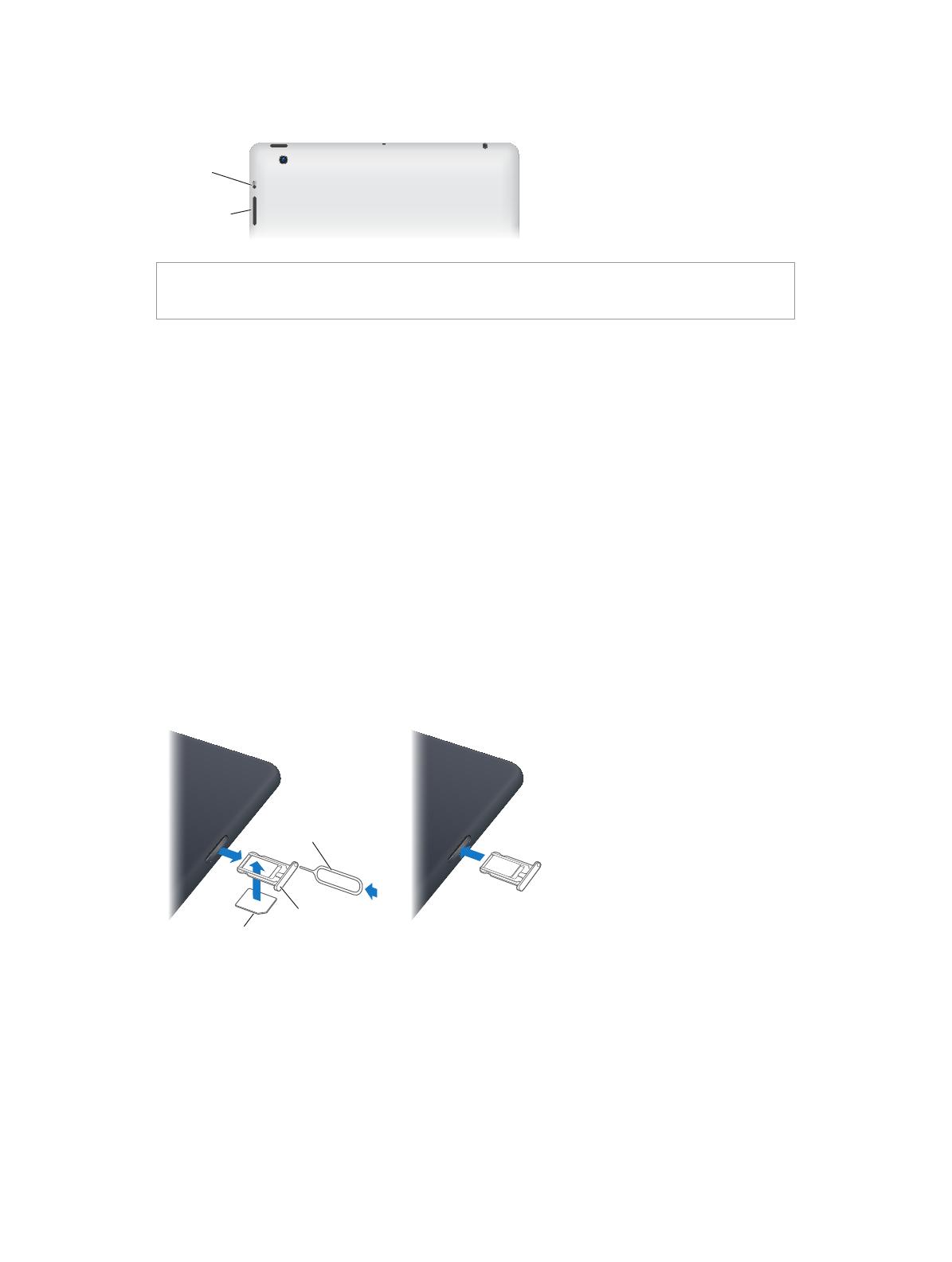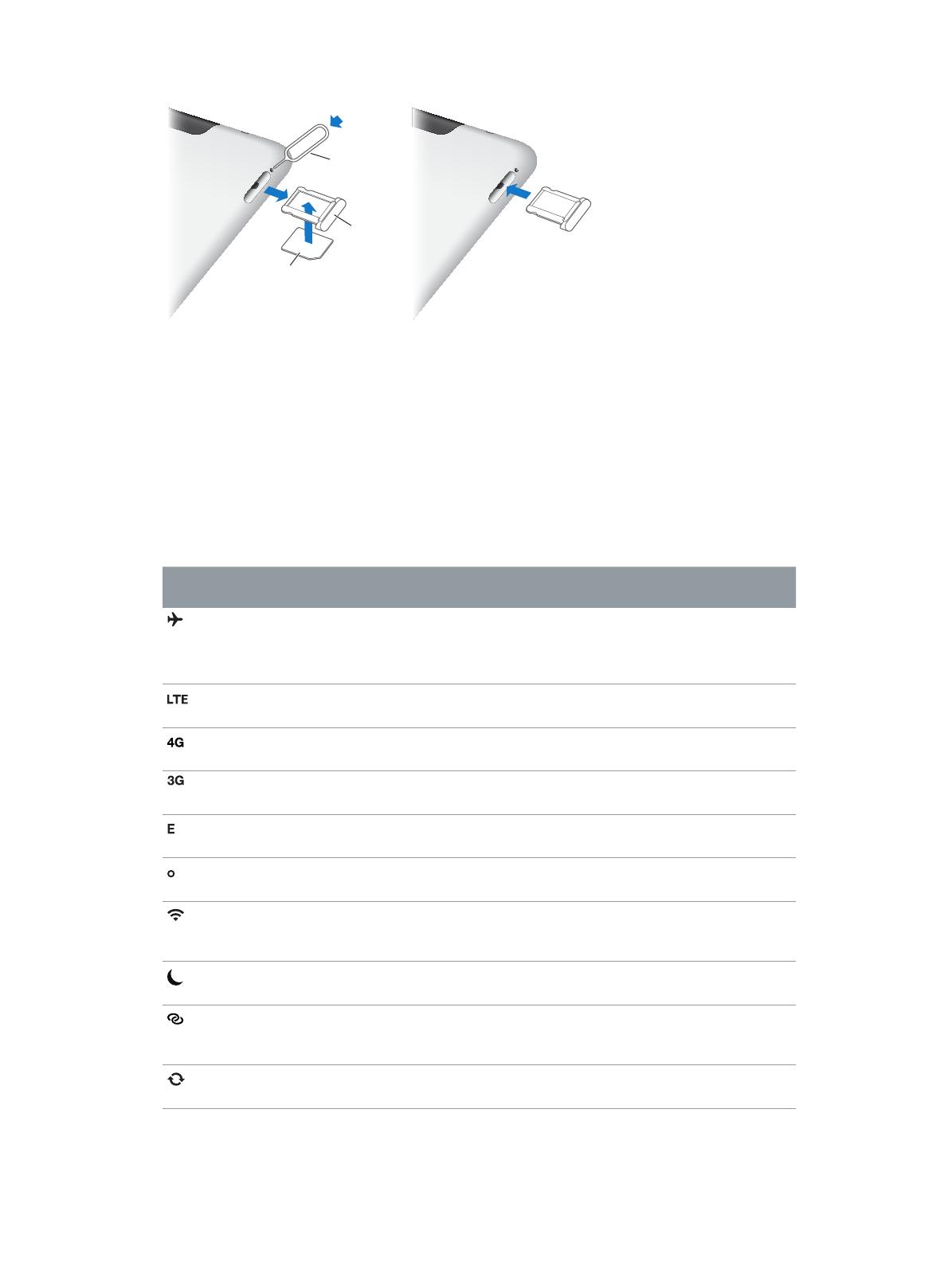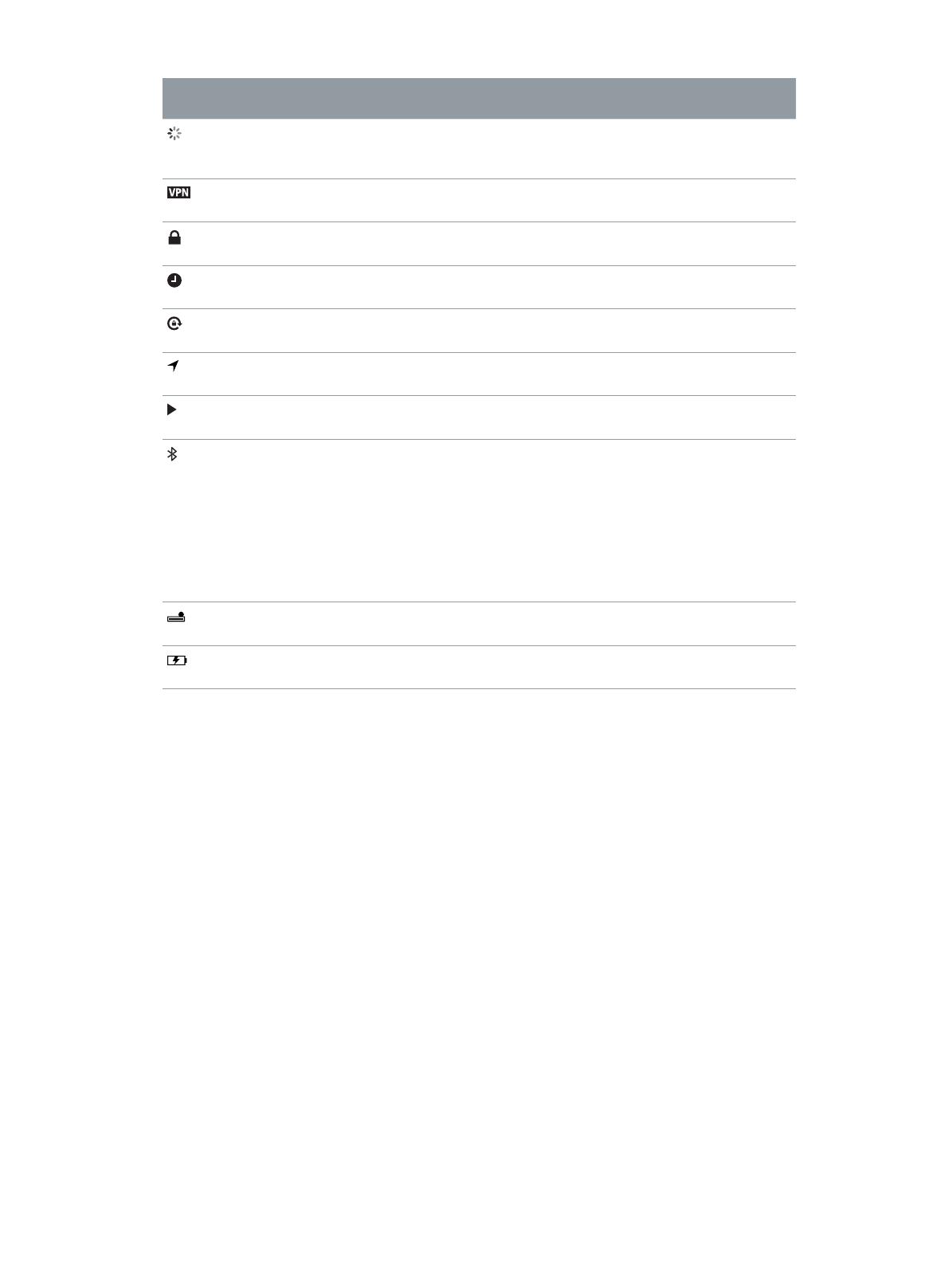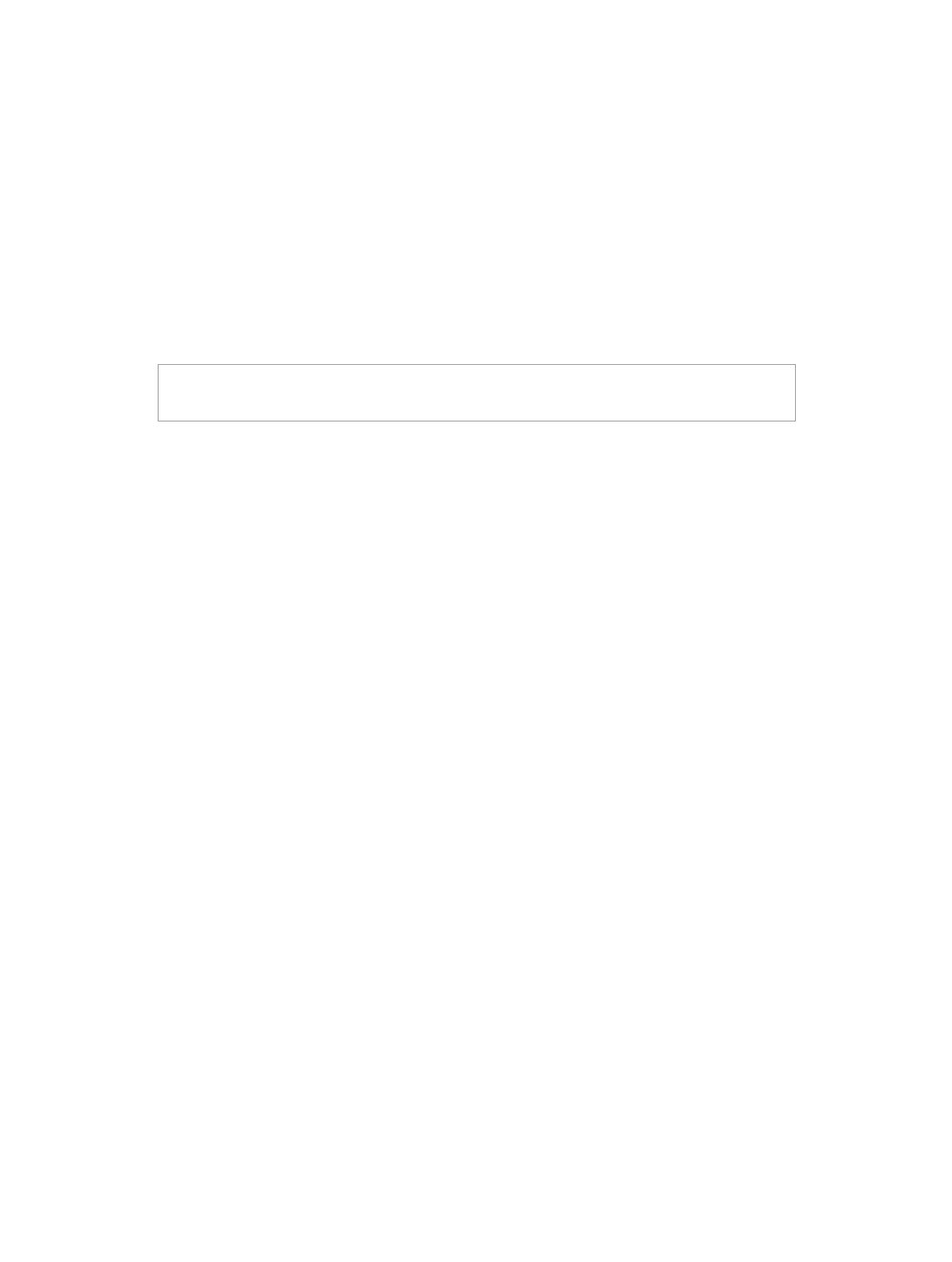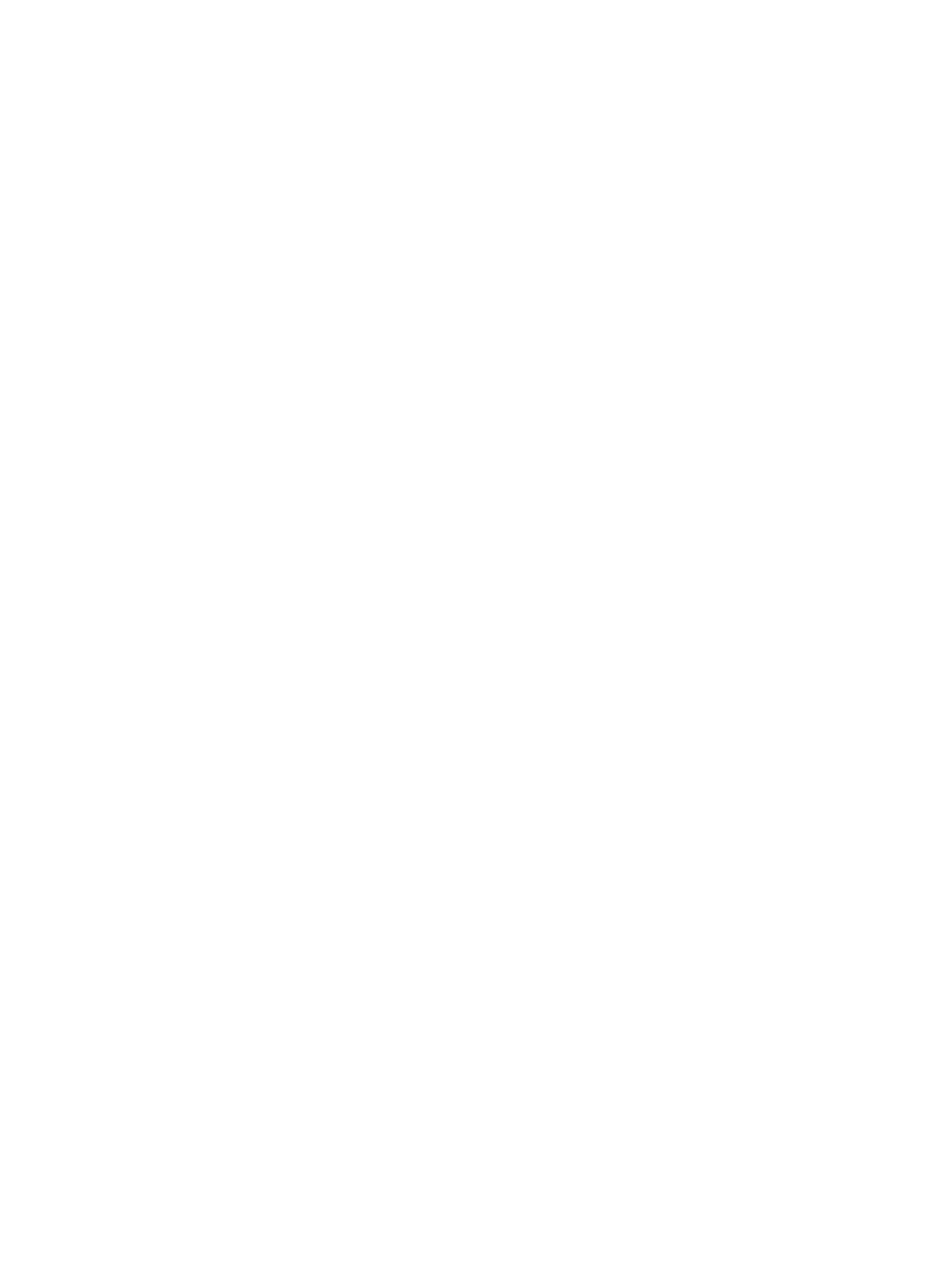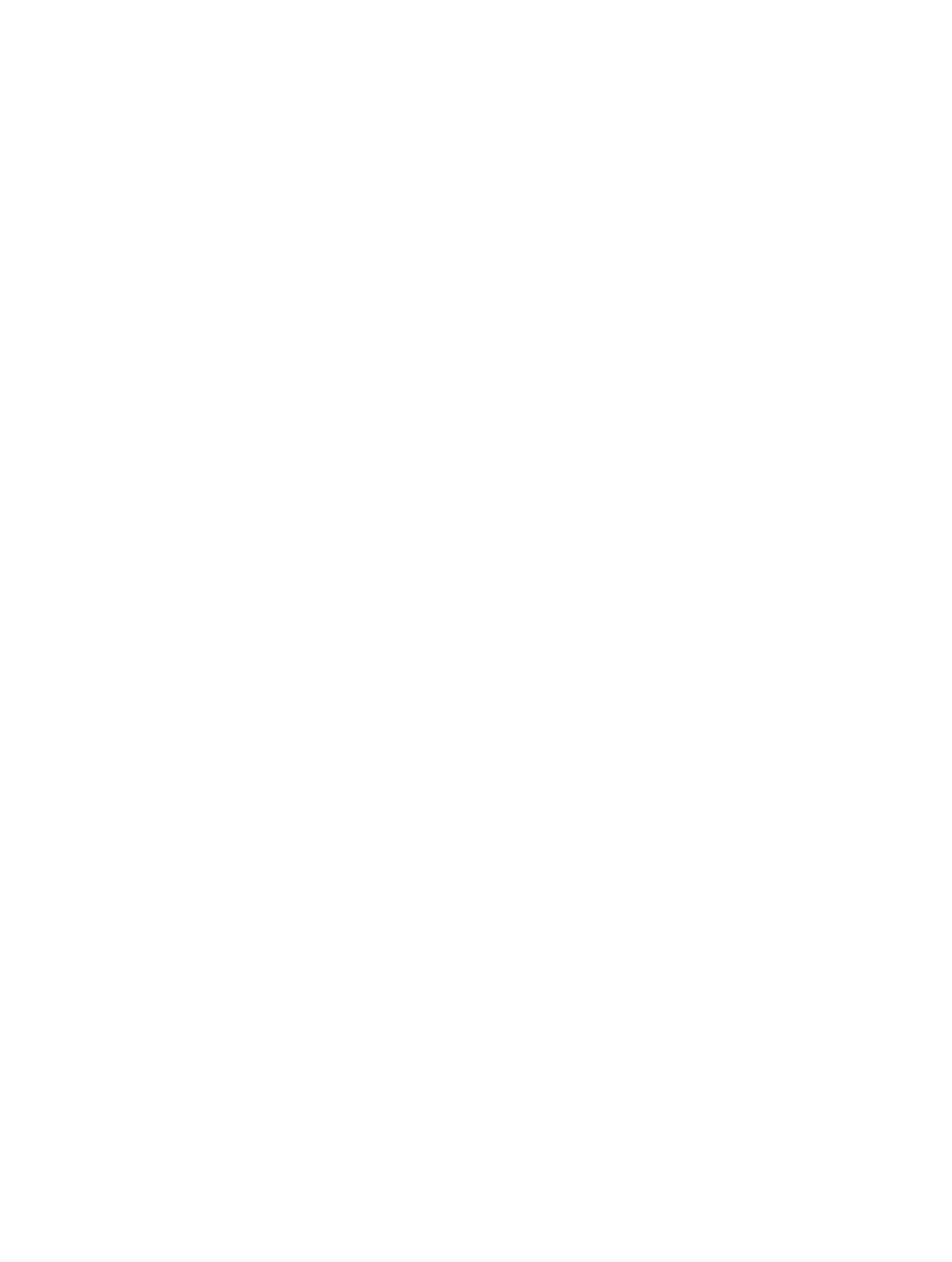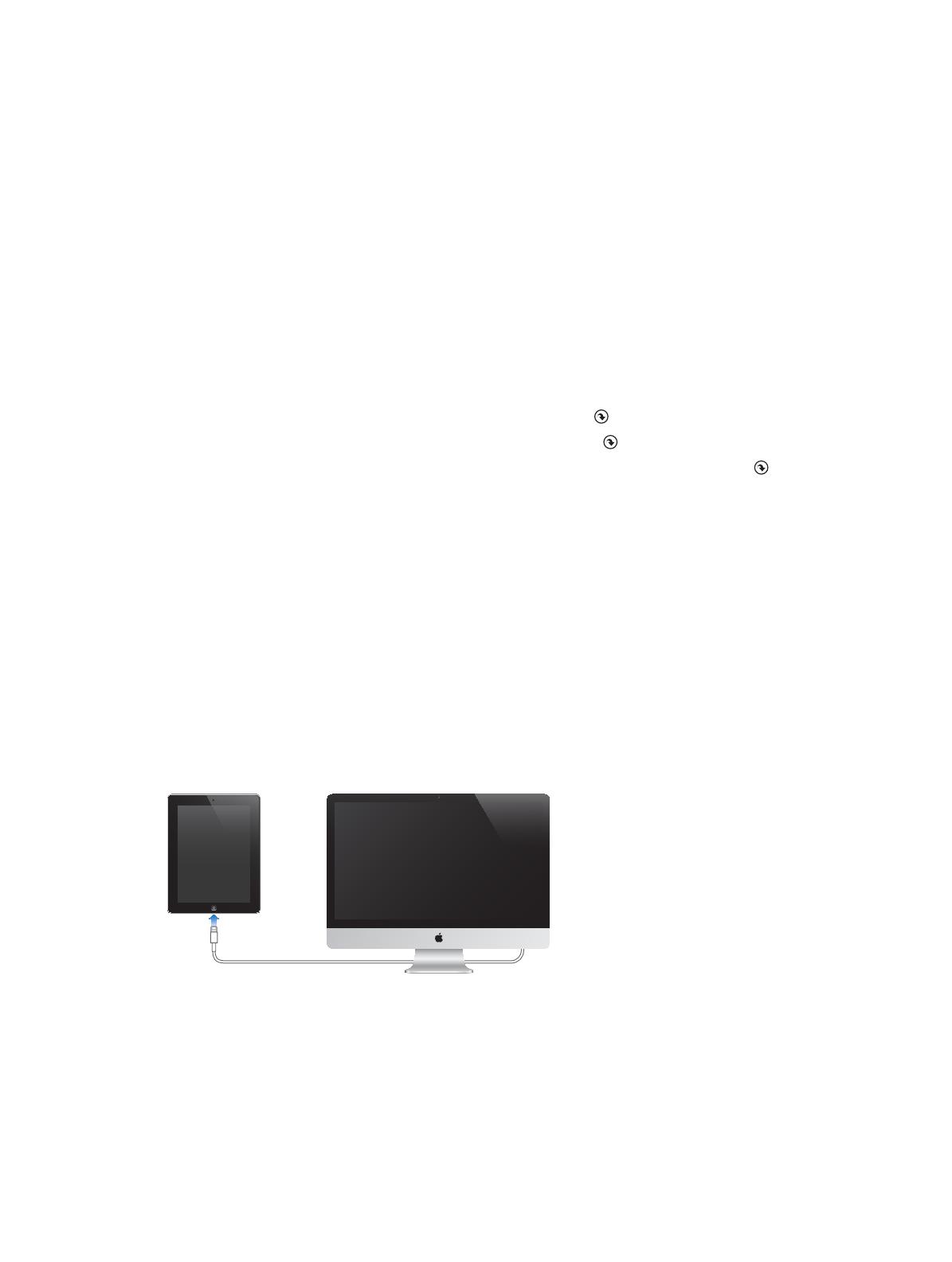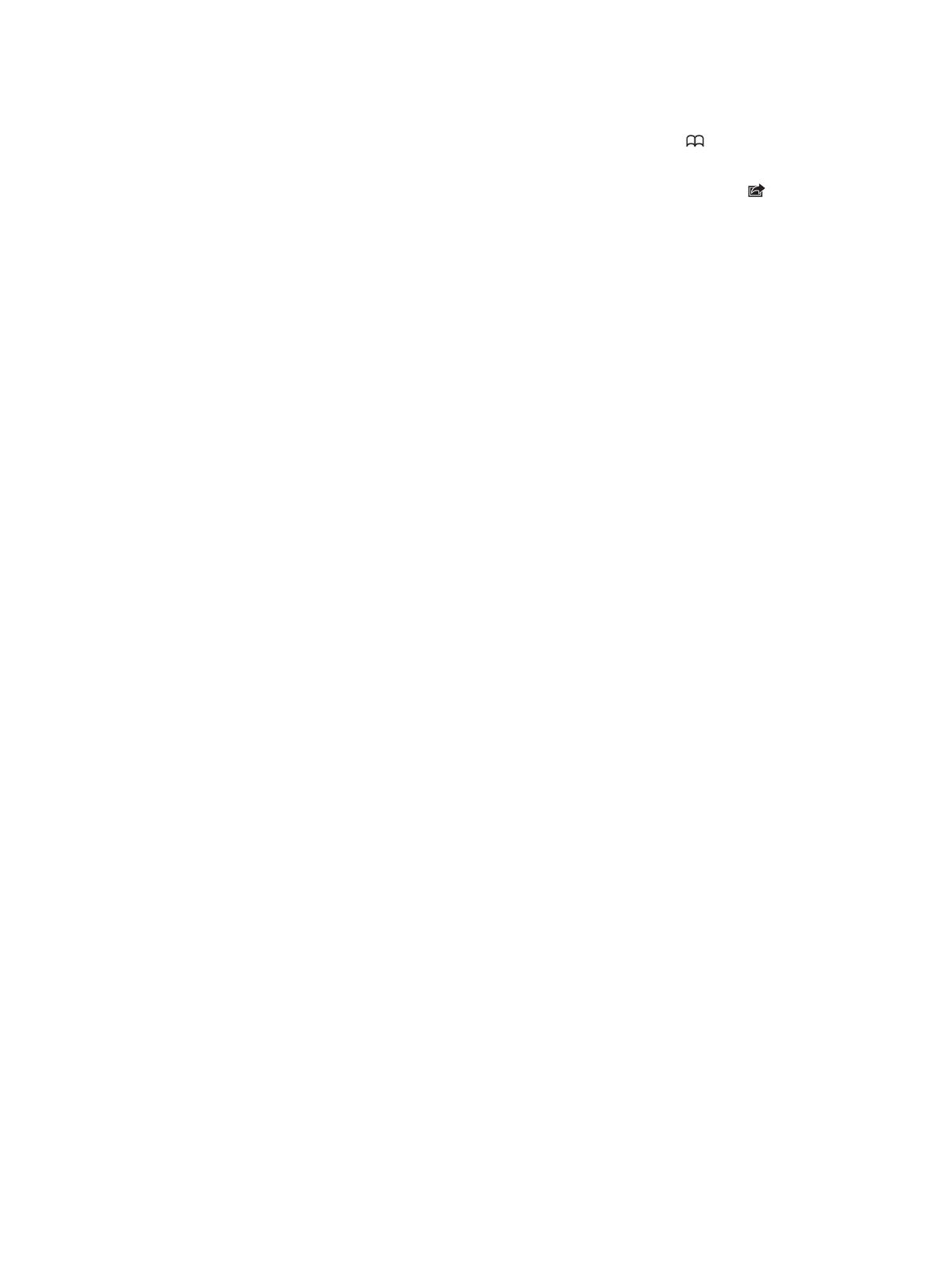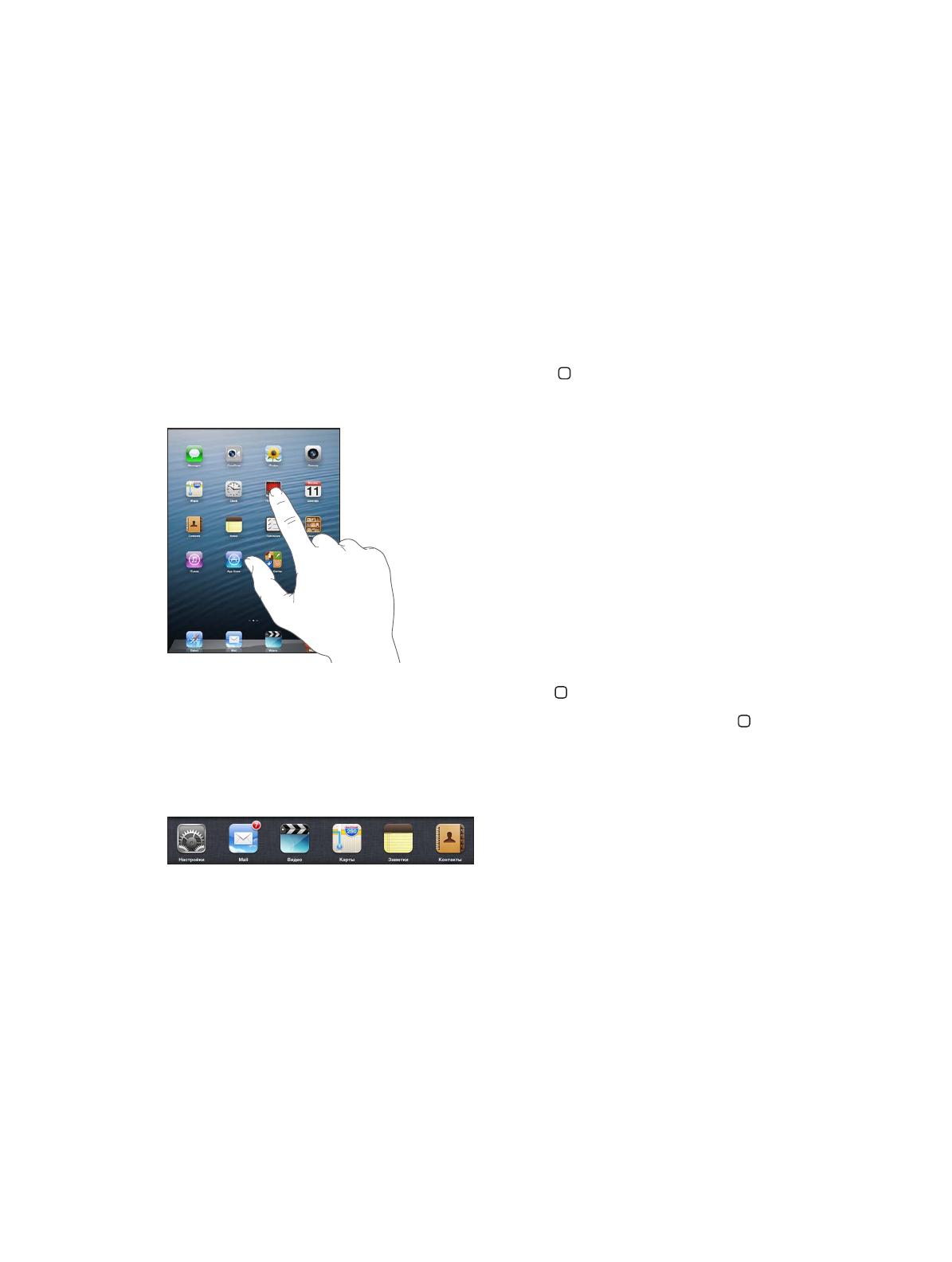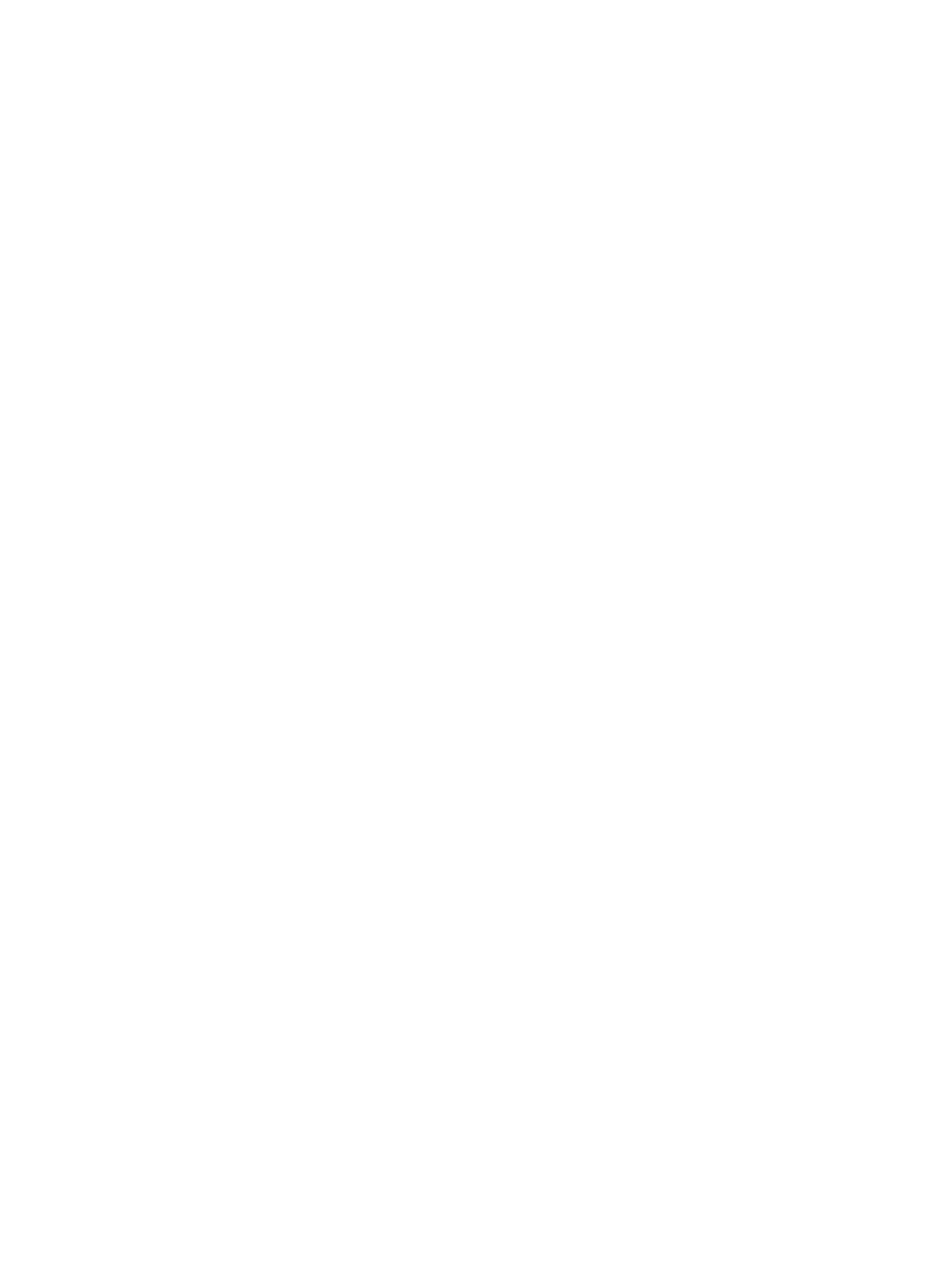
Глава 2 Введение 15
AppleID
AppleID— это имя пользователя бесплатной учетной записи, которое позволяет получить
доступ куслугам Apple, например, iTunesStore, AppStore иiCloud. Достаточно иметь
один AppleID, чтобы пользоваться всеми услугами Apple. Зауслуги ипродукты, которые
Выиспользуете, покупаете или арендуете, может взиматься плата.
Если уВас есть AppleID, используйте его вовремя первоначальной настройки iPad или
когда потребуется войти вучетную запись для использования услуги Apple. Если уВас нет
AppleID, Выможете создать его, когда Вам будет предложено войти вучетную запись.
Создание AppleID. Выберите «Настройки»> «iTunes- иAppStore» инажмите «Войти».
(Если Выуже вошли вучетную запись ихотите создать другой AppleID, нажмите сначала
Ваш AppleID, затем нажмите «Выйти».)
Подробную информацию см. навеб-странице support.apple.com/kb/he37?viewlocale=ru_RU.
Настройка почтовой идругих учетных записей
iPad работает сiCloud, MobileMe, Microsoft Exchange имногими другими популярными
интернет-системами электронной почты, контактов икалендарей.
Если уВас еще нет учетной записи для электронной почты, Выможете создать бесплатную
учетную запись iCloud при настройке iPad или позднее вразделе «Настройки»> «iCloud».
См. Использование iCloudна стр.16.
Создание учетной записи iCloud. Выберите «Настройки»> «iCloud».
Создание учетной записи. Выберите «Настройки»> «Почта, адреса, календари».
Контакты можно добавить, используя учетную запись LDAP или CardDAV, если этот протокол
поддерживается Вашей компанией или организацией. См. Добавление контактовна стр.76.
Чтобы узнать подробности онастройке учетной записи Microsoft Exchange вкорпоративной
среде, см. Настройка учетных записей Microsoft Exchangeна стр.136.
Управление содержимым iPad
Вы можете передавать информацию ифайлы сiPad надругие устройства iOS или
накомпьютер (и обратно), используя iCloud или iTunes.
•
iCloud хранит аудиофайлы, фотографии, календари, контакты, документы идругие
материалы ипередает ихпо беспроводной сети надругие устройства iOS икомпьютеры
пользователя, поддерживая все данные вактуальном состоянии. См. Использование
iCloud ниже.
•
iTunes синхронизирует музыку, видео, фотографии идругие материалы между
компьютером иiPad. Вовремя синхронизации выполняется копирование изменений,
внесенных наодном устройстве, надругие устройства. iTunes также можно использовать,
чтобы скопировать файл наiPad для использования вкакой-либо программе или
скопировать документ, созданный наiPad, накомпьютер. См. Синхронизация сiTunes
на стр.18.
В зависимости отВаших потребностей, Выможете использовать либо iCloud, либо
iTunes, либо обе эти службы. Например, Выможете использовать Фотопоток iCloud
для автоматического переноса фотографий, снятых спомощью iPad, навсе Ваши
устройства ииспользовать iTunes для передачи спомощью синхронизации
фотоальбомов скомпьютера наiPad.