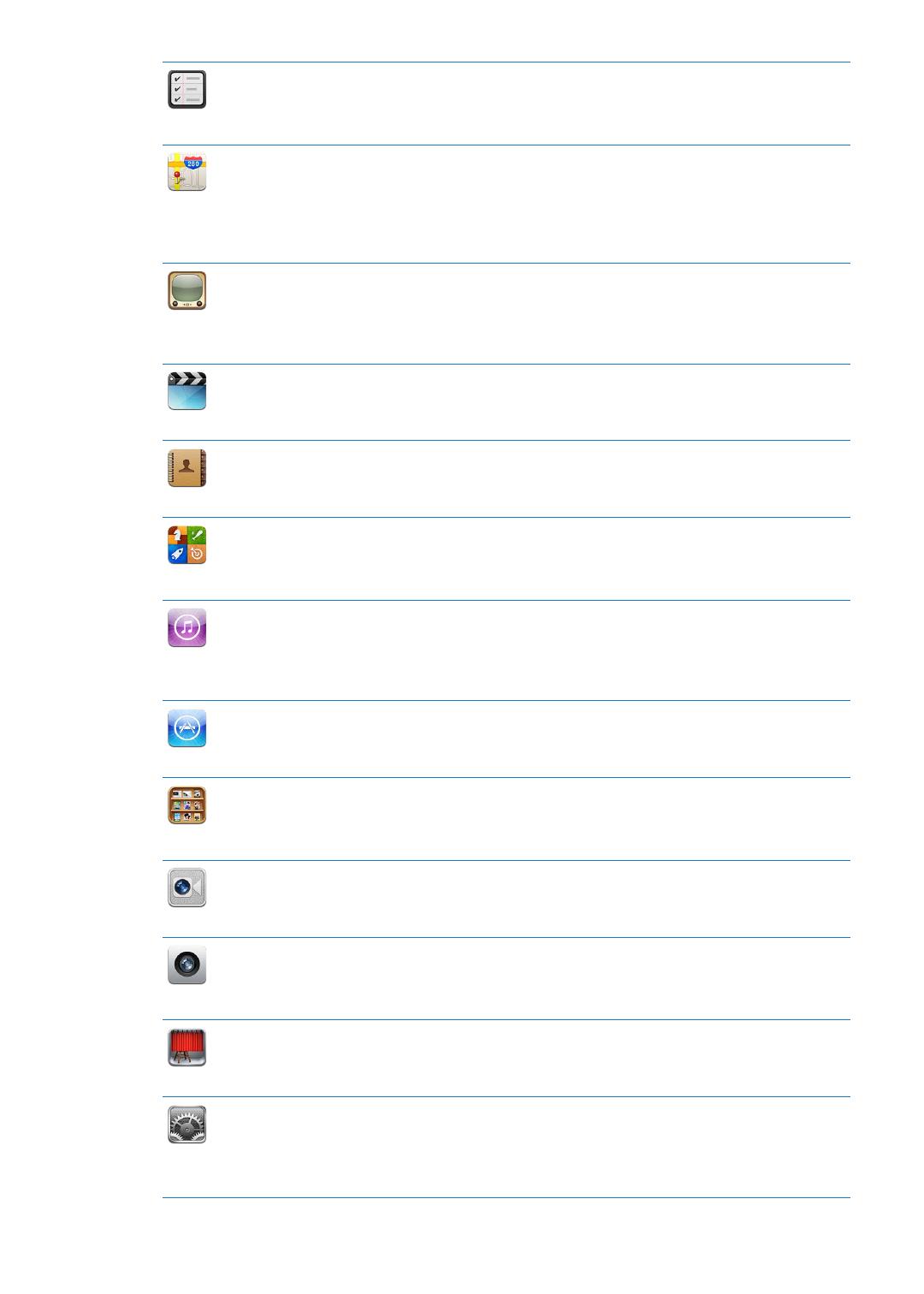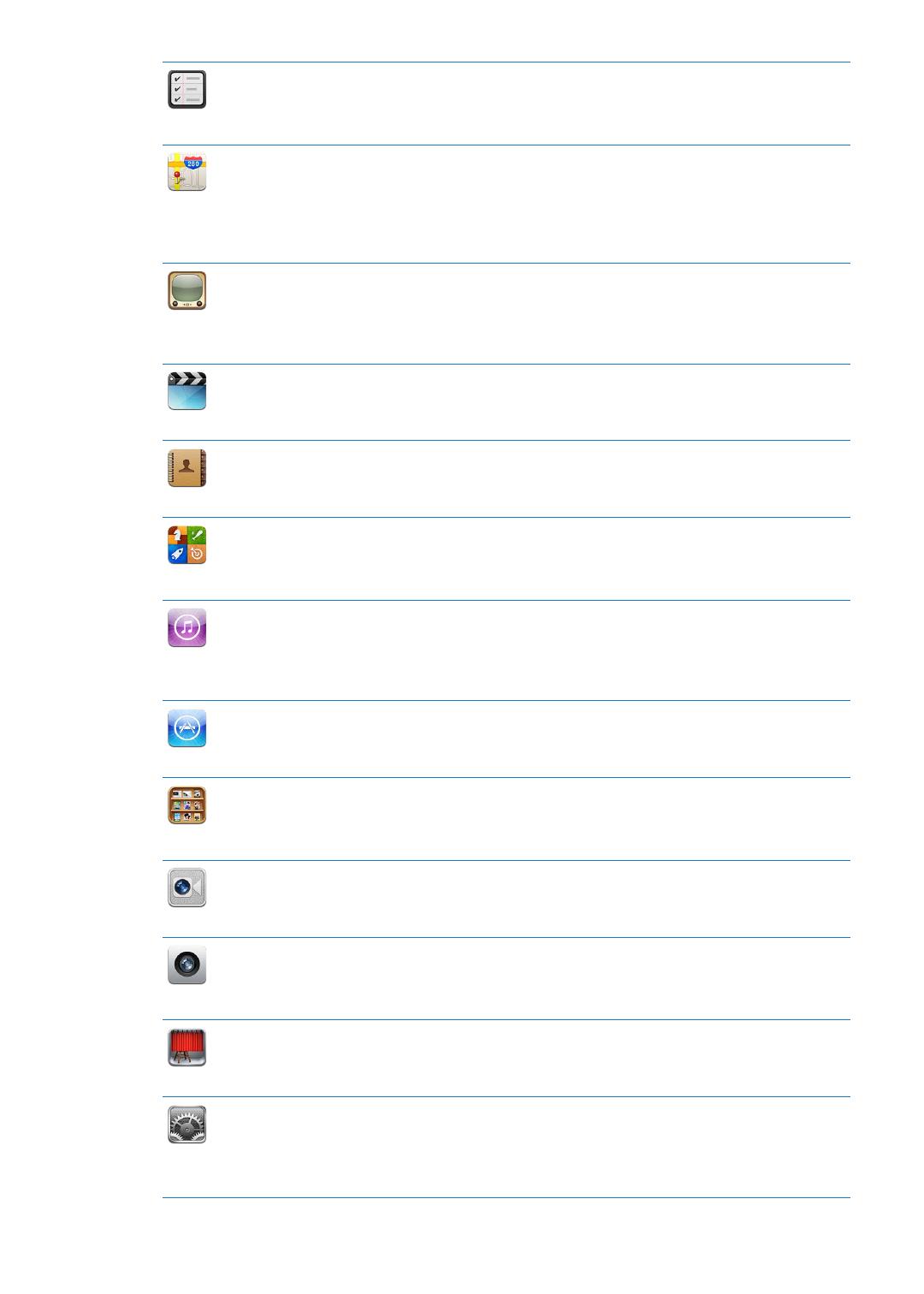
Напоминания
Программа поможет Вам систематизировать свою работу, фиксируя важные сроки
и составляя списки дел. Программа «Напоминания» работает с iCloud, iCal, Microsoft
Exchange и Outlook, поэтому внесенные изменения автоматически переносятся на все Ваши
устройства и во все календари. См. Глава 16, «Напоминания,» на стр. 86.
Карты
Классические карты, снимки со спутника, гибридный и ландшафтный режимы просмотра —
и любая точка мира. Возможность масштабирования для более детального просмотра
или просмотра в режиме улиц. Поиск текущего местоположения. Получение подробных
сведений об автомобильном маршруте, общественном транспорте и пешеходных маршрутах
и просмотр текущего состояния транспортного потока на автострадах. Нахождение
компаний в просматриваемой области. См. Глава 17, «Карты,» на стр. 89.
YouTube
Воспроизведение видео из коллекции YouTube, размещенной в сети Интернет. Поиск
любых видео или просмотр подобранных, наиболее часто просматриваемых, обновленных
последними и имеющих самый высокий рейтинг видео. Настройка и вход в учетную запись
YouTube для выставления рейтингов видео, синхронизации избранных видео, отображения
подписок и т.д. См. Глава 12, «YouTube,» на стр. 74.
Видео
Воспроизведение фильмов, телепередач, подкастов и видео из медиатеки iTunes или Вашей
собственной коллекции. Вы сможете купить или взять в прокат фильмы для iPad, используя
iTunes Store. Загрузка видеоподкастов. См. Глава 11, «Видео,» на стр. 70.
Контакты
Программа позволяет упорядочить адресную книгу на iPad и синхронизировать контакты
на всех устройствах iOS при помощи службы iCloud. См. Глава 14, «Контакты,» на стр. 81.
Game Center
Открывайте новые игры и обменивайтесь игровым опытом с друзьями. Пригласите
друга или вызовите противника на состязание. Проверка рейтингов игроков в таблицах
результатов. Достигайте высоких результатов и получайте дополнительные баллы. См.
Глава 23, «Game Center,» на стр. 114.
iTunes
Поиск музыки, аудиокниг, телепередач, видеоклипов и фильмов в iTunes Store. Обзор,
предварительный просмотр, приобретение и загрузка новых выпусков, самых популярных
материалов и многого другого. Покупайте или берите напрокат фильмы и телепередачи для
iPad. Загрузка подкастов. Читайте отзывы или пишите собственные отзывы о своих любимых
товарах из магазина. См. Глава 19, «iTunes Store,» на стр. 98.
App Store
Находите программы для покупки или загрузки в магазине App Store. Читайте отзывы или
пишите собственные отзывы о своих любимых программах. Загрузка и установка программ
на экране «Домой». См. Глава 20, «App Store,» на стр. 102.
Киоск
Программа позволяет собрать все подписки в одном удобном интерфейсе. «Киоск»
автоматически загружает все обновления по каждой из Ваших подписок. Загрузка
происходит в фоновом режиме — Вам даже не придется прерывать работу. См.
Глава 21, «Киоск,» на стр. 105.
FaceTime
Совершайте видеозвонки FaceTime по сети Wi-Fi. Используйте переднюю камеру, чтобы
собеседник видел Ваше лицо, или заднюю камеру, чтобы показать окружающую обстановку.
См. Глава 8, «FaceTime,» на стр. 62.
Камера
Снимайте фотографии и записывайте видео в формате HD. Просматривайте их на iPad,
отправляйте по электронной почте, экспортируйте на компьютер, публикуйте в Интернете.
Коснитесь, чтобы задать экспозицию. Обрезайте и сохраняйте видеоклипы. Экспортируйте
видеофайлы непосредственно на YouTube. См. Глава 7, «Камера,» на стр. 58.
Photo Booth
Фотографируйте с помощью передней и задней камеры. Добавляйте к фотографиям
забавные эффекты — например, растяжение или закручивание. Снимки хранятся в альбоме
«Фотопленка» программы «Фотографии». См. Глава 9, «Photo Booth,» на стр. 64.
Настройки
Настраивайте любые параметры iPad: сеть, почту, Интернет, музыку, видео, фотографии
и многое другое. Настройте функцию фоторамки, почтовые учетные записи, контакты
и календари. Управляйте учетной записью для передачи данных по сотовой сети (iPad Wi-
Fi + 3G). Настраивайте автоматическую блокировку и пароли в целях безопасности. См.
Глава 25, «Настройки,» на стр. 133.
15
Глава 1 Краткое знакомство