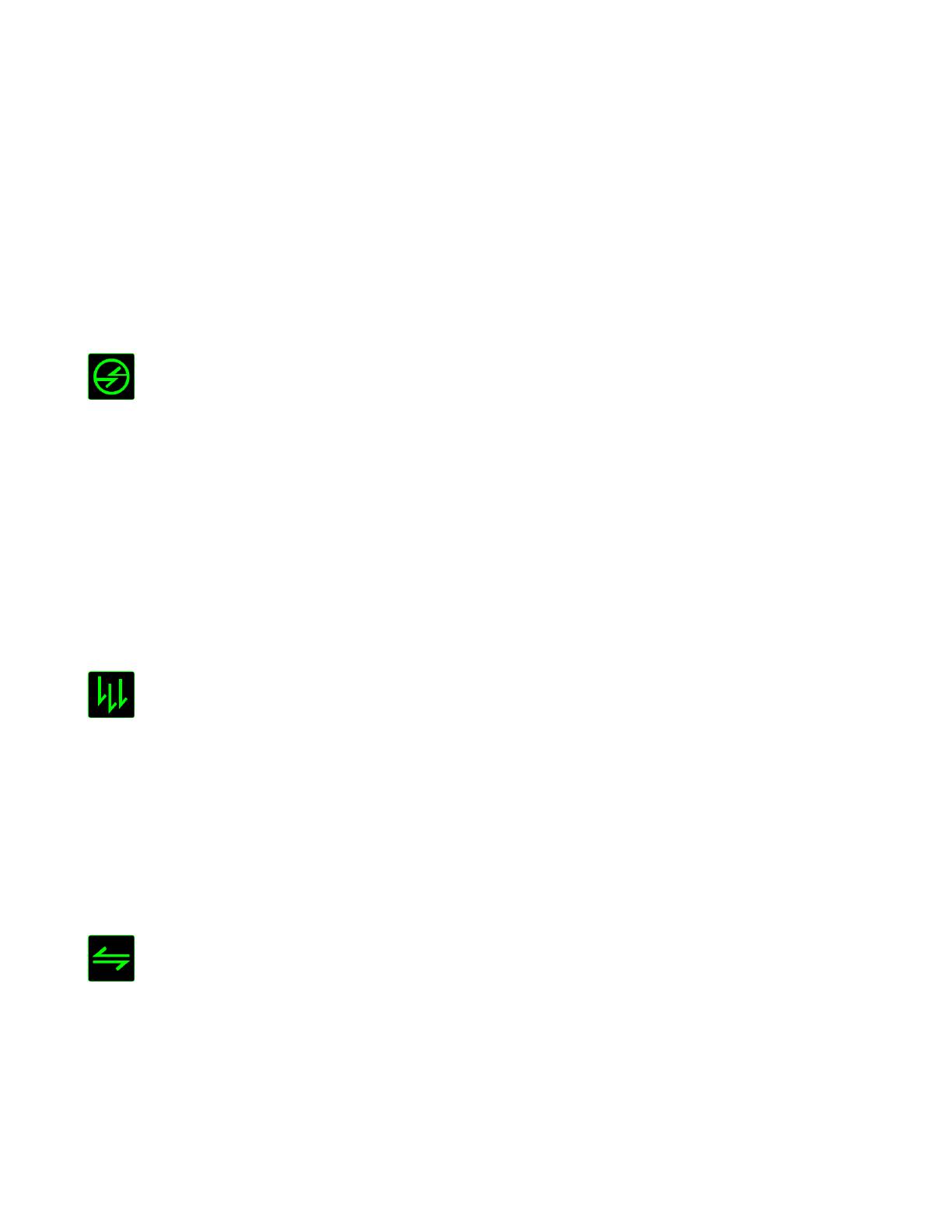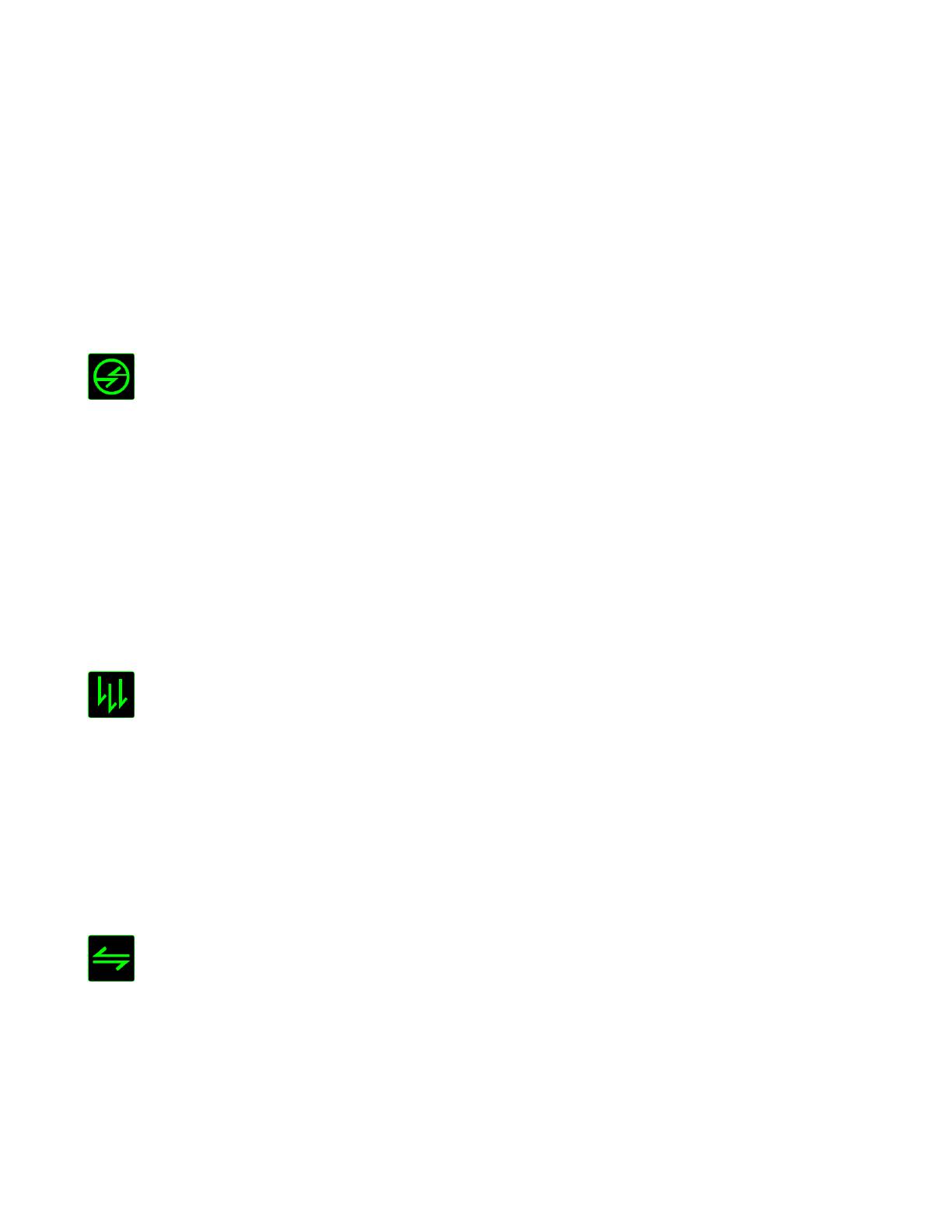
12 | For gamers. by gamers.™
Циклическое переключение
чувствительности на уровень
вниз - При каждом нажатии кнопки уровень
чувствительности уменьшается на единицу. Если
достигнут уровень 1, то при следующем нажатии
регулятор возвращается на максимальный
уровень. Подробнее об уровнях чувствительности
см. во вкладке ЭФФЕКТИВНОСТЬ.
Переключение устройств
Переключение устройств позволяет изменять функции других устройств
подключенных к Razer Synapse. Некоторые из этих функций влияют на другие
устройства, например, использование игровой клавиатуры Razer для изменения
чувствительности игровой мыши Razer. При выборе функции Переключение
устройств из меню Назначение кнопок появится меню второго уровня.
Меню УСТРОЙСТВО ДЛЯ ПРИВЯЗКИ позволяет выбрать, какое из подключенных
устройств Razer можно привязать, а меню ФУНКЦИЯ позволяет указать, какую
функцию нужно использовать для привязанного устройства.
Макрос
Макросом называется заранее записанная последовательность нажатий клавиш и
кнопок, выполняемая с точным соблюдением указанных временных интервалов.
Назначение макроса клавише позволяет с легкостью выполнять сложные
операции. Параметр НАЗНАЧИТЬ МАКРОС позволяет выбрать записанный макрос
для использования, а ПАРАМЕТР ВОСПРОИЗВЕДЕНИЯ позволяет настроить работу
макроса. Дополнительные сведения о командах макросов см. на вкладке
«Макросы».
Переключение профиля
Переключение профиля позволяет оперативно сменить профиль и немедленно
загрузить все заранее настроенные параметры. При выборе функции
переключения профиля в меню назначения клавиш отображается подменю, в
котором можно выбрать необходимый для использования профиль. При каждой
смене профилей автоматически отображается соответствующее окно.