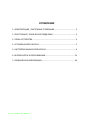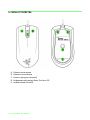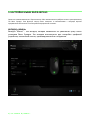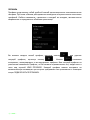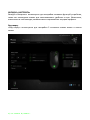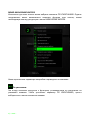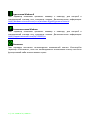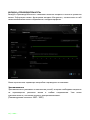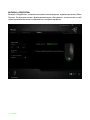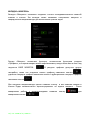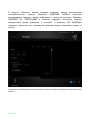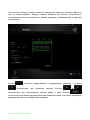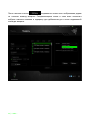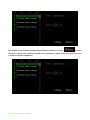1 | razer™
Для тех, кто ценит в игровых манипуляторах качество, надежность и отличные
рабочие показатели, мышь Razer Abyssus – идеальное решение. Компания Razer
Abyssus оборудовала ее высокочувствительными кнопками, настроенными на
максимальную осязательную обратную связь. Сердце устройства -
непревзойденный инфракрасный датчик 1800dpi Razer Precision. С ним Вы можете
полностью управлять всеми вашими действиями и превзойти своего соперника.

2 | For gamers. by gamers.™
ОГЛАВЛЕНИЕ
1. КОМПЛЕКТАЦИЯ / СИСТЕМНЫЕ ТРЕБОВАНИЯ ........................................ 3
2. РЕГИСТРАЦИЯ / ТЕХНИЧЕСКАЯ ПОДДЕРЖКА ........................................... 3
3. СХЕМА УСТРОЙСТВА ................................................................................. 4
4. УСТАНОВКА RAZER ABYSSUS ..................................................................... 5
5. НАСТРОЙКА МЫШИ RAZER ABYSSUS ........................................................ 6
6. БЕЗОПАСНОСТЬ И ОБСЛУЖИВАНИЕ ....................................................... 23
7. ЮРИДИЧЕСКАЯ ИНФОРМАЦИЯ .............................................................. 26

3 | razer™
1. КОМПЛЕКТАЦИЯ / СИСТЕМНЫЕ ТРЕБОВАНИЯ
КОМПЛЕКТАЦИЯ
Игровая мышь Razer Abyssus 1800
СИСТЕМНЫЕ ТРЕБОВАНИЯ
ПК или MAC со свободным USB 2.0-портом
Операционная система Windows® 8 / Windows® 7, Windows Vista® /
Windows® XP (32-разрядная) / Mac OS X ( 10.7–10.9)
Подключение к Интернету
Не менее 100 Мб свободного места на жестком диске
2. РЕГИСТРАЦИЯ / ТЕХНИЧЕСКАЯ ПОДДЕРЖКА
REGISTRATION
Зарегистрируйтесь для создания учетной записи Synapse, чтобы получать
информацию о статусе гарантии вашего устройства в реальном времени. Для
получения дополнительной информации о Synapse и всех функциях перейдите по
ссылке www.razerzone.ru/synapse. Если вы уже являетесь пользователем Synapse,
зарегистрируйте свое устройство, нажав свой адрес электронной почты в
приложении Synapse, и выберите Статус гарантии в выпадающем списке. Чтобы
зарегистрировать устройство онлайн, посетите веб-сайт
www.razerzone.com/registration. Обратите внимание, что вы не сможете проверить
статус гарантии, если зарегистрируете устройство на веб-сайте.
ТЕХНИЧЕСКАЯ ПОДДЕРЖКА
Преимущества регистрации:
2 года ограниченной гарантии производителя
доступ к руководствам и бесплатной технической поддержке на веб-сайте
www.razersupport.com.

4 | For gamers. by gamers.™
3. СХЕМА УСТРОЙСТВА
A. Левая кнопка мыши
B. Правая кнопка мыши
C. Колесо прокрутки (скролл)
D. Инфракрасный сенсор Razer Precision 3G
E. ножки мыши Ultraslick

5 | razer™
4. УСТАНОВКА RAZER ABYSSUS
Шаг 1: Подключите устройство Razer к USB порту вашего компьютера.
Шаг 2: Установите приложение Razer Synapse по подсказке* или загрузите
установщик с сайта www.razerzone.ru/product/software/synapse.
Шаг 3: Создайте свое уникальное имя Razer ID или войдите в систему Synapse под
уже существующем именем Razer ID.
*Возможно в Windows 8 или более поздней версии.

6 | For gamers. by gamers.™
5. НАСТРОЙКА МЫШИ RAZER ABYSSUS
Отказ от ответственности: Перечисленные здесь возможности требуют наличия установленного
ПО Razer Synapse. Эти функции могут быть изменены в соответствии с текущей версией
программного обеспечения и используемой операционной системы.
ВКЛАДКА «МЫШЬ»
Вкладка "Мышь" - это вкладка, которая появляется по умолчанию сразу после
установки Razer Synapse. Эта вкладка используется для настройки профилей
устройства, назначений кнопок, производительности и подсветки.

7 | razer™
ПРОФИЛЬ
Профиль представляет собой удобный способ организации всех пользовательских
настроек. При этом в Вашем распоряжении находится неограниченное количество
профилей. Любые изменения, сделанные в каждой из вкладок, автоматически
сохраняются и передаются в облачное хранилище.
Вы можете создать новый профиль, щелкнув кнопку , или удалить
текущий профиль, щелкнув кнопку . Кнопка позволяет
копировать, импортировать и экспортировать профили. Ваш текущий профиль по
умолчанию называется Профиль, но Вы можете переименовать его, введя текст в
поле под строкой ИМЯ ПРОФИЛЯ. Каждый профиль можно настроить на
автоматическую активацию при запуске программы или приложения с помощью
опции ПОДКЛЮЧИТЬ ПРОГРАММУ.

8 | For gamers. by gamers.™
ВКЛАДКА «НАСТРОИТЬ»
Вкладка «Настроить» используется для настройки основных функций устройства,
таких как назначения кнопок для максимального удобства в игре. Изменения,
внесенные на этой вкладке, автоматически сохраняются в текущем профиле.
Вид сверху
«Вид сверху» используется для настройки 3 основных кнопок мыши и колеса
мыши.

9 | razer™
МЕНЮ НАЗНАЧЕНИЯ КНОПОК
Изначально для всех кнопок мыши выбрано значение ПО УМОЛЧАНИЮ. Однако
пользователь имеет возможность изменить функции этих кнопок, нажав
необходимую кнопку для доступа к меню НАЗНАЧЕНИЯ КНОПОК.
Ниже перечислены параметры настройки и приведены их описания.
По умолчанию
Эта опция позволяет вернуться к функциям, установленным по умолчанию на
указанной клавише. Чтобы установить параметр ПО УМОЛЧАНИЮ, просто
выберите его в меню назначения клавиш.

10 | For gamers. by gamers.™
Функции Клавиатуры
Этот параметр позволяет преобразовывать функции кнопок мыши в функции
клавиатуры. Чтобы выбрать функцию клавиатуры, выберите "ФУНКЦИЯ
КЛАВИАТУРЫ" в меню назначения клавиш и введите клавишу, которая будет
использоваться, в нижеприведённом поле. Также можно включить такие кнопки-
модификаторы, как Ctrl, Shift, Alt или сочетания этих кнопок.
Функции Мыши
Этот параметр позволяет заменять функции кнопок мыши на другие функции.
Чтобы выбрать функцию мыши, выберите ФУНЦКИЯ МЫШИ в меню назначения
клавиш, после чего появится подменю НАЗНАЧИТЬ КНОПКУ.
Ниже перечислены функции, которые можно выбрать в подменю «Назначить
кнопки»:
Щелчок левой кнопкой мыши – Выполняется щелчок левой кнопкой мыши с
помощью назначенной кнопки.
Щелчок правой кнопкой мыши – Выполняется щелчок правой кнопкой мыши
с помощью назначенной кнопки.
Универсальная прокрутка – Активация функции универсальной
прокрутки.
Двойной щелчок – Выполняется щелчок левой кнопкой мыши с
помощью назначенной кнопки.
Кнопка мыши 4 – В большинстве браузеров выполняется
команда «Назад».
Кнопка мыши 5 – В большинстве браузеров выполняется
команда «Вперед».
Прокрутка вверх – Выполняется команда «Прокрутка вверх» с
помощью назначенной кнопки.
Прокрутка вниз – Выполняется команда «Прокрутка вниз» с
помощью назначенной кнопки.
Прокрутка влево – Выполняется команда «Прокрутка влево» с
помощью назначенной кнопки.
Прокрутка вправо – Выполняется команда «Прокрутка вправо» с
помощью назначенной кнопки.

11 | razer™
Чувствительность
Чувствительностью называется скорость перемещения указателя мыши по экрану.
При выборе в раскрывающемся меню функции «Чувствительность» отображается
подменю со следующими параметрами:
Увеличение чувствительности - Повышение текущего уровня чувствительности
на один уровень. Дополнительные сведения об
уровнях чувствительности см. на ВКЛАДКЕ
«ПРОИЗВОДИТЕЛЬНОСТЬ».
Уменьшение чувствительности - Понижение текущего уровня чувствительности
на один уровень. Дополнительные сведения об
уровнях чувствительности см. на ВКЛАДКЕ
«ПРОИЗВОДИТЕЛЬНОСТЬ».
Переключение
чувствительности - Изменение на заранее определенный уровень
чувствительности, пока назначенная кнопка
остается нажатой. При отжатии кнопки будет
восстановлен предыдущий уровень
чувствительности.
On-The-Fly Sensitivity - Удобное изменение текущего уровня
чувствительности с помощью назначенной
кнопки. Если настроен режим «On‐The‐Fly
Sensitivity», при нажатии назначенной кнопки и
перемещении колеса прокрутки на экране
отображается индикатор, указывающий текущий
уровень чувствительности.
Циклическое переключение
чувствительности на уровень
вверх - При каждом нажатии кнопки уровень
чувствительности увеличивается на единицу. Если
достигнут максимальный уровень, то при
следующем нажатии регулятор возвращается на
уровень 1. Подробнее об уровнях
чувствительности см. во вкладке
ЭФФЕКТИВНОСТЬ.
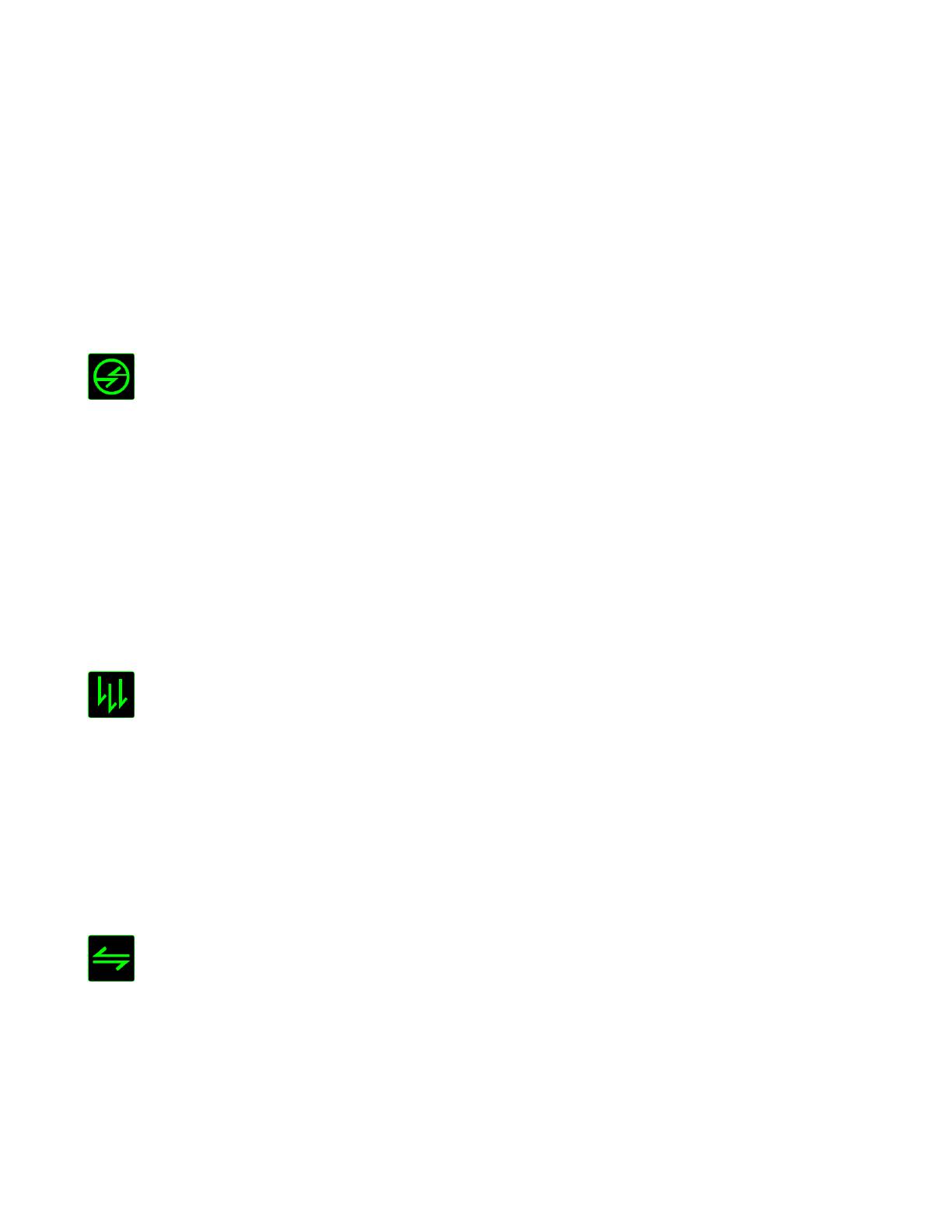
12 | For gamers. by gamers.™
Циклическое переключение
чувствительности на уровень
вниз - При каждом нажатии кнопки уровень
чувствительности уменьшается на единицу. Если
достигнут уровень 1, то при следующем нажатии
регулятор возвращается на максимальный
уровень. Подробнее об уровнях чувствительности
см. во вкладке ЭФФЕКТИВНОСТЬ.
Переключение устройств
Переключение устройств позволяет изменять функции других устройств
подключенных к Razer Synapse. Некоторые из этих функций влияют на другие
устройства, например, использование игровой клавиатуры Razer для изменения
чувствительности игровой мыши Razer. При выборе функции Переключение
устройств из меню Назначение кнопок появится меню второго уровня.
Меню УСТРОЙСТВО ДЛЯ ПРИВЯЗКИ позволяет выбрать, какое из подключенных
устройств Razer можно привязать, а меню ФУНКЦИЯ позволяет указать, какую
функцию нужно использовать для привязанного устройства.
Макрос
Макросом называется заранее записанная последовательность нажатий клавиш и
кнопок, выполняемая с точным соблюдением указанных временных интервалов.
Назначение макроса клавише позволяет с легкостью выполнять сложные
операции. Параметр НАЗНАЧИТЬ МАКРОС позволяет выбрать записанный макрос
для использования, а ПАРАМЕТР ВОСПРОИЗВЕДЕНИЯ позволяет настроить работу
макроса. Дополнительные сведения о командах макросов см. на вкладке
«Макросы».
Переключение профиля
Переключение профиля позволяет оперативно сменить профиль и немедленно
загрузить все заранее настроенные параметры. При выборе функции
переключения профиля в меню назначения клавиш отображается подменю, в
котором можно выбрать необходимый для использования профиль. При каждой
смене профилей автоматически отображается соответствующее окно.

13 | razer™
Запустить программу
Параметр «Запустить программу» позволяет запустить программу или
приложение с помощью назначенной кнопки. При выборе параметра «Запустить
программу» в раскрывающемся меню отображается кнопка , которая
позволяет выполнить поиск определенной программы или приложения для
использования.
Мультимедиа функции
Этот раздел позволяет настроить элементы управления воспроизведением
мультимедийных объектов. Если выбрать пункт «Функция мультимедиа»,
появится вложенное меню. Ниже перечислены элементы управления, которые в
него входят.
Тише — уменьшение громкости.
Громче — увеличение громкости.
Без звука — отключение звука.
Микрофон громче — увеличение громкости микрофона.
Микрофон тише — уменьшение громкости микрофона.
Микрофон без звука — выключение микрофона.
Все без звука — отключение и микрофона, и выходного
аудиоустройства.
Воспроизведение/ Пауза — включение, приостановка и возобновление
воспроизведения текущего мультимедийного
объекта.
Предыдущая дорожка — воспроизведение предыдущей дорожки.
Следующая дорожка — воспроизведение следующей дорожки.

14 | For gamers. by gamers.™
Чудо-кнопки Windows 8
Этот параметр позволяет привязать клавишу к команде, для которой в
операционной системе есть сочетание клавиш. Дополнительная информация:
http://windows.microsoft.com/ru-ru/windows-8/getting-around-tutorial
Сочетания клавиш Windows
Этот параметр позволяет привязать клавишу к команде, для которой в
операционной системе есть сочетание клавиш. Дополнительная информация:
http://support.microsoft.com/kb/126449/ru
Отключить
Этот параметр отключает использование назначенной кнопки. Используйте
параметр «Отключить», если нет необходимости использовать кнопку или если
функция какой-либо кнопки мешает играть.

15 | razer™
ВКЛАДКА «ПРОИЗВОДИТЕЛЬНОСТЬ»
Вкладка «Производительность» позволяет повысить скорость и точность указателя
мыши. Ее функции схожи с функциями вкладки «Настроить», а внесенные на ней
изменения автоматически сохраняются в текущем профиле.
Ниже перечислены параметры настройки и приведены их описания.
Чувствительность
Чувствительность указывает на количество усилий, которые необходимо затратить
на перемещение указателя мыши в любом направлении. Чем выше
чувствительность, тем выше скорость реагирования мыши.
(Рекомендуемое значение: 1600 - 1800)

16 | For gamers. by gamers.™
Включить настройку чувствительности по осям X и Y
По умолчанию для оси X (горизонталь) и оси Y (вертикаль) используются
одинаковые значений чувствительности. Однако при необходимости можно
задать различные значения чувствительности для каждой из осей, выбрав
параметр «Включить настройку чувствительности по осям X и Y».
Настройка уровней чувствительности
Уровнем чувствительности называется заранее заданное значение
чувствительности. Можно создать до 5 различных уровней чувствительности, для
перехода между которыми можно использовать клавиши «Стрелка вверх» и
«Стрелка вниз».
Ускорение
Ускорение позволяет увеличить скорость движения курсора в зависимости от
скорости перемещения мыши. Чем выше значение, тем выше скорость
перемещения мыши. (Рекомендуемое значение: Windows 0, Mac 5)
Частота опроса
Чем выше частота опроса, тем чаще компьютер получает данные о состоянии
мыши, тем самым уменьшая время реакции указателя мыши. В раскрывающемся
меню можно выбрать частоту опроса: 125 Гц (8 мс), 500 Гц (2 мс) или 1000 Гц (1
мс). (Рекомендуемое значение: 500 - 1000HZ)

17 | razer™
ВКЛАДКА «ПОДСВЕТКА»
Вкладка «Подсветка» позволяет настроить светодиодные индикаторы мыши Razer
Abyssus. Ее функции схожи с функциями вкладки «Настроить», а внесенные на ней
изменения автоматически сохраняются в текущем профиле.

18 | For gamers. by gamers.™
ВКЛАДКА «МАКРОСЫ»
Вкладка «Макросы» позволяет создавать точные последовательности нажатий
клавиш и кнопок. Эта вкладка также позволяет настраивать макросы и
сверхдлинные макрокоманды для выполнения нужных задач.
Раздел «Макрос» выполняет функции, аналогичные функциям раздела
«Профиль», в котором макрос можно переименовать, введя новое имя в поле под
надписью ИМЯ МАКРОСА. В разделе профиля доступны другие
настройки, такие как создание нового профиля нажатием кнопки ,
удаление текущего профиля нажатием кнопки и дублирование текущего профиля
нажатием кнопки .
Для создания макрокоманды просто нажмите кнопку и все нажатия клавиш и
кнопок будет автоматически зарегистрированы на экране макроса . После
завершения работы с макрокомандами нажмите кнопку для
завершения сеанса.

19 | razer™
В разделе «Макрос» можно задавать задержку между выполнением
последовательных команд. Параметр ЗАДЕРЖКА ЗАПИСИ позволяет
регистрировать задержку между командами в реальном времени. Параметр
ЗАДЕРЖКА ПО УМОЛЧАНИЮ в качестве задержки использует заранее
определенное время (указанное в секундах). А параметр БЕЗ ЗАДЕРЖКИ
позволяет пропустить все промежутки времени между нажатиями клавиш и
кнопок.
Примечание. При вводе данных в поле секундного значения (с) можно указывать до трех знаков после
запятой.

20 | For gamers. by gamers.™
После записи макроса можно изменить введенные команды, выбрав любую из
них на экране макроса. Каждое нажатие клавиши или кнопки указывается в
последовательности относительно первой команды, отображаемой в верхней
части экрана.
Кнопка позволяет редактировать определенную команду, а кнопка
используется для удаления команд. Кнопки и
используются для перемещения команд вверх и вниз. Кнопка
используется для вставки дополнительных нажатий клавиш и кнопок и временных
задержек до или после выбранной команды.
Страница загружается ...
Страница загружается ...
Страница загружается ...
Страница загружается ...
Страница загружается ...
Страница загружается ...
Страница загружается ...
-
 1
1
-
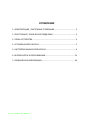 2
2
-
 3
3
-
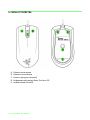 4
4
-
 5
5
-
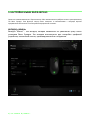 6
6
-
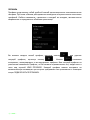 7
7
-
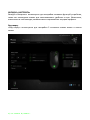 8
8
-
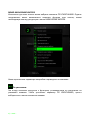 9
9
-
 10
10
-
 11
11
-
 12
12
-
 13
13
-
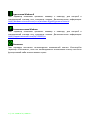 14
14
-
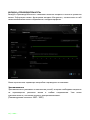 15
15
-
 16
16
-
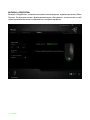 17
17
-
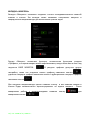 18
18
-
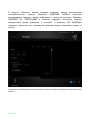 19
19
-
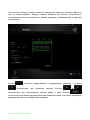 20
20
-
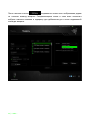 21
21
-
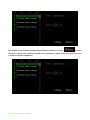 22
22
-
 23
23
-
 24
24
-
 25
25
-
 26
26
-
 27
27
Razer Abyssus | RZ01-00360 & FAQs Инструкция по применению
- Тип
- Инструкция по применению
- Это руководство также подходит для
Задайте вопрос, и я найду ответ в документе
Поиск информации в документе стал проще с помощью ИИ
Похожие модели бренда
-
Razer Abyssus Essential (RZ01-02160300-R3M1) Руководство пользователя
-
Razer Abyssus 2000 + Goliathus Speed Terra Small Руководство пользователя
-
Razer Abyssus Essential Инструкция по применению
-
Razer D.Va Abyssus Elite | RZ01-0216 Инструкция по применению
-
Razer Abyssus 2000 | RZ83-0202 Инструкция по применению
-
Razer Naga 2014 | RZ01-00280 & FAQs Инструкция по применению
-
Razer Naga Epic Chroma (RZ01-01230100-R3G1) Руководство пользователя
-
Razer Naga Chroma (RZ01-01610100-R3G1) Руководство пользователя
-
Razer RZ01-00360500-R3M1 Руководство пользователя
-
Razer Abyssus (RZ01-00360100-R3G1) Руководство пользователя