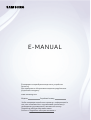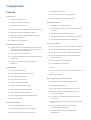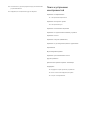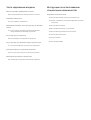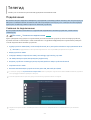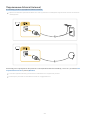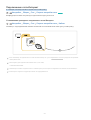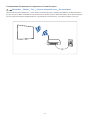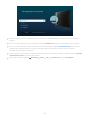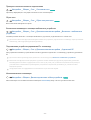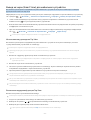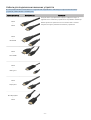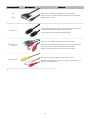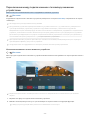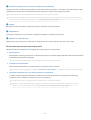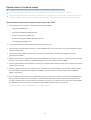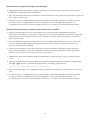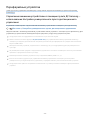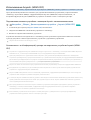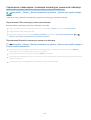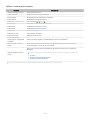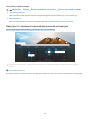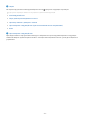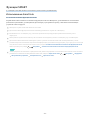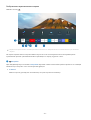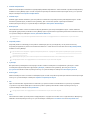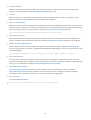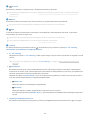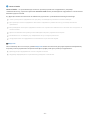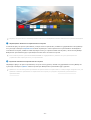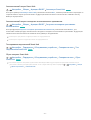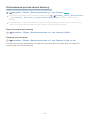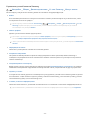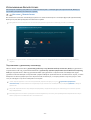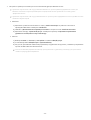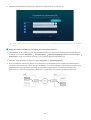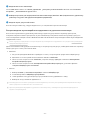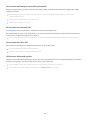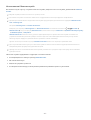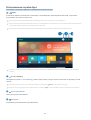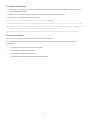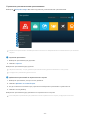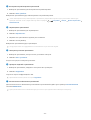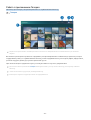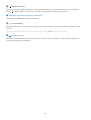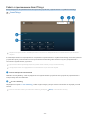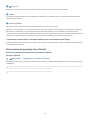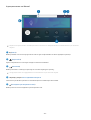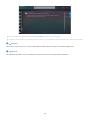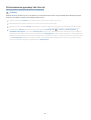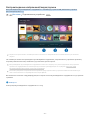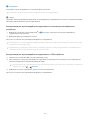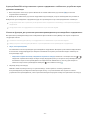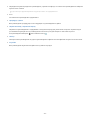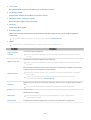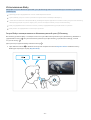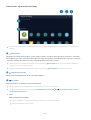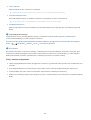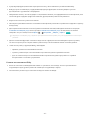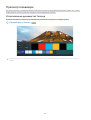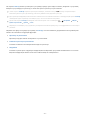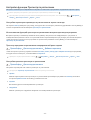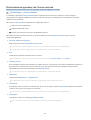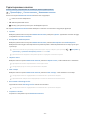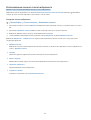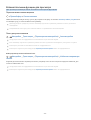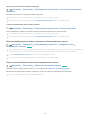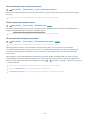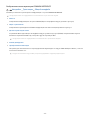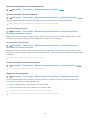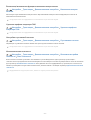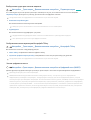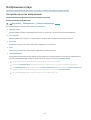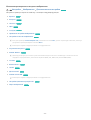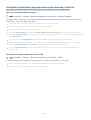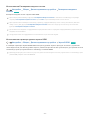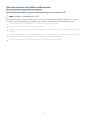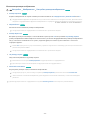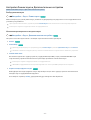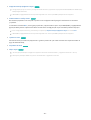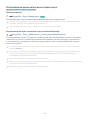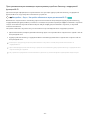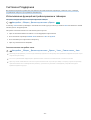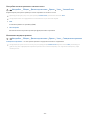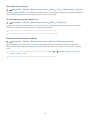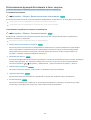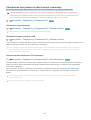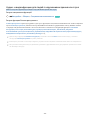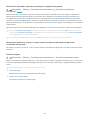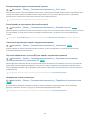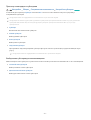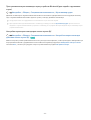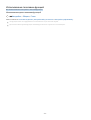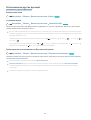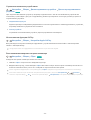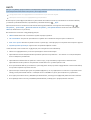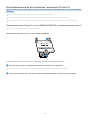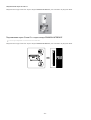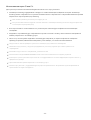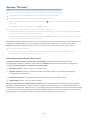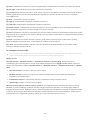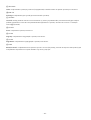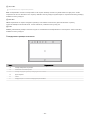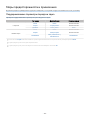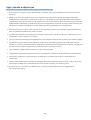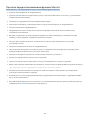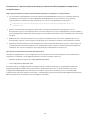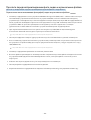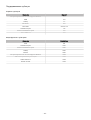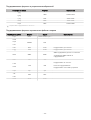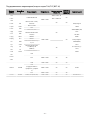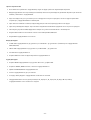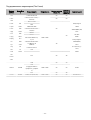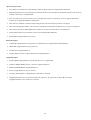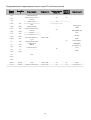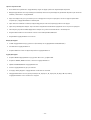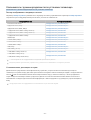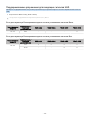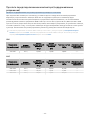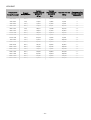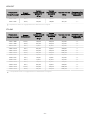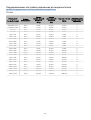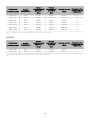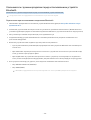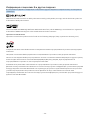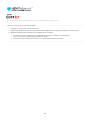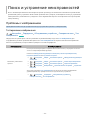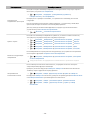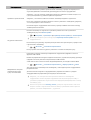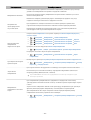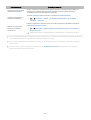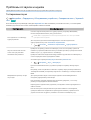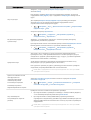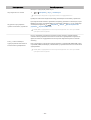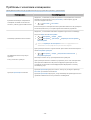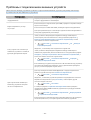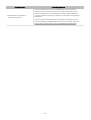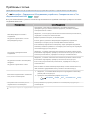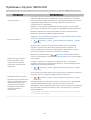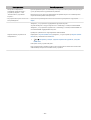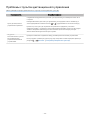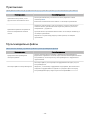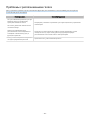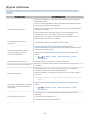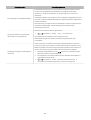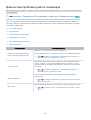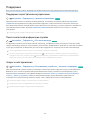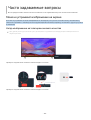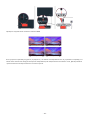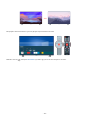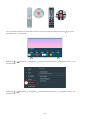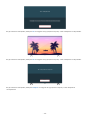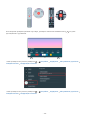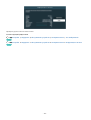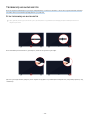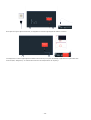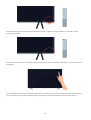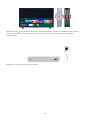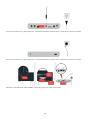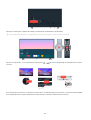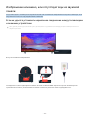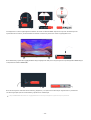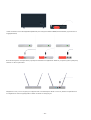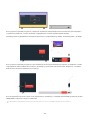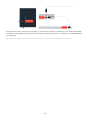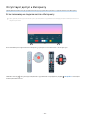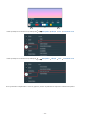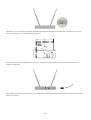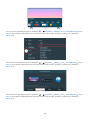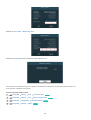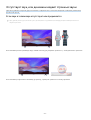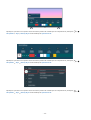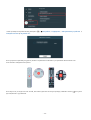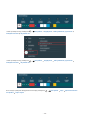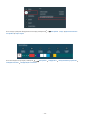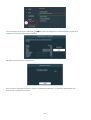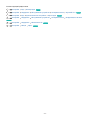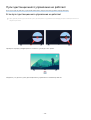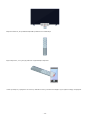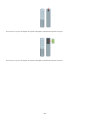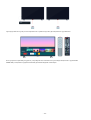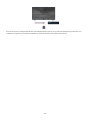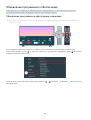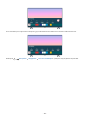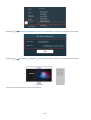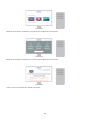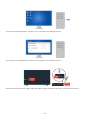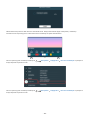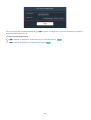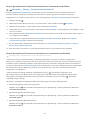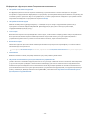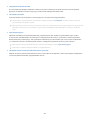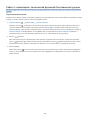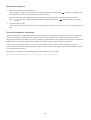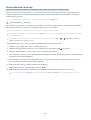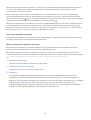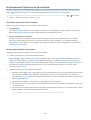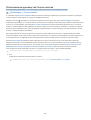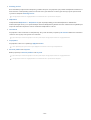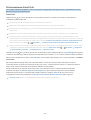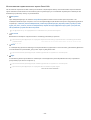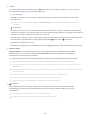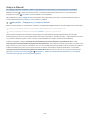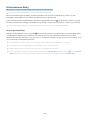Samsung UE43TU7090U Руководство пользователя
- Тип
- Руководство пользователя

E-MANUAL
Благодарим за приобретение данного устройства
Samsung.
Для наилучшего обслуживания зарегистрируйте свое
устройство по адресу:
www.samsung.com
Модель Серийный номер
Чтобы напрямую перейти на страницу с информацией о
том, как пользователи с нарушениями зрения могут
пользоваться руководством, нажмите на ссылку
Подробнее об экранном меню ниже.
Ссылка « Подробнее об экранном меню
»
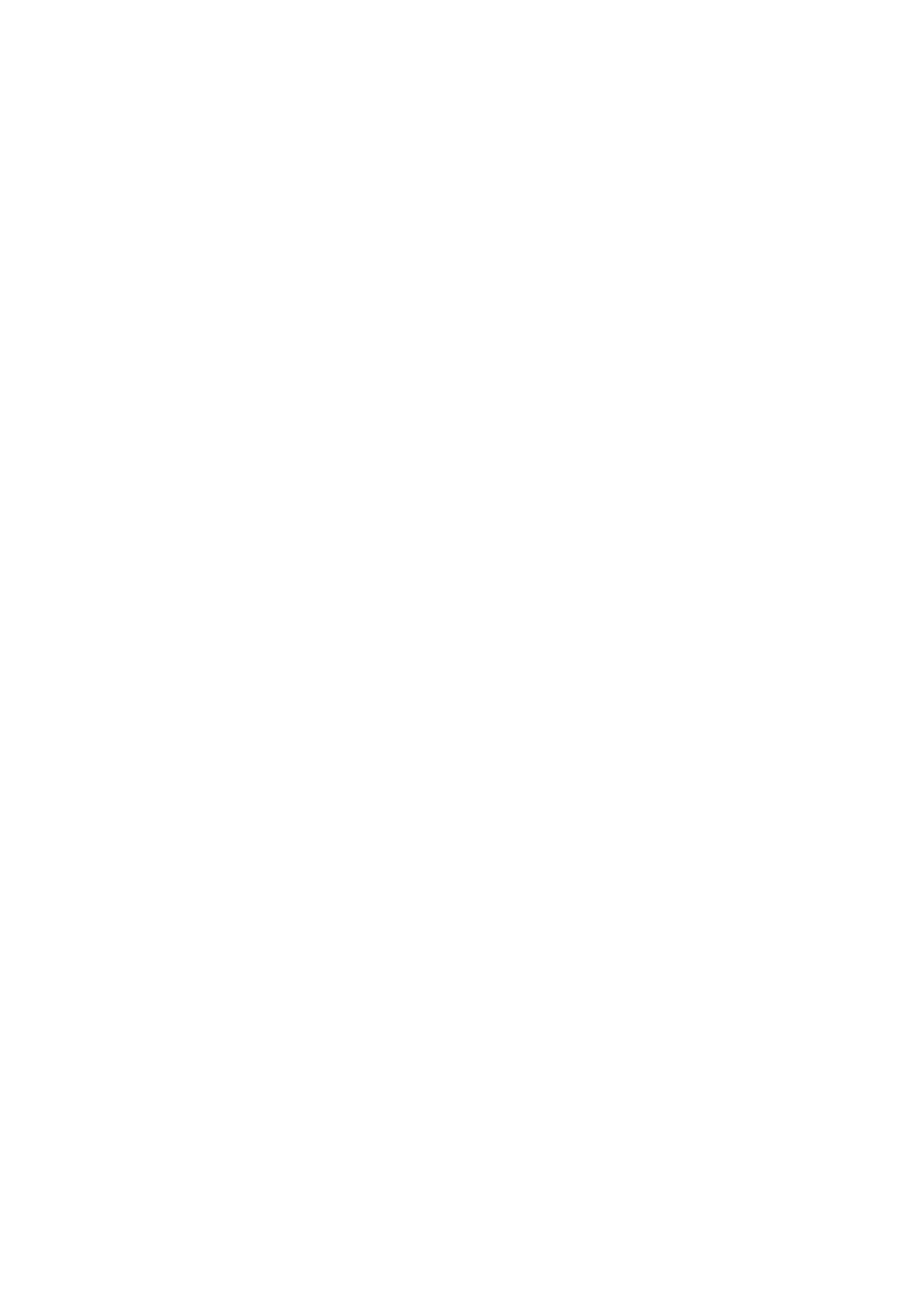
Содержание
Телегид
Подключения
5
Указания по подключению
6 Подключение Antenna (Антенна)
7
Подключение к сети Интернет
11 Вывод на экран (Smart View) для мобильного устройства
12 Кабели для подключения внешних устройств
14 Переключение между подключенными к телевизору
внешними устройствами
16
Примечания по подключению
Периферийные устройства
18 Управление внешними устройствами с помощью пульта
ДУ Samsung – использование Настройка универсального
пульта дистанционного управления
19
Использование Anynet+ (HDMI-CEC)
20
Управление телевизором с помощью клавиатуры, мыши
или геймпада
22 Ввод текста с помощью экранной виртуальной
клавиатуры
Функции SMART
24
Использование Smart Hub
32
Использование учетной записи Samsung
34 Использование Remote Access
40 Использование службы Apps
44 Работа с приложением Галерея
46 Работа с приложением SmartThings
47 Использование руководства e-Manual
50 Использование руководства Internet
51 Воспроизведение изображений/видео/музыки
56 Использование Bixby
Просмотр телевизора
60
Использование руководства Телегид
62
Настройка функции Просмотр по расписанию
63
Использование руководства Список каналов
64 Редактирование каналов
65
Использование личного списка избранного
66
Вспомогательные функции для просмотра
Изображение и Звук
73
Настройка качества изображения
75
Настройка параметров среды просмотра для внешних
устройств
77
Дополнительные настройки изображения
79
Настройка Режим звука и Дополнительные настройки
81
Использование дополнительных настроек звука
Система и Поддержка
83
Использование функций настройки времени и таймеров
86
Использование функций Автозащита и Экон. энергии
87
Обновление программного обеспечения телевизора
88
Аудио- и видеофункции для людей с нарушениями
зрения или слуха
93 Использование голосовых функций
94 Использование других функций
96 HbbTV
97 Использование карты для просмотра телевизора (CI или
CI+)
100
Функция "Телетекст"
Меры предосторожности и примечания
104 Поддерживаемые параметры передачи звука
105 Apps: важная информация
106 Прочтите перед использованием функции Internet
108 Прочтите перед воспроизведением фото, видео и
музыкальных файлов
117 Ознакомьтесь с данным разделом после установки
телевизора
118
Поддерживаемые разрешения для входящих сигналов
UHD
119
Прочтите перед подключением компьютера
(поддерживаемые разрешения)
122
Поддерживаемые настройки разрешения для
видеосигналов

124 Ознакомьтесь с данным разделом перед использованием
устройств Bluetooth
125
Информация о лицензиях & и другие сведения
Поиск и устранение
неисправностей
Проблемы с изображением
127
Тестирование изображения
Проблемы со звуком и шумом
132
Тестирование звука
Проблемы с каналами и вещанием
Проблемы с подключением внешних устройств
Проблемы с сетью
Проблемы с Anynet+ (HDMI-CEC)
Проблемы с пультом дистанционного управления
Приложения
Мультимедийные файлы
Проблемы с распознаванием голоса
Другие проблемы
Диагностика проблем в работе телевизора
Поддержка
147
Поддержка через Удаленное управление
147
Поиск контактной информации службы
147
Запрос на обслуживание

Часто задаваемые вопросы
Меня не устраивает изображение на экране
148
Когда изображение на телеэкране низкого качества
Телевизор не включается
155 Если телевизор не включается
Изображение искажено, или отсутствует звук из звуковой
панели
161 Если не удается установить нормальное соединение
между телевизором и внешним устройством
Отсутствует доступ к Интернету
166
Если телевизор не подключается к Интернету
Отсутствует звук, или динамики издают странные звуки
171
Если звук в телевизоре отсутствует или прерывается
Пульт дистанционного управления не работает
178 Если пульт дистанционного управления не работает
Обновление программного обеспечения
183
Обновление программного обеспечения телевизора
Инструкции по использованию
специальных возможностей
Подробнее об экранном меню
190
Использование меню специальных возможностей
194
Работа с телевизором с включенной функцией Голосовые
инструкции
196
Использование телегида
198
Использование Просмотр по расписанию
199 Использование руководства Список каналов
201 Использование Smart Hub
204 Запуск e-Manual
205
Использование Bixby

Телегид
Узнайте, как пользоваться различными функциями и возможностями.
Подключения
Вы можете смотреть эфирное телевидение, подсоединив к телевизору кабель антенны, или получить доступ в
Интернет с помощью кабеля локальной сети или беспроводной точки доступа. С помощью соответствующих
адаптеров к телевизору можно подключать внешние устройства.
Указания по подключению
В этом разделе можно ознакомиться с подробными сведениями о внешних устройствах, совместимых с
телевизором.
Источник Указания по подключению Попроб.
Здесь приведены инструкции по подключению различных внешних устройств, таких как видеоустройства,
игровые консоли и компьютеры. Чтобы ознакомиться с подробной информацией о подключении, выберите
способ подключения и внешнее устройство.
• Аудиоустройство: HDMI (ARC), Оптический, Bluetooth, Wi-Fi, Настройка объемного звука динамиков Wi-Fi
HDMI (ARC) поддерживается некоторыми моделями. См. имя порта HDMI приобретенного изделия.
• Видеоустройство: HDMI
• Смартфон: Вывод на экран (Smart View), SmartThings, Apple AirPlay, Tap View
• ПК: HDMI, Вывод на экран (Беспроводная), Apple AirPlay
• Входное устройство: Клавиатура, Мышь, Игровой джойстик USB, Устройство Bluetooth
• Игровая консоль: HDMI
• Внешнее запоминающее устройство: Флэш-диск USB, Жесткий диск (HDD)
С помощью средства Устранение неполадок HDMI можно проверить подключение кабеля HDMI и внешних устройств
(эта процедура занимает примерно 2 минуты).
Способ подключения и перечень доступных внешних устройств зависит от модели.
Указания по подключению
Аудиоустройство
Видеоустройство
Смартфон
ПК
Входное устройство
Игровая консоль
Внешнее запоминающее устройство
HDMI (ARC)
Оптический
Bluetooth
Wi-Fi
Настройка объемного звука динамиков Wi-Fi
Устранение неполадок HDMI
Подключите к ТВ устройства, такие как динамики,
звуковые колонки, наушники или домашние кинотеатры.
Картинка на экране вашего телевизора может отличаться от изображения выше в зависимости от региона или
модели.
- 5 -

Подключение Antenna (Антенна)
К телевизору можно подсоединить кабель антенны.
При использовании приемников кабельного или спутникового телевидения подключение антенны не является
необходимым.
Рекомендуется подсоединить оба разъема с помощью Multi-Switch или DiSEqC, после чего установить Тип
подключения антенны в режим Двойная.
Способы подключения могут различаться в зависимости от модели или региона.
В некоторых регионах система DVB-T2 может не поддерживаться.
- 6 -

Подключение к сети Интернет
С помощью телевизора можно подключиться к Интернету.
Настройки Общие Сеть Открыть настройки сети Попроб.
Конфигурация сетевых настроек для подключения к доступной сети.
Установление проводного соединения с сетью Интернет
Настройки Общие Сеть Открыть настройки сети Кабель
Телевизор с подсоединенным кабелем локальной сети автоматически имеет доступ к Интернету.
Если телевизор не подключается к сети автоматически, см. пункт «Проблемы с сетью» в разделе «Устранение
неисправностей».
Используйте для подключения кабель CAT 7 (тип *STP).
* Shielded Twisted Pair
Телевизор не сможет подключиться к сети Интернет, если скорость соединения составляет менее 10 Мбит/с.
В некоторых моделях эта функция может не поддерживаться.
- 7 -

Установление беспроводного соединения с сетью Интернет
Настройки Общие Сеть Открыть настройки сети Беспроводная
Перед подключением убедитесь, что вы знаете значения настроек и имени сети (SSID) точки беспроводного
доступа и пароля. Имя сети (SSID) и ключ безопасности можно узнать в меню настройки точки беспроводного
доступа. Дополнительную информацию см. в руководстве пользователя к точке беспроводного доступа.
- 8 -

Беспроводное соединение
Выберите беспроводную сеть.
Обновить
Управлять сохраненными сетями
Картинка на экране вашего телевизора может отличаться от изображения выше в зависимости от региона или
модели.
Если точка беспроводного доступа не найдена, выберите Добавить сеть внизу списка и введите имя сети (SSID).
Если на точке беспроводного доступа имеется кнопка WPS или PBC, выберите Использовать WPS внизу списка и
нажмите кнопку WPS или PBC на точке доступа и удерживайте ее нажатой в течение 2 минут. Телевизор
автоматически установит соединение.
Чтобы просмотреть или удалить названия ранее подключенных сетей (SSID), переместите фокус на пункт Управлять
сохраненными сетями и нажмите кнопку Выбор.
Для отключения Wi-Fi нажмите Настройки Общие Сеть Состояние сети в меню Разъединить.
- 9 -

Проверка состояния сетевого подключения
Настройки Общие Сеть Состояние сети Попроб.
Просмотр информации о текущем состоянии сети и сети Интернет.
Сброс сети
Настройки Общие Сеть Сброс настроек сети Попроб.
Восстановление заводских настроек.
Включение телевизора с помощью мобильного устройства
Настройки Общие Сеть Дополнительные настройки Включать с мобильного
устройства
Телевизор можно включить с помощью мобильного устройства, подключенного к той же сети.
Для использования этой функции необходимо мобильное устройство, подключенное к телевизору через приложение
SmartThings, либо поддержка функции Apple AirPlay.
Подключение устройства управления IP к телевизору
Настройки Общие Сеть Дополнительные настройки Удаленный IP
Для управления своим IP-устройством вы можете удаленно подключить к телевизору устройство управления
IP.
Для использования данной функции должна быть включена функция Включать с мобильного устройства.
Включение этой функции может разрешить управлять вашим телевизором другим IP-устройствам управления.
Рекомендуем использовать эту функцию только в том случае, если у вас установлен специальный контроллер от
уполномоченного независимого производителя, специально настроенный для Samsung TV, а ваша сеть Wi-Fi
защищена паролем.
Эта функция может не поддерживаться в зависимости от региона или модели.
Изменение имени телевизора
Настройки Общие Диспетчер системы Имя устройства Попроб.
Имя телевизора в сети можно изменить. Выберите Польз. Ввод внизу списка и укажите новое имя.
- 10 -

Вывод на экран (Smart View) для мобильного устройства
Вы можете просматривать содержимое экрана мобильного устройства на экране телевизора с помощью
функций Smart View или Tap View.
Информацию о том, как осуществить вывод на экран телевизора содержимого экрана мобильного устройства,
см. в разделе
Источник Указания по подключению Смартфон Вывод на экран (Smart View).
• Чтобы отключить Вывод на экран (Smart View), прервите соединение с мобильным устройством или
нажмите кнопку на пульте дистанционного управления.
• В меню Smart View на своем мобильном устройстве вы можете менять определенные настройки, например
коэффициент соотношения сторон.
• При использовании iPhone или iPad можно воспользоваться функцией AirPlay. Подробную информацию
см. в Источник Указания по подключению Смартфон Apple AirPlay.
В некоторых моделях эта функция может не поддерживаться.
Использование руководства Tap View
Вы можете просматривать содержимое экрана мобильного устройства на экране телевизора, легонько
стукнув мобильным устройством по телевизору.
В некоторых моделях эта функция может не поддерживаться.
Данная функция доступна на мобильных устройствах Samsung под управлением Android 8.1 или более поздней
версии.
1.
Включите поддержку функции Tap View на мобильном устройстве.
Дополнительную информацию о настройке и конфигурации см. ниже в разделе "Включение поддержки
функции Tap View".
2.
Включите экран своего мобильного устройства.
3.
Легонько стукните мобильным устройством по телевизору. Экран телевизора переключается в режим
отображения содержимого экрана мобильного устройства.
4.
Просматривайте содержимое экрана мобильного устройства на экране телевизора.
Эта функция включает дублирование экрана (Smart View), когда распознает вибрацию, возникающую при
соприкосновении мобильного устройства и телевизора.
Не стучите мобильным устройством по экрану телевизора и углам рамки. Вы можете поцарапать или разбить экран
телевизора или мобильного устройства.
Мы рекомендуем использовать мобильное устройство в чехле и легонько стукнуть им по любому внешнему ребру
телевизора.
Включение поддержки функции Tap View
Включите Tap View в приложении SmartThings.
В некоторых версиях приложения SmartThings вам придется зарегистрировать телевизор на мобильном устройстве.
1.
Запустите приложение SmartThings на мобильном устройстве.
2.
Выберите настройки ( ) в приложении SmartThings на мобильном устройстве.
3.
Выберите для параметра Tap View значение "Включено".
При первом подключении выберите Разр. во всплывающем окне телевизора.
- 11 -

Кабели для подключения внешних устройств
В этом разделе можно ознакомиться с подробными сведениями о кабелях для подключения внешних
устройств, совместимых с телевизором.
Название кабеля Изображение Описание
HDMI
–
HDMI
Каждый кабель одновременно передает цифровые видео- и
аудиосигналы с внешнего устройства на порт HDMI в телевизоре.
Кабели делятся на различные типы в соответствии с типами
входных/выходных разъемов на внешних устройствах.
HDMI
–
MINI HDMI
HDMI
–
Micro HDMI
HDMI
–
USB Type-C
HDMI
–
DisplayPort
Mini DisplayPort
–
HDMI
- 12 -

Название кабеля Изображение Описание
DVI
–
HDMI
Кабели DVI – HDMI могут передавать только цифровые
видеосигналы без аудиосигналов. Рекомендуем использовать
кабели HDMI – HDMI.
Оптические
Оптические кабели используются для передачи аудиосигналов
на внешние динамики с низкой потерей сигнала.
Оптические кабели не передают видеосигналы.
Компонентный
сигнал
Компонентные кабели передают аналоговые сигналы.
Видеосигналы отделяются и передаются на красный, зеленый и
синий разъемы для передачи изображения HD (1080i).
Аудиосигнал передается на красный и белый разъемы.
Композитный
Композитные кабели передают аналоговые сигналы.
Видеосигнал передается на желтый разъем, а аудиосигнал – на
красный и белый разъемы.
Совместимость с соединительными кабелями зависит от модели и региона.
- 13 -

Переключение между подключенными к телевизору внешними
устройствами
Можно смотреть телевизионный канал и содержимое с внешних устройств.
Источник
Содержимое подключенного внешнего устройства, выбранного на экране Источник, отображается на экране
телевизора.
На стандартном пульте ДУ нажмите кнопку SOURCE.
Для управления устройством (проигрывателем Blu-ray, игровой консолью и т. д.), совместимым с универсальным
пультом ДУ телевизора, подключите устройство к порту HDMI на телевизоре, а затем включите устройство.
Изображение на экране телевизора будет автоматически заменено на изображение, передаваемое с подключенного
устройства; также можно выполнить автоматическую настройку универсального пульта ДУ для данного устройства.
Дополнительную информацию см. в разделе «Управление внешними устройствами с помощью пульта ДУ Samsung –
использование Настройка универсального пульта дистанционного управления».
При подключении USB-устройства через USB-порт появляется всплывающее сообщение для быстрого перехода к
мультимедийным файлам, доступным на устройстве.
Эта функция может не поддерживаться в некоторых регионах или некоторыми устройствами.
Изменение названия и значка внешнего устройства
Источник
Имя порта для подключенного внешнего устройства можно изменить или добавить на экран первоначального
экрана.
Источники
Настройка у…
Правка
Информация
Добавить на главный экран
Источник
Картинка на экране вашего телевизора может отличаться от изображения выше в зависимости от региона или
модели.
1.
Переместите фокус на подключенное внешнее устройство.
2.
Нажмите навигационную кнопку со стрелкой вверх. На экране появятся следующие функции.
Набор доступных функций может различаться в зависимости от типа порта.
- 14 -

1.Настройка универсального пульта дистанционного управления
Подключенными к телевизору внешними устройствами можно управлять с помощью пульта ДУ Samsung. Для
управления устройствами их необходимо зарегистрировать, следуя инструкциям на экране.
Эта функция может не поддерживаться в зависимости от региона или модели.
Дополнительную информацию см. в разделе «Управление внешними устройствами с помощью пульта ДУ Samsung –
использование Настройка универсального пульта дистанционного управления».
2.Правка
Вы можете переименовывать входные разъемы и изменять значки устройств.
3.Информация
Существует возможность просмотреть подробные сведения о внешнем устройстве.
4.Добавить на главный экран
Добавление порта внешнего устройства на первоначального экрана для быстрого доступа к нему.
Использование дополнительных функций
Представленные на экране Источник функции и возможности описаны ниже.
• Remote Access
Используйте телевизор для работы со своим компьютером с помощью функции Remote PC (Удаленный ПК)
или Вывод на экран (Беспроводная).
Дополнительную информацию см. в разделе «Использование Remote Access».
• Указания по подключению
Здесь можно ознакомиться с инструкциями по подключению устройства.
Дополнительную информацию о функции Указания по подключению см. в разделе «Указания по подключению».
• Настройка универсального пульта дистанционного управления
позволяет зарегистрировать внешние устройства в системе дистанционного управления Samsung и
управлять ими с помощью стандартного пульта управления.
Эта функция может не поддерживаться в зависимости от региона или модели.
Дополнительную информацию см. в разделе «Управление внешними устройствами с помощью пульта ДУ
Samsung – использование Настройка универсального пульта дистанционного управления».
- 15 -

Примечания по подключению
При подключении внешнего устройства обратите внимание на следующие аспекты.
Количество разъемов, их обозначение и расположение могут отличаться в зависимости от модели.
При подсоединении внешнего устройства к телевизору см. руководство по эксплуатации к устройству. Количество
разъемов внешних устройств, их обозначение и расположение могут отличаться в зависимости от производителя.
Примечания относительно подключения через порт HDMI
• Рекомендуется использовать следующие типы кабелей HDMI:
– High Speed HDMI Cable
– High Speed HDMI Cable with Ethernet
– Premium High Speed HDMI Cable
– Premium High Speed HDMI Cable with Ethernet
– Ultra High Speed HDMI Cable
• Следует использовать кабель HDMI толщиной не более 17 мм.
• Использование несертифицированного кабеля HDMI может стать причиной отсутствия изображения или
ошибки соединения.
• Некоторые кабели HDMI и устройства могут быть несовместимы с телевизором ввиду различных
характеристик HDMI.
• Данный телевизор не поддерживает функцию HDMI Ethernet Channel. Ethernet – это локальная сеть (LAN)
на базе коаксиальных кабелей, поддерживающих протоколы обмена данными IEEE.
• Для воспроизведения максимально качественного изображения сверхвысокой четкости UHD используйте
кабель длиной до 3 м.
• Многие графические адаптеры компьютеров оснащены не портами HDMI, а портами DVI или DisplayPort.
Если ваш ПК не поддерживает видеовыход HDMI, подключите ПК с помощью кабеля DVI – HDMI или
HDMI – DisplayPort.
• Если телевизор подсоединен через HDMI к внешнему устройству, например проигрывателю DVD/BD или
ТВ-приставке, автоматически активируется режим синхронизации питания. В режиме синхронизации
питания телевизор все так же определяет внешние устройства и подключается к ним через кабель HDMI.
Эту функцию можно отключить, отсоединив кабель HDMI подключенного устройства.
В некоторых моделях эта функция может не поддерживаться.
- 16 -

Примечания по подключению для компьютеров
• Поддерживаемые телевизором настройки разрешения см. в разделе «
Прочтите перед подключением
компьютера (поддерживаемые разрешения)».
• Для подключения компьютера и телевизора по беспроводной сети оба устройства должны быть соединены
друг с другом в одной сети.
• Совместный доступ к содержимому с другими сетевыми устройствами, например в составе IP-системы
хранения, может не поддерживаться из-за конфигурации, качества или функциональности сети
(например, наличия или отсутствия в ней NAS-устройства, т. е. сетевого устройства хранения данных).
Примечания относительно подключения мобильных устройств
• Для использования функции Smart View мобильное устройство должно поддерживать функцию
зеркального отображения, например Screen Mirroring или Smart View. Сведения относительно поддержки
мобильным устройством функции зеркального отображения можно найти в руководстве пользователя
данного устройства.
• Функция Вывод на экран (Smart View) может работать ненадлежащим образом при частоте 2,4 ГГц. Для
оптимальной работы функции рекомендуем использовать частоту 5,0 ГГц. Частота 5 ГГц может быть
доступна в зависимости от модели.
• Для использования Прям. подкл. Wi-Fi мобильное устройство должно поддерживать функцию Прям.
подкл. Wi-Fi. Сведения относительно поддержки мобильным устройством функции Прям. подкл. Wi-Fi
можно найти в руководстве пользователя данного устройства.
• Мобильное устройство и телевизор Smart TV должны быть подключены друг к другу в пределах одной
сети.
• При использовании iPhone или iPad можно воспользоваться функцией AirPlay. Подробную информацию
см. в
Источник Указания по подключению Смартфон Apple AirPlay.
В некоторых моделях эта функция может не поддерживаться.
• Воспроизведение видео- или аудиофайла может периодически прерываться в зависимости от состояния
сети.
• Совместный доступ к содержимому с другими сетевыми устройствами, например в составе IP-системы
хранения, может не поддерживаться из-за конфигурации, качества или функциональности сети
(например, наличия или отсутствия в ней NAS-устройства, т. е. сетевого устройства хранения данных).
- 17 -

Периферийные устройства
Чтобы упростить управление телевизором, к нему можно подключить внешние устройства (например,
клавиатуру).
Управление внешними устройствами с помощью пульта ДУ Samsung –
использование Настройка универсального пульта дистанционного
управления
Управление телевизором и подключенными внешними устройствами с помощью пульта ДУ Samsung.
Источник Настройка универсального пульта дистанционного управления
Подключенными к телевизору внешними устройствами можно управлять с помощью пульта ДУ Samsung. Для
управления устройствами их необходимо зарегистрировать, следуя инструкциям на экране.
Эта функция может не поддерживаться в зависимости от региона или модели.
Можно также использовать функцию Anynet+ (HDMI-CEC) для управления внешними устройствами Samsung с
помощью пульта ДУ без дополнительной настройки. Дополнительную информацию см. в разделе «Использование
Anynet+ (HDMI-CEC)».
Некоторые внешние устройства, подключенные к телевизору, могут не поддерживать функцию универсального
пульта ДУ.
Не размещайте никакие предметы перед внешним устройством и логотипом телевизора. В таком случае возможны
проблемы с передачей сигналов от пульта ДУ.
Телевизор запомнит внешнее устройство и порт соединения (HDMI 1, HDMI 2 и т. д.).
Если вы испытываете трудности при управлении внешними устройствами с помощью пульта Настройка
универсального пульта дистанционного управления, попробуйте изменить расположение внешних устройств.
Эта функция может работать неправильно в зависимости от условий установки телевизора и функций внешних
устройств.
- 18 -

Использование Anynet+ (HDMI-CEC)
Внешними устройствами, подключенными через Anynet+ (HDMI-CEC), можно управлять с помощью пульта ДУ.
Пульт ДУ телевизора можно использовать для управления внешними устройствами, подключенными к
телевизору через кабель HDMI, и поддерживающими Anynet+ (HDMI-CEC). Обратите внимание, что
настраивать функцию Anynet+ (HDMI-CEC) и управлять ею можно только с помощью пульта ДУ.
Подключение внешнего устройства с помощью Anynet+ и использование меню
Настройки Общие Диспетчер внешних устройств Anynet+ (HDMI-CEC) Попроб.
1.
Установите для параметра Anynet+ (HDMI-CEC) значение Вкл..
2.
Подключите HDMI-CEC-совместимое устройство к телевизору.
3.
Включите подключенное внешнее устройство.
Устройство автоматически подключится к телевизору. После установки подключения можно использовать
пульт ДУ для работы с меню подключенного устройства и управления устройством.
Подключение занимает не более двух минут.
Ознакомьтесь с этой информацией, прежде чем подключать устройство Anynet+ (HDMI-
CEC)
Устройства с поддержкой Anynet+ (HDMI-CEC) следует подключать к телевизору с помощью кабеля HDMI. Обратите
внимание на то, что некоторые кабели HDMI могут не поддерживать Anynet+ (HDMI-CEC).
Функцию универсального управления можно настроить для управления ресиверами кабельного телевидения
сторонних производителей, проигрывателями Blu-ray и домашними кинотеатрами, не поддерживающими HDMI-CEC.
Дополнительную информацию см. в разделе «Управление внешними устройствами с помощью пульта ДУ Samsung –
использование Настройка универсального пульта дистанционного управления».
Anynet+ не может использоваться для управления внешними устройствами, которые не поддерживают HDMI-CEC.
В определенных условиях пульт ДУ телевизора может не работать. В этом случае снова настройте устройство как
устройство с поддержкой Anynet+ (HDMI-CEC).
Anynet+ (HDMI-CEC) работает только с внешними устройствами, поддерживающими HDMI-CEC, и только когда эти
устройства либо находятся в режиме ожидания, либо включены.
С помощью Anynet+ (HDMI-CEC) можно управлять максимум 12 совместимыми внешними устройствами любого типа,
кроме домашних кинотеатров (но не более трех устройств одного типа). Anynet+ (HDMI-CEC) позволяет управлять
только одним домашним кинотеатром.
Для прослушивания 5.1-канального звука с внешнего устройства необходимо подсоединить данное устройство к
телевизору с помощью кабеля HDMI, а цифровой выходной аудиоразъем внешнего устройства соединить
непосредственно с системой 5.1 домашнего кинотеатра.
Если внешнее устройство было настроено с помощью Anynet+ и универсального пульта ДУ одновременно,
устройством можно управлять только с помощью пульта ДУ.
- 19 -

Управление телевизором с помощью клавиатуры, мыши или геймпада
Подключение клавиатуры, мыши или геймпада упрощает управление телевизором.
Настройки Общие Диспетчер внешних устройств Диспетчер устройств ввода
Попроб.
Чтобы упростить управление телевизором, подключите клавиатуру, мышь или геймпад.
Подключение USB-клавиатуры, мыши или геймпада
Вставьте кабель клавиатуры, мыши или геймпада в порт USB.
Будучи подключенной, мышь будет доступна только в приложении Internet и для функции Remote Access.
Поддерживаются USB-геймпады XInput.
Подробную информацию см. в разделе Входное устройство в руководстве Указания по подключению (
Источник Указания по подключению Входное устройство).
Подключение Bluetooth-клавиатуры, мыши или геймпада
Настройки Общие Диспетчер внешних устройств Диспетчер устройств ввода
Список устройств Bluetooth
Если устройство не обнаружено, расположите клавиатуру рядом с телевизором и выберите команду Обновить.
Телевизор выполнит повторный поиск доступных устройств.
При подключении мыши она доступна только в Internet-приложении.
Дополнительная информация о том, как подключить устройство Bluetooth, содержится в руководстве пользователя
устройства Bluetooth.
Эта функция может не поддерживаться в зависимости от региона или модели.
- 20 -
Страница загружается ...
Страница загружается ...
Страница загружается ...
Страница загружается ...
Страница загружается ...
Страница загружается ...
Страница загружается ...
Страница загружается ...
Страница загружается ...
Страница загружается ...
Страница загружается ...
Страница загружается ...
Страница загружается ...
Страница загружается ...
Страница загружается ...
Страница загружается ...
Страница загружается ...
Страница загружается ...
Страница загружается ...
Страница загружается ...
Страница загружается ...
Страница загружается ...
Страница загружается ...
Страница загружается ...
Страница загружается ...
Страница загружается ...
Страница загружается ...
Страница загружается ...
Страница загружается ...
Страница загружается ...
Страница загружается ...
Страница загружается ...
Страница загружается ...
Страница загружается ...
Страница загружается ...
Страница загружается ...
Страница загружается ...
Страница загружается ...
Страница загружается ...
Страница загружается ...
Страница загружается ...
Страница загружается ...
Страница загружается ...
Страница загружается ...
Страница загружается ...
Страница загружается ...
Страница загружается ...
Страница загружается ...
Страница загружается ...
Страница загружается ...
Страница загружается ...
Страница загружается ...
Страница загружается ...
Страница загружается ...
Страница загружается ...
Страница загружается ...
Страница загружается ...
Страница загружается ...
Страница загружается ...
Страница загружается ...
Страница загружается ...
Страница загружается ...
Страница загружается ...
Страница загружается ...
Страница загружается ...
Страница загружается ...
Страница загружается ...
Страница загружается ...
Страница загружается ...
Страница загружается ...
Страница загружается ...
Страница загружается ...
Страница загружается ...
Страница загружается ...
Страница загружается ...
Страница загружается ...
Страница загружается ...
Страница загружается ...
Страница загружается ...
Страница загружается ...
Страница загружается ...
Страница загружается ...
Страница загружается ...
Страница загружается ...
Страница загружается ...
Страница загружается ...
Страница загружается ...
Страница загружается ...
Страница загружается ...
Страница загружается ...
Страница загружается ...
Страница загружается ...
Страница загружается ...
Страница загружается ...
Страница загружается ...
Страница загружается ...
Страница загружается ...
Страница загружается ...
Страница загружается ...
Страница загружается ...
Страница загружается ...
Страница загружается ...
Страница загружается ...
Страница загружается ...
Страница загружается ...
Страница загружается ...
Страница загружается ...
Страница загружается ...
Страница загружается ...
Страница загружается ...
Страница загружается ...
Страница загружается ...
Страница загружается ...
Страница загружается ...
Страница загружается ...
Страница загружается ...
Страница загружается ...
Страница загружается ...
Страница загружается ...
Страница загружается ...
Страница загружается ...
Страница загружается ...
Страница загружается ...
Страница загружается ...
Страница загружается ...
Страница загружается ...
Страница загружается ...
Страница загружается ...
Страница загружается ...
Страница загружается ...
Страница загружается ...
Страница загружается ...
Страница загружается ...
Страница загружается ...
Страница загружается ...
Страница загружается ...
Страница загружается ...
Страница загружается ...
Страница загружается ...
Страница загружается ...
Страница загружается ...
Страница загружается ...
Страница загружается ...
Страница загружается ...
Страница загружается ...
Страница загружается ...
Страница загружается ...
Страница загружается ...
Страница загружается ...
Страница загружается ...
Страница загружается ...
Страница загружается ...
Страница загружается ...
Страница загружается ...
Страница загружается ...
Страница загружается ...
Страница загружается ...
Страница загружается ...
Страница загружается ...
Страница загружается ...
Страница загружается ...
Страница загружается ...
Страница загружается ...
Страница загружается ...
Страница загружается ...
Страница загружается ...
Страница загружается ...
Страница загружается ...
Страница загружается ...
Страница загружается ...
Страница загружается ...
Страница загружается ...
Страница загружается ...
Страница загружается ...
Страница загружается ...
Страница загружается ...
Страница загружается ...
Страница загружается ...
Страница загружается ...
Страница загружается ...
Страница загружается ...
Страница загружается ...
Страница загружается ...
Страница загружается ...
Страница загружается ...
-
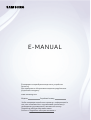 1
1
-
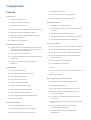 2
2
-
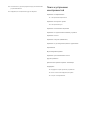 3
3
-
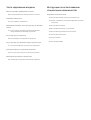 4
4
-
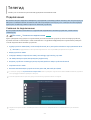 5
5
-
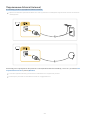 6
6
-
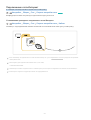 7
7
-
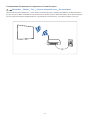 8
8
-
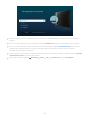 9
9
-
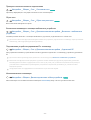 10
10
-
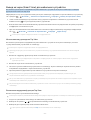 11
11
-
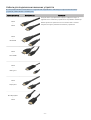 12
12
-
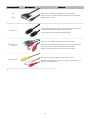 13
13
-
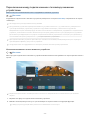 14
14
-
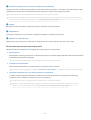 15
15
-
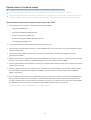 16
16
-
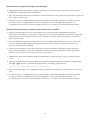 17
17
-
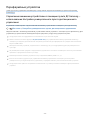 18
18
-
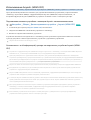 19
19
-
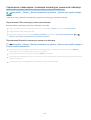 20
20
-
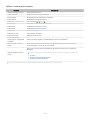 21
21
-
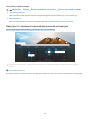 22
22
-
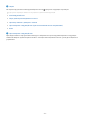 23
23
-
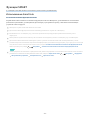 24
24
-
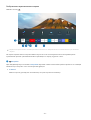 25
25
-
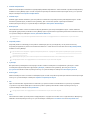 26
26
-
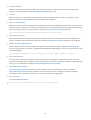 27
27
-
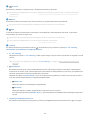 28
28
-
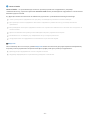 29
29
-
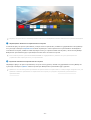 30
30
-
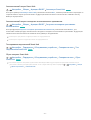 31
31
-
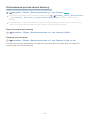 32
32
-
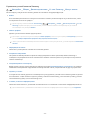 33
33
-
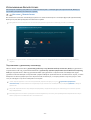 34
34
-
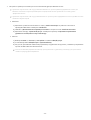 35
35
-
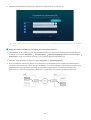 36
36
-
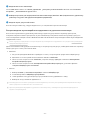 37
37
-
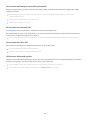 38
38
-
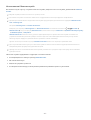 39
39
-
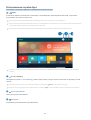 40
40
-
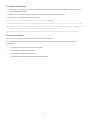 41
41
-
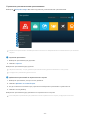 42
42
-
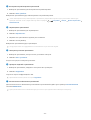 43
43
-
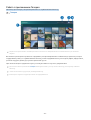 44
44
-
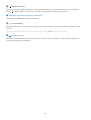 45
45
-
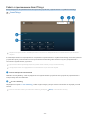 46
46
-
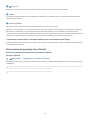 47
47
-
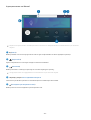 48
48
-
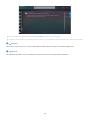 49
49
-
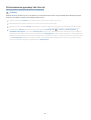 50
50
-
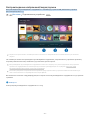 51
51
-
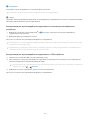 52
52
-
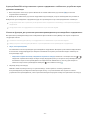 53
53
-
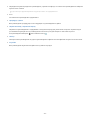 54
54
-
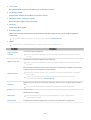 55
55
-
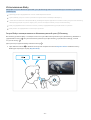 56
56
-
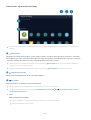 57
57
-
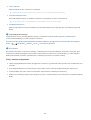 58
58
-
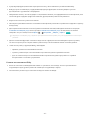 59
59
-
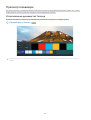 60
60
-
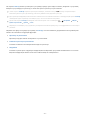 61
61
-
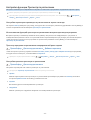 62
62
-
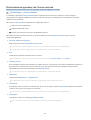 63
63
-
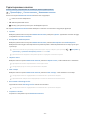 64
64
-
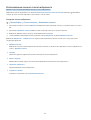 65
65
-
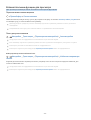 66
66
-
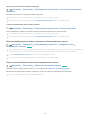 67
67
-
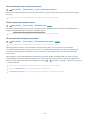 68
68
-
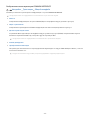 69
69
-
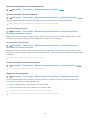 70
70
-
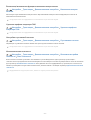 71
71
-
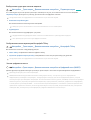 72
72
-
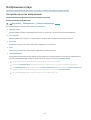 73
73
-
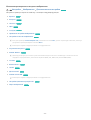 74
74
-
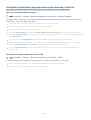 75
75
-
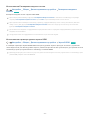 76
76
-
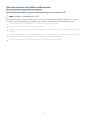 77
77
-
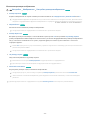 78
78
-
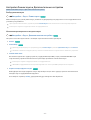 79
79
-
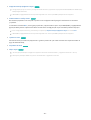 80
80
-
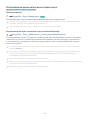 81
81
-
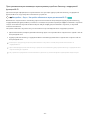 82
82
-
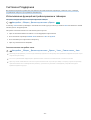 83
83
-
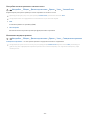 84
84
-
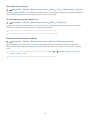 85
85
-
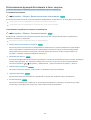 86
86
-
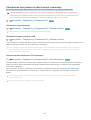 87
87
-
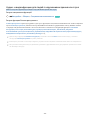 88
88
-
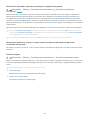 89
89
-
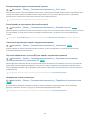 90
90
-
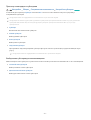 91
91
-
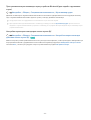 92
92
-
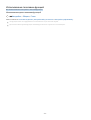 93
93
-
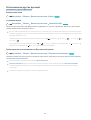 94
94
-
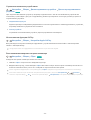 95
95
-
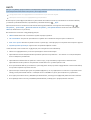 96
96
-
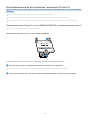 97
97
-
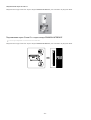 98
98
-
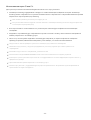 99
99
-
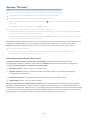 100
100
-
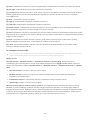 101
101
-
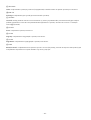 102
102
-
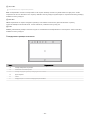 103
103
-
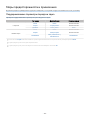 104
104
-
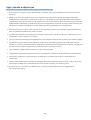 105
105
-
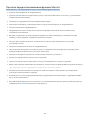 106
106
-
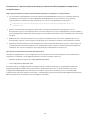 107
107
-
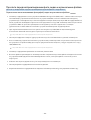 108
108
-
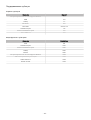 109
109
-
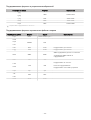 110
110
-
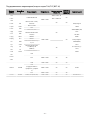 111
111
-
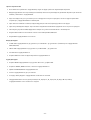 112
112
-
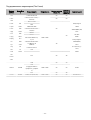 113
113
-
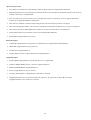 114
114
-
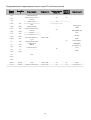 115
115
-
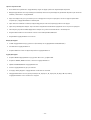 116
116
-
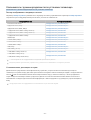 117
117
-
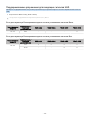 118
118
-
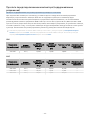 119
119
-
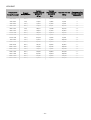 120
120
-
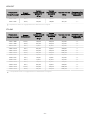 121
121
-
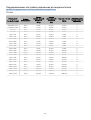 122
122
-
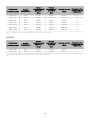 123
123
-
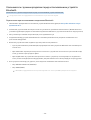 124
124
-
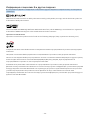 125
125
-
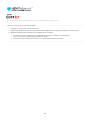 126
126
-
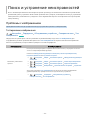 127
127
-
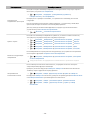 128
128
-
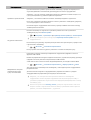 129
129
-
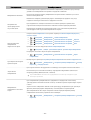 130
130
-
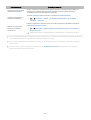 131
131
-
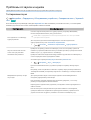 132
132
-
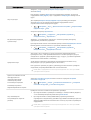 133
133
-
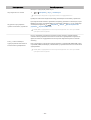 134
134
-
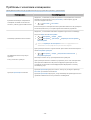 135
135
-
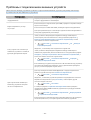 136
136
-
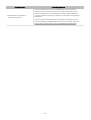 137
137
-
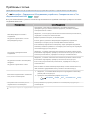 138
138
-
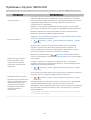 139
139
-
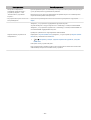 140
140
-
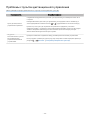 141
141
-
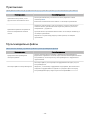 142
142
-
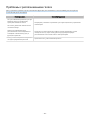 143
143
-
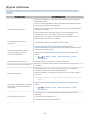 144
144
-
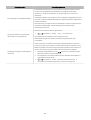 145
145
-
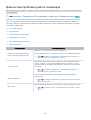 146
146
-
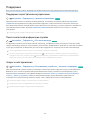 147
147
-
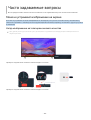 148
148
-
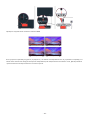 149
149
-
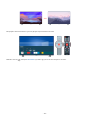 150
150
-
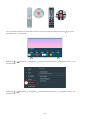 151
151
-
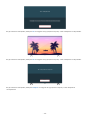 152
152
-
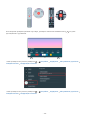 153
153
-
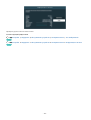 154
154
-
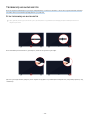 155
155
-
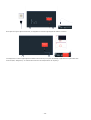 156
156
-
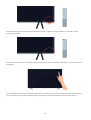 157
157
-
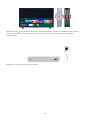 158
158
-
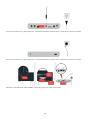 159
159
-
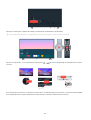 160
160
-
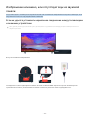 161
161
-
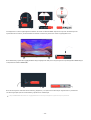 162
162
-
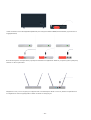 163
163
-
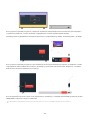 164
164
-
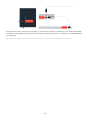 165
165
-
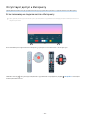 166
166
-
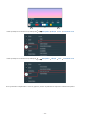 167
167
-
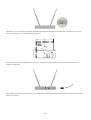 168
168
-
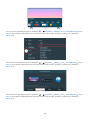 169
169
-
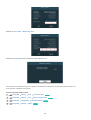 170
170
-
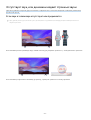 171
171
-
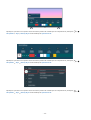 172
172
-
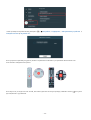 173
173
-
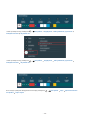 174
174
-
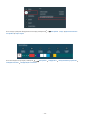 175
175
-
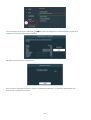 176
176
-
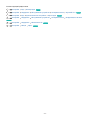 177
177
-
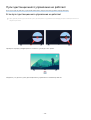 178
178
-
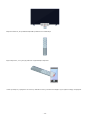 179
179
-
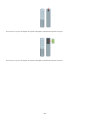 180
180
-
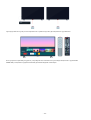 181
181
-
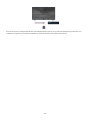 182
182
-
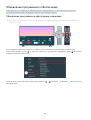 183
183
-
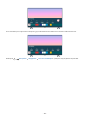 184
184
-
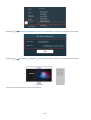 185
185
-
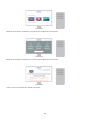 186
186
-
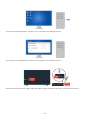 187
187
-
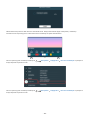 188
188
-
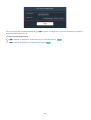 189
189
-
 190
190
-
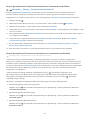 191
191
-
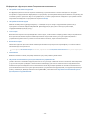 192
192
-
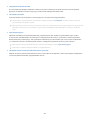 193
193
-
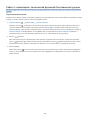 194
194
-
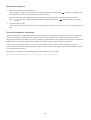 195
195
-
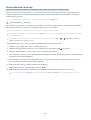 196
196
-
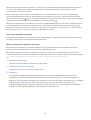 197
197
-
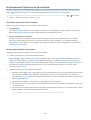 198
198
-
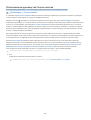 199
199
-
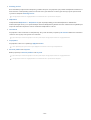 200
200
-
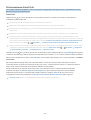 201
201
-
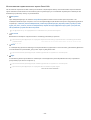 202
202
-
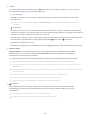 203
203
-
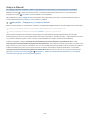 204
204
-
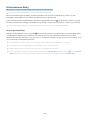 205
205
Samsung UE43TU7090U Руководство пользователя
- Тип
- Руководство пользователя
Задайте вопрос, и я найду ответ в документе
Поиск информации в документе стал проще с помощью ИИ
Похожие модели бренда
-
Samsung BE65T-H Руководство пользователя
-
Samsung QE65Q70TCT Руководство пользователя
-
Samsung UE65TU8570U Руководство пользователя
-
Samsung UE75AU7500U Руководство пользователя
-
Samsung UE58RU7100U Руководство пользователя
-
Samsung UE65RU7172U Руководство пользователя
-
Samsung UE55RU8000U Руководство пользователя
-
Samsung UE65RU7172U Руководство пользователя
-
Samsung QE98Q900RBU Руководство пользователя
-
Samsung HG75EJ690UB Руководство пользователя