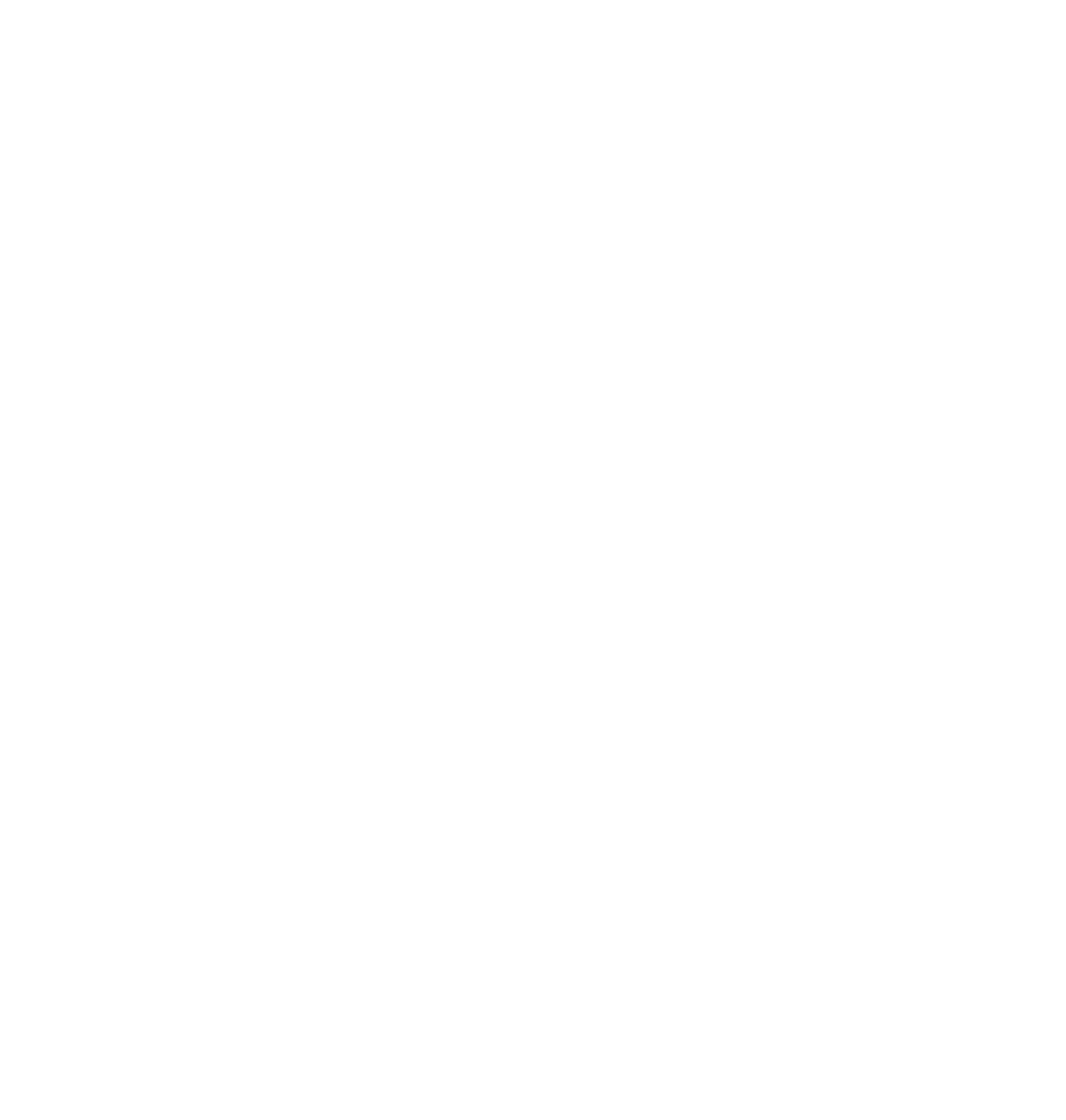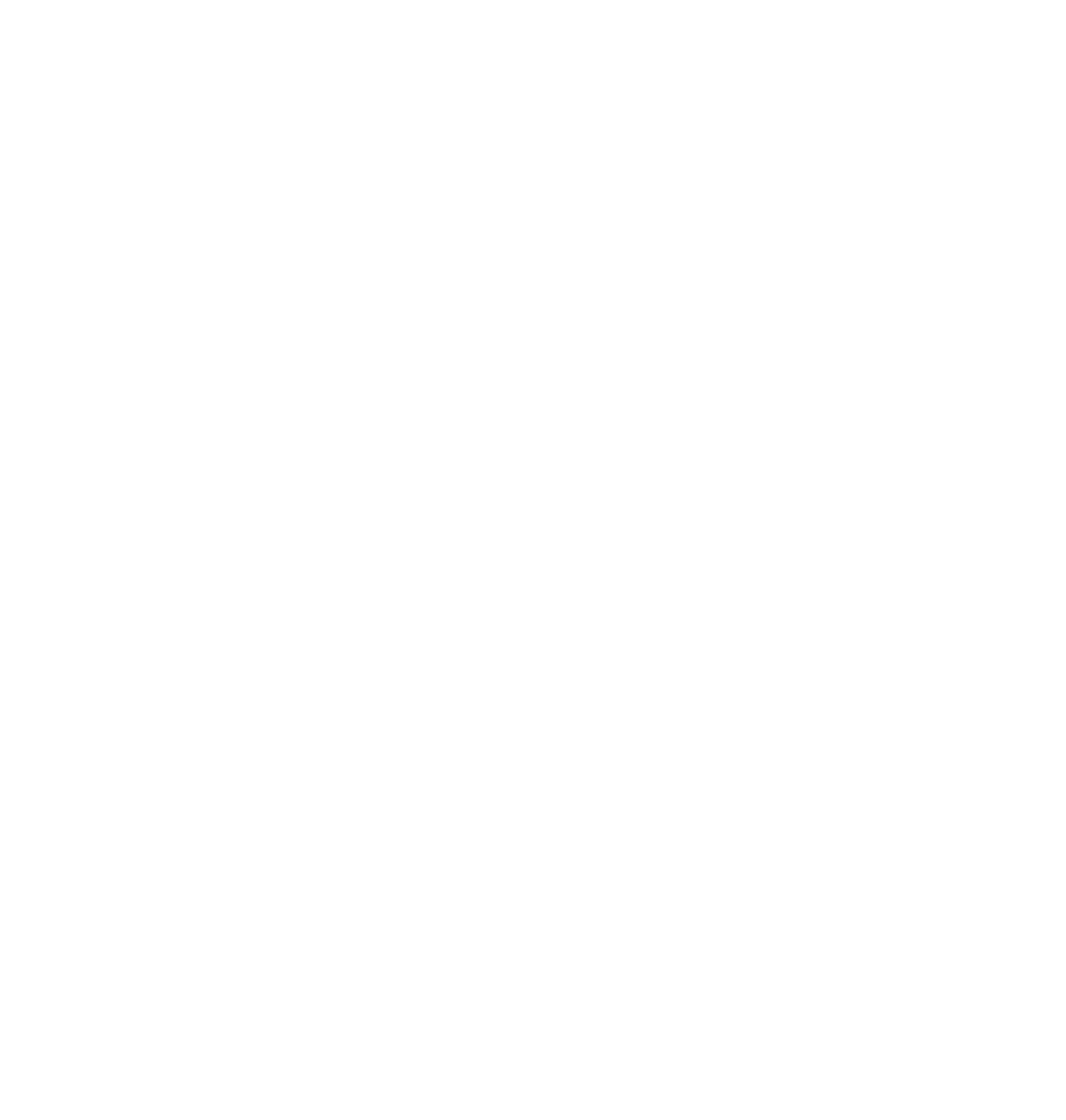
3
Table of Contents
Комплект поставки .....................................................................................5
Использование PadFone Innity
Основы ..........................................................................................................6
Мастер установки .......................................................................................................... 7
Просмотр экрана ............................................................................................................ 8
Управление PadFone Innity ......................................................................................... 9
Совершение вызовов ................................................................................................... 10
Настройка списка контактов ....................................................................................... 10
Подключения .............................................................................................11
Подключение к мобильным сетям ..............................................................................11
Подключение к сетям Wi-Fi ........................................................................................ 12
Использование Bluetooth ............................................................................................. 13
Использование PadFone Innity Station
Основы ........................................................................................................16
Разблокировка устройства .......................................................................................... 16
Главный экран .............................................................................................................. 17
Ввод данных
Использование жестов .............................................................................18
Использование экранной клавиатуры..................................................19
Использование голосового ввода Google ..............................................20
Использование приложений и виджетов
Использование приложений на PadFone Innity ................................21
Запуск приложений ..................................................................................................... 21
Сообщения ................................................................................................................... 21
Серфинг в сети Интернет ............................................................................................ 22
Управление уведомлениями ....................................................................................... 22
Поиск в PadFone Innity или сети Интернет ............................................................. 25
Фотосъемка .................................................................................................................. 25
ASUS Splendid ............................................................................................................. 26
SuperNote ..................................................................................................................... 27
Использование приложений на PadFone Innity Station ...................29
Управление приложениями ......................................................................................... 29