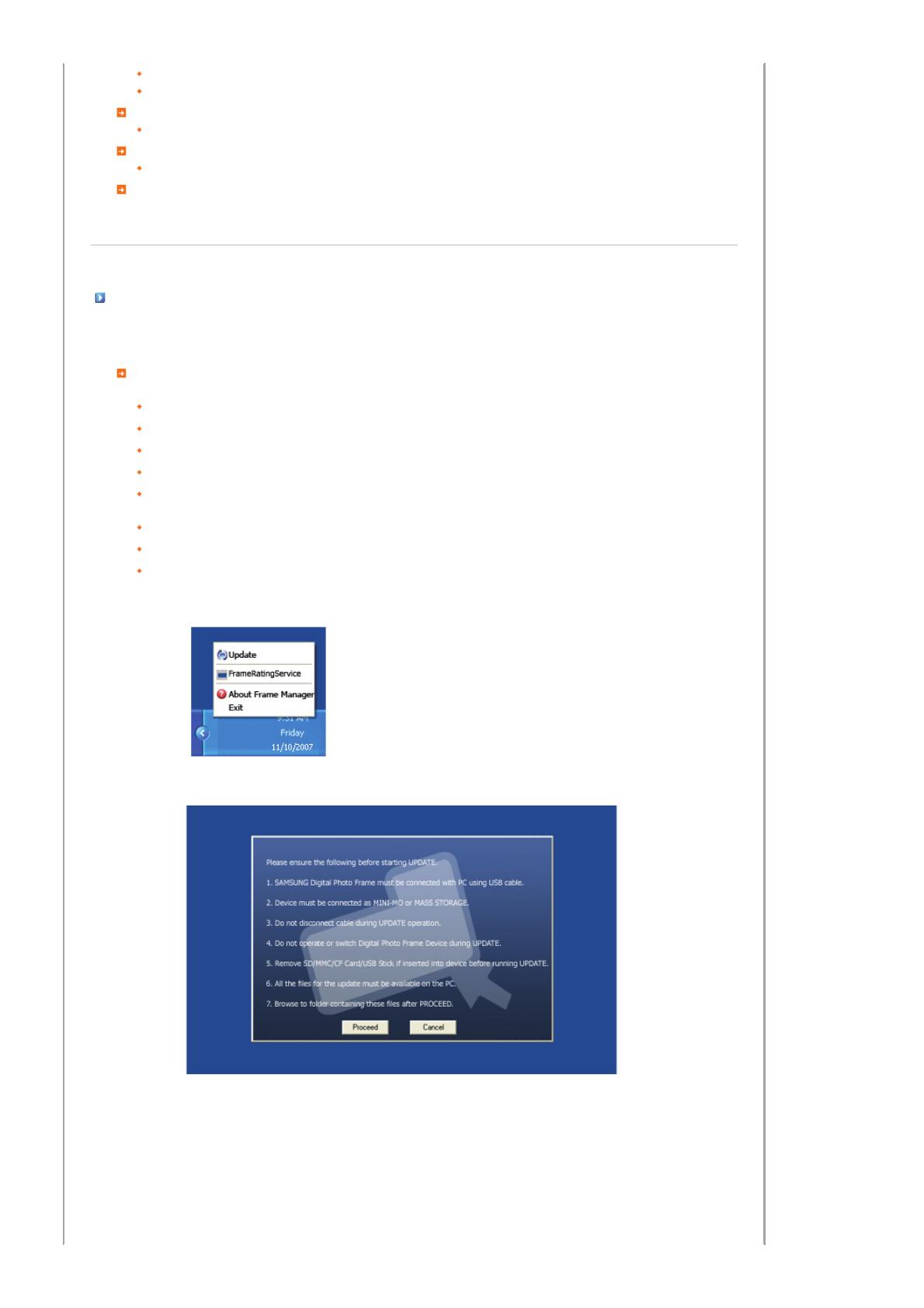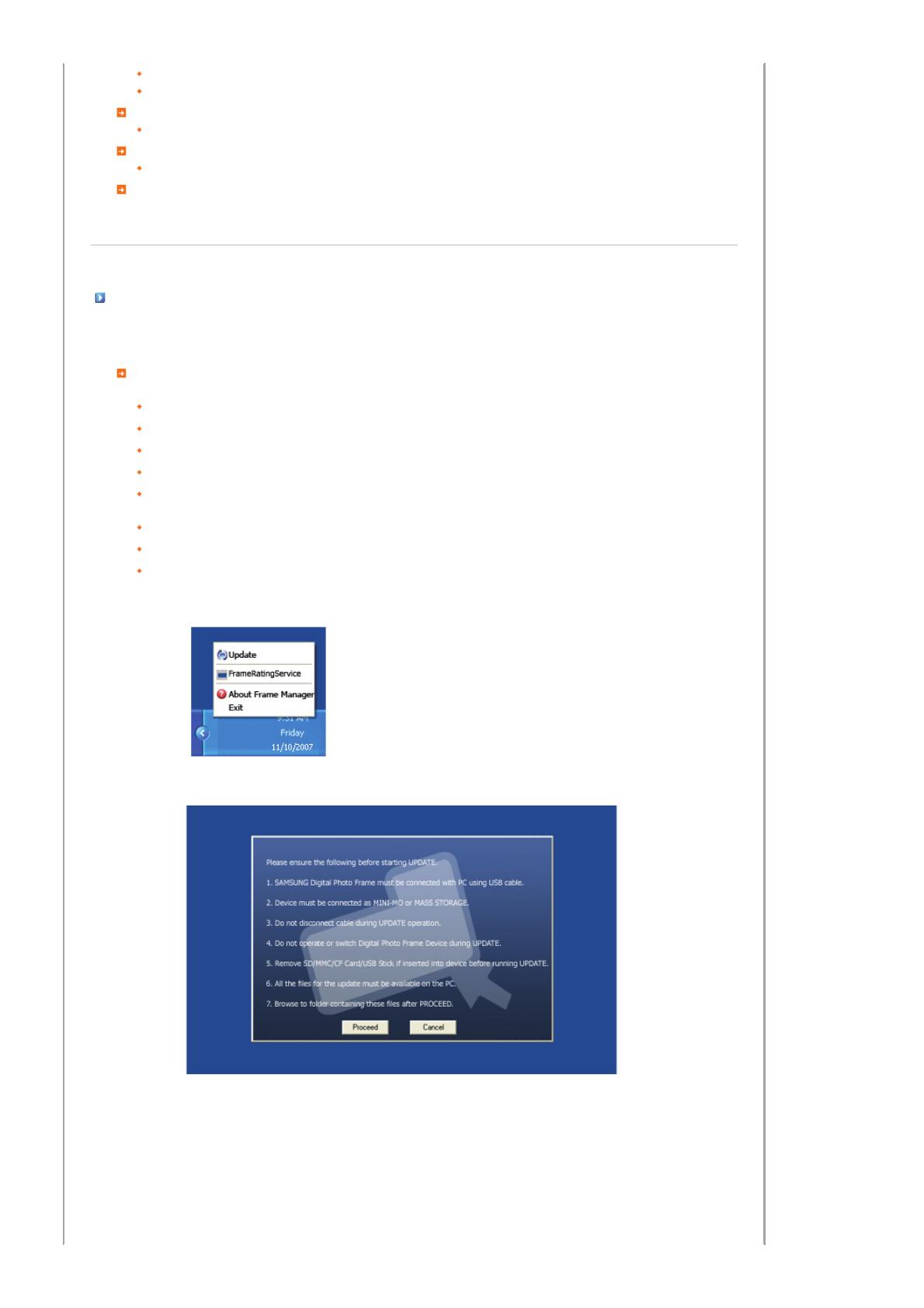
Передвиньте регулятор вниз ИЛИ
Клавиша со стрелкой вниз/со стрелкой вправо/PgDn на клавиатуре
Установка максимального значения яркости
Нажмите клавишу Home на клавиатуре
Установка минимального значения яркости
Нажмите клавишу End на клавиатуре
Закрытие приложения Frame Manager -
Выберите пункт меню "Exit" (Выход).
Обновление микропрограммы
Для обновления микропрограммы компьютера с использованием кабеля USB необходимо выполнить
следующее.
Подключите цифровую фоторамку SAMSUNG к компьютеру с помощью кабеля USB
Установите режим устройства как MINIMO (Мини-монитор) или ЗАПОМИНАЮЩЕЕ УСТРОЙСТВО
Не отсоединяйте кабель USB во время выполнения операции ОБНОВЛЕНИЯ
Не используйте и не включайте устройство цифровой фоторамки во время операции ОБНОВЛЕНИЯ
Перед запуском ОБНОВЛЕНИЯ извлекайте карты SD/MMC или CF, а также флэш-память USB, если они
установлены в устройство
Все файлы, которые требуется обновить, должны быть доступны на компьютере
Перейдите к папке, содержащей эти файлы, а затем ПРОДОЛЖИТЕ
- Щелкните правой кнопкой мыши значок программы Frame Manager на панели задач.
1. Отобразится следующее меню панели задач.
2. Выберите пункт меню Update (Обновление).
3. Отобразится следующее диалоговое окно с инструкциями.
4. Если обновлять микропрограмму не нужно, нажмите кнопку "Cancel" (Отмена).
5. Если необходимо обновить микропрограмму, нажмите кнопку "Proceed" (Продолжить).
6. Отобразится следующее диалоговое окно.
7. Выберите путь к
новой микропрограмме на диске или на компьютере.
8. Выберите файл и нажмите кнопку "Открыть".