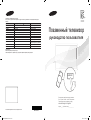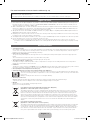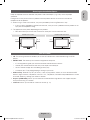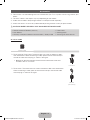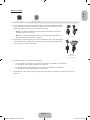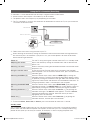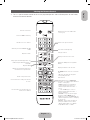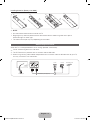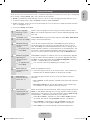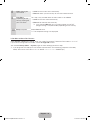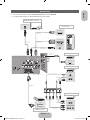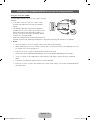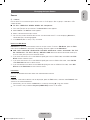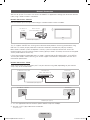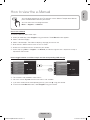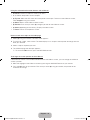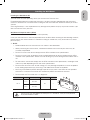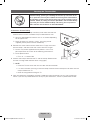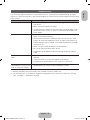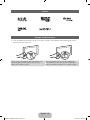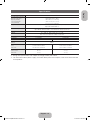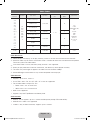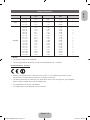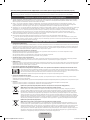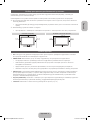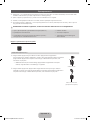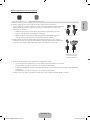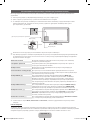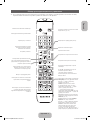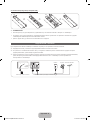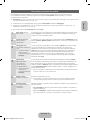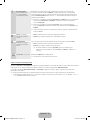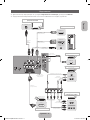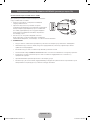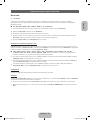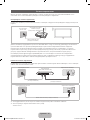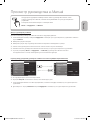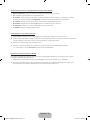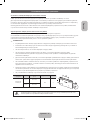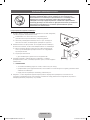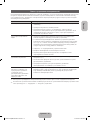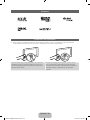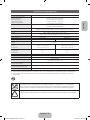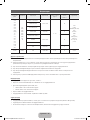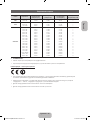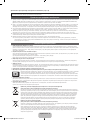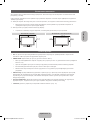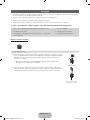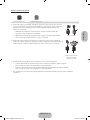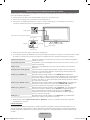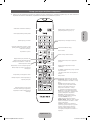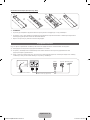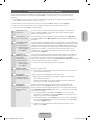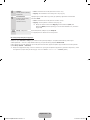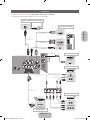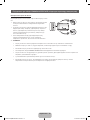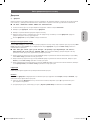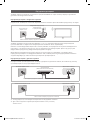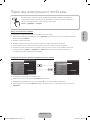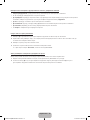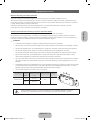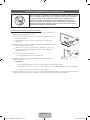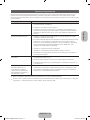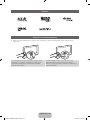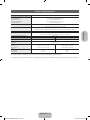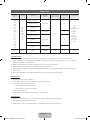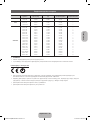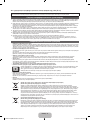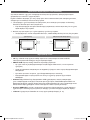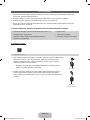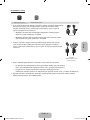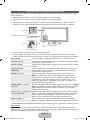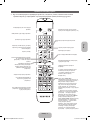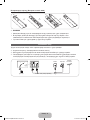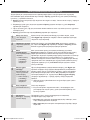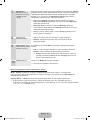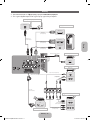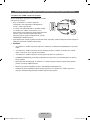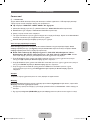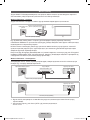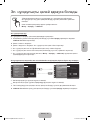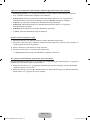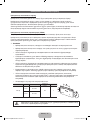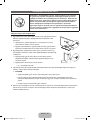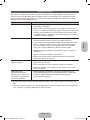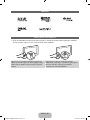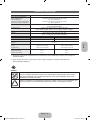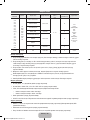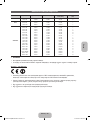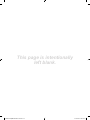Samsung PS60E6500ES Инструкция по началу работы
- Категория
- ЖК-телевизоры
- Тип
- Инструкция по началу работы
Это руководство также подходит для

SUPPORT
© 2012 Samsung Electronics Co., Ltd. All rights reserved.
BN68-04092H-01
Связывайтесь с SAMSUNG по всему миру
Если у вас есть предложения или вопросы по продуктам Samsung, связывайтесь с информационным центром
Samsung.
Страна
Центр поддержки покупателей
Веб-узел
RUSSIA 8-800-555-55-55 www.samsung.com
GEORGIA 0-8-800-555-555 www.samsung.com
ARMENIA 0-800-05-555 www.samsung.com
AZERBAIJAN 088-55-55-555 www.samsung.com
KAZAKHSTAN 8-10-800-500-55-500(GSM: 7799) www.samsung.com
UZBEKISTAN 8-10-800-500-55-500 www.samsung.com
KYRGYZSTAN 00-800-500-55-500 www.samsung.com
TADJIKISTAN 8-10-800-500-55-500 www.samsung.com
MONGOLIA +7-800-555-55-55 www.samsung.com
UKRAINE 0-800-502-000 www.samsung.com/ua (Ukrainian)
www.samsung.com/ua_ru (Russian)
BELARUS 810-800-500-55-500 www.samsung.com
MOLDOVA 0-800-614-40 www.samsung.com
Производитель:
ООО «Самсунг Электроникс Рус Калуга»,
249002, Калужская обл., Боровский р-н, д. Коряково, Первый Северный проезд, владение 1
Плазменный телевизор
руководство пользователя
Благодарим за приобретение продукта компании.
Для получения более полного обслуживания
зарегистрируйте свое устройство по адресу
www.samsung.com/register
Модель____ Серийный номер. _____________
PS51E6500E
PS60E6500E
[PE6500-RU]BN68-04092H-01L04.indb 1 2012-09-06 �� 2:00:20

English - 2
For more information on how to view the e-Manual (p. 15)
Figures and illustrations in this User Manual are provided for reference only and may differ from actual product appearance. Product design and
specifications may be changed without notice.
CIS languages (Russian, Ukrainian, Kazakhs) are not available for this product, since this is manufactured for customers in EU region.
Digital TV notice
1. Functionalities related to Digital TV (DVB) are only available in countries/areas where DVB-T (MPEG2 and MPEG4 AVC) digital terrestrial signals are
broadcasted or where you are able to access to a compatible DVB-C (MPEG2 and MPEG4 AAC) cable-TV service. Please check with your local
dealer the possibility to receive DVB-T or DVB-C signal.
2. DVB-T is the DVB European consortium standard for the broadcast transmission of digital terrestrial television and DVB-C is that for the broadcast
transmission of digital TV over cable. However, some differentiated features like EPG (Electric Programme Guide), VOD (Video On Demand) and so
on, are not included in this specification. So, they cannot be workable at this moment.
3. Although this TV set meets the latest DVB-T and DVB-C standards, as of [August, 2008], the compatibility with future DVB-T digital terrestrial and
DVB-C digital cable broadcasts cannot be guaranteed.
4. Depending on the countries/areas where this TV set is used some cable-TV providers may charge an additional fee for such a service and you may
be required to agree to terms and conditions of their business.
5. Some Digital TV functions might be unavailable in some countries or regions and DVB-C might not work correctly with some cable service providers.
6. For more information, please contact your local Samsung customer care centre.
✎
The reception quality of TV may be affected due to differences in broadcasting method between the countries. Please check the TV
performance in the local SAMSUNG Authorized Dealer, or the Samsung Call Centre whether it can be improved by reconfiguring TV setting
or not.
User Instructions
• Screen Image retention
Do not display a still image (such as on a video game) including the some small fixed logo on the plasma display panel for more than several minutes
as it can cause screen image retention. This image retention is also known as “screen burn”. To avoid such image retention, reduce the degree of
brightness and contrast of the screen when displaying a still image.
• Heat on the top of the Plasma TV
The top side of the product may be hot after long periods of use as heat dissipates from the panel through the vent hole in the upper part of the
product.
This is normal and does not indicate any defect or operation failure of the product.
However, children should be prevented from touching the upper part of the product.
• The product is making a “cracking” noise.
A “cracking” noise may occur when the product contracts or expands due to a change in the surrounding environment such as temperature or
humidity. This is normal and not a defect of the unit.
• Cell Defects
The PDP uses a panel consisting of 2,360,000(HD-level) to 6,221,000(FHD-level) pixels which require sophisticated technology to produce. However,
there may be a few bright or dark pixels on the screen. These pixels will have no impact on the performance of the product.
• Avoid operating the TV at temperatures below 41°F (5°C)
• A still image displayed too long may cause permanent damage to the PDP Panel.
Watching the Plasma TV in 4:3 format for a long period of time may leave traces of borders displayed on the left, right and centre
of the screen caused by the difference of light emission on the screen. Playing a DVD or a game console may cause similar effects
to the screen.
Damages caused by the above effect are not covered by the Warranty.
• After-images on the Screen.
Displaying still images from Video games and PC for longer than a certain period of time may produce partial after-images.
To prevent this effect, reduce the “brightness” and “contrast” when displaying still images for a long time.
• Warranty
Warranty does not cover any damage caused by image retention.
Burn-in is not covered by the warranty.
Correct Disposal of This Product (Waste Electrical & Electronic Equipment)
(Applicable in countries with separate collection systems)
This marking on the product, accessories or literature indicates that the product and its electronic accessories (e.g. charger,
headset, USB cable) should not be disposed of with other household waste at the end of their working life. To prevent possible
harm to the environment or human health from uncontrolled waste disposal, please separate these items from other types of
waste and recycle them responsibly to promote the sustainable reuse of material resources. Household users should contact
either the retailer where they purchased this product, or their local government office, for details of where and how they can take
these items for environmentally safe recycling. Business users should contact their supplier and check the terms and conditions
of the purchase contract. This product and its electronic accessories should not be mixed with other commercial wastes for
disposal.
Correct disposal of batteries in this product
(Applicable in countries with separate collection systems)
This marking on the battery, manual or packaging indicates that the batteries in this product should not be disposed of with other
household waste at the end of their working life. Where marked, the chemical symbols Hg, Cd or Pb indicate that the battery
contains mercury, cadmium or lead above the reference levels in EC Directive 2006/66. If batteries are not properly disposed of,
these substances can cause harm to human health or the environment. To protect natural resources and to promote material
reuse, please separate batteries from other types of waste and recycle them through your local, free battery return system.
[PE6500-RU]BN68-04092H-01L04.indb 2 2012-09-06 �� 2:00:20

English - 3
English
Securing the Installation Space
Keep the required distances between the product and other objects (e.g. walls) to ensure proper
ventilation.
Failing to do so may result in fire or a problem with the product due to an increase in the internal
temperature of the product.
✎
When using a stand or wall-mount, use parts provided by Samsung Electronics only.
• If you use parts provided by another manufacturer, it may result in a problem with the product or an
injury due to the product falling.
✎
The appearance may differ depending on the product.
• Be careful when you contact the TV because some parts can be somewhat hot.
Installation with a stand. Installation with a wall-mount.
10 cm10 cm
10 cm
10 cm
10 cm
10 cm
10 cm
List of Feature
• 3D: This exciting new feature enables you to view 3D content from some broadcasting or 3D BD
players.
• SMART HUB: The Gateway to all content integrated in one place.
− It’s all integrated to guide you to easier and diverse entertainment choices.
− Control your entertainment life with easy and simple user friendly UI.
− Access to diverse Apps that are adding up every day.
− Customize your TV, by App grouping & sorting to your taste.
• AllShare Play: AllShare Play lets you access, view, or play photos, videos, or music located on USB
devices, digital cameras, cell phones, and PCs. PCs, cell phones, and other compatible devices can be
accessed wirelessly, through your wireless network.
• Anynet+ (HDMI-CEC): Allows you to control all connected Samsung devices that support Anynet+
with your Samsung TV’s remote.
• e-Manual: Allows you to read on screen full manual. (p. 15)
[PE6500-RU]BN68-04092H-01L04.indb 3 2012-09-06 �� 2:00:21

English - 4
Accessories
✎
Please make sure the following items are included with your TV. If any items are missing, contact your
dealer.
✎
The items’ colours and shapes may vary depending on the models.
✎
Cables not included in the package contents can be purchased separately.
✎
Check that there is no accessory hidden behind packing materials when you open the box.
[
CAUTION: INSERT SECURELY LEST SHOULD BE DETACHED IN SET
• Remote Control & Batteries (AAA x 2) • Power Cord
• User Manual • Cleaning-Cloth
• Warranty Card (Not available in some locations) / Safety Guide • Samsung 3D Active Glasses
51 inches model
Ferrite Core (2EA)
✎
Ferrite Core for Power Cord: The ferrite cores are used to shield the cables
from interference. When connecting a cable, open the ferrite core and clip it
around the cable near the plug as shown in the figure.
• A Maximum distance between the ferrite core and the end of the cord
inserted in the TV: 3/4 inches
A
Power Cord
✎
Ferrite Core : The ferrite cores are used to shield the cables from interference.
When connecting a cable, open the ferrite core and clip it around the cable
near the plug as shown in the figure.
LAN Cable
(sold separately)
[PE6500-RU]BN68-04092H-01L04.indb 4 2012-09-06 �� 2:00:22

English - 5
English
60 inches model
Ferrite Core (3EA) Ferrite Core (1EA)
✎
Ferrite Core for Power Cord: The ferrite cores are used to shield the cables
from interference. When connecting a cable, open the ferrite core and clip it
around the cable near the plug as shown in the figure.
• A Maximum distance between the ferrite core and the end of the cord
inserted in the TV: 3/4 inches
• B Maximum distance between the ferrite core and the other end of the
cord inserted in the AC outlet: 3/4 inches
B
A
Power Cord
✎
Ferrite Core : The ferrite cores are used to shield the cables from interference.
When connecting a cable, open the ferrite core and clip it around the cable
near the plug as shown in the figure.
LAN Cable /
Component Cable
(sold separately)
• An administration fee may be charged if either
− (a) an engineer is called out at your request and there is no defect in the product
(i.e. where you have failed to read this user manual)
− (b) you bring the unit to a repair centre and there is no defect in the product
(i.e. where you have failed to read this user manual).
• The amount of such administration charge will be advised to you before any work or home visit is
carried out.
[PE6500-RU]BN68-04092H-01L04.indb 5 2012-09-06 �� 2:00:22

English - 6
Using the TV's Controller (Panel Key)
TV Controller is a multi directional button that helps navigate without remote control.
✎
Some functions which require a PIN code may not be available.
✎
The product colour and shape may vary depending on the model.
✎
The TV's Controller, a small joy stick like button on the bottom left side of the TV, lets you control the
TV without the remote control.
mR
P
Down(Front)
Function menu
TV Controller
Left
Right
Up(Rear)
Remote control sensor
✎
Follow these instructions facing the front of your TV.
✎
When selecting the function by moving the controller to the forwards/backwards/left/right directions,
be sure not to press the controller. If you press it first, you cannot operate it to move the forwards/
backwards/left/right directions.
Power on
Turn the TV on by pressing the Controller when the TV is in standby mode.
Adjusting the volume Adjusts the volume by moving the controller from side to side when the
power is on.
Selecting a channel Select a channel by moving the Controller backwards and forwards when
the power is on.
Using the function menu To view and use the Function menu, press and release the Controller
when the power is on. To close the Function menu, press and release the
Controller again.
Selecting the MENU (m) With the Function menu visible, select the MENU (m) by moving the
Controller to the left. The OSD (On Screen Display) Menu appears. Select
an option by moving the Controller to the right. Move the Controller to the
right or left, or backwards and forwards to make additional selections. To
change a parameter, select it, and then press the Controller.
Selecting the SMART HUB
(™)
With the Function menu visible, select SMART HUB (™) by moving the
Controller backwards. The SMART HUB main screen appears. Select an
application by moving the Controller, and then pressing the Controller.
Selecting the Source (s) With the Function menu visible, open the Source (s) by pushing the
Controller to the right. The Source screen appears. To select a Source,
move the Controller back and forth. When the source you want is
highlighted, press the Controller.
Power off (P) With the Function menu visible, select Power off (P) by pulling the
Controller forwards, and then press the Controller.
✎
To close the Menu, Smart Hub, or Source, press the Controller for more than 1 second.
Standby mode
Your TV enters Standby mode when you turn it off and continues to consume a small amount of electric
power. To be safe and to decrease power consumption, do not leave your TV in standby mode for long
periods of time (when you are away on vacation, for example). It is best to unplug the power cord.
[PE6500-RU]BN68-04092H-01L04.indb 6 2012-09-06 �� 2:00:23

English - 7
English
Viewing the Remote Control
✎
This is a special remote control for the visually impaired persons and has Braille points on the Power,
Channel and Volume buttons.
AD/SUBT.
P. SIZE
Turns the TV on and off.
Displays and selects the available video
sources. (p.13)
Returns to the previous channel.
Cuts off the sound temporarily.
Changes channels.
Displays channel lists on the screen.
Displays the EPG (Electronic Programme
Guide).
Displays information on the TV screen.
u/d/l/r: Move the cursor on-screen menu
item.
E: Selects the menu and changes the
corresponding item value.
Exits the menu.
Have direct access to channels.
Adjusts the volume.
Alternately select Teletext ON, Double, Mix
or OFF.
Brings up the Smart Hub applications. See
e-Manual chapter Advanced Features →
Smart Hub.
Quickly select frequently used functions.
Use this button in a specific feature.
Returns to the previous menu.
Use these buttons according to the direction
on screen.
Use these buttons in a specific feature. For
details, refer to e-Manual.
Family Story: Connect to Family Story
application. See e-Manual chapter Advanced
Features → Family Story.
SEARCH: Support to recommendation
search word and search function. See
e-Manual chapter Advanced Features →
Search.
W
: Turns the 3D image on or off. See
e-Manual chapter Advanced Features →
Using the 3D function.
SUPPORT: Lets you use various support
functions including e-Manual. (p. 15)
P.SIZE: Lets you select the Picture Size. See
e-Manual chapter Basic Feature → Changing
the Picture Size.
AD/SUBT.: Turns the audio description on
and off (not available in some locations).
/ Displays digital subtitles. See e-Manual
chapter Other Features → Subtitle.
Opens the OSD.
Selects the HDMI mode directly.
[PE6500-RU]BN68-04092H-01L04.indb 7 2012-09-06 �� 2:00:23

English - 8
Installing batteries (Battery size: AAA)
X
Z
Y
✎
NOTE
• Use the remote control within 23 feet of the TV.
• Bright light may affect the performance of the remote control. Avoid using when near special
fluorescent lights or neon signs.
• The colour and shape may vary depending on the model.
Connecting to an Aerial
When the TV is initially powered on, basic settings proceed automatically.
✎
Preset: Connecting the mains and aerial.
✎
The PDP device may interfere with an amateur radio or AM radio.
✎
When using two-way radio mobile and portable units or amateur radio or AM radio near by your TV,
this may cause the TV to malfunction.
Power Input
SatelliteCable
or
VHF/UHF Aerial
Aerial Cable (Not supplied)
[PE6500-RU]BN68-04092H-01L04.indb 8 2012-09-06 �� 2:00:24

English - 9
English
Setup (Initial Setup)
When you turn the TV on for the first time, a sequence of prompts and screens will assist you in configuring
basic settings. To begin Setup, press the P button on your remote.
✎
Setup is available only when the input source is set to TV. See "Changing the Input Source" (p. 13).
✎
To return to the previous step in the Setup sequence, Select Previous.
✎
Before you begin, make sure you have connected the TV to an aerial or a cable connection and that
the TV is plugged in. (p. 8).
✎
To start the Setup select Start.
1
Menu Language:
Selecting a menu
language
Select a menu language you want using your remote, and then select
Next. The TV will be displayed a menu using the selected language since
next step.
2
Use Mode: Select
the Home Use Mode.
Select Home Use using your remote, and then select Next. Store Demo
mode is for retail environments.
3
Network Settings:
Configure network
settings
✎
To connect later,
select Skip.
To set up your network connection, select Next using your remote. If
you do not know your network set up information or want to set to it
later, select Skip. For more detailed information, refer to “Setting up the
Wired or Wireless Network” in the e-Manual for set up requirements and
instructions, and the Network Connection section of this manual (p. 14).
You can set up the network connection later using the Network menu.
4
Software Upgrade:
Upgrading the
software to latest
version
✎
To upgrade later,
select Skip.
Select Next to upgrade TV software. Your TV will automatically upgrade,
if your TV need a software upgrade. If you want to upgrade later, select
the Skip. For more information, refer to Software Upgrade (Preference
Features → Support Menu) in the e-Manual.
✎
This may take some time, depending on network status.
5
Select Country.
(Depending on the
country)
Select the appropriate country.
✎
After selecting the country in the country menu, some models may
proceed with an additional option to setup the pin number.
6
Auto Tuning (1):
Selecting how you
watch your TV
Let’s find and store channels on your TV. Do you need to search for
channels?
• Yes, I need to.: All the channels available will be found and stored on
your TV.
• No, I don’t need to.: My set-top box provides all the channels that
are available, so I don't need to search for channels.
7
Auto Tuning (2):
(Depending on the
country) Selecting a
search options
Select the channel source to memorise. When setting the aerial source to
Cable, a step appears allowing you to assign numerical values (channel
frequencies) to the channels. For more information, refer to Auto Tuning
(Channel Menu → Memorizing Channels) in the e-Manual.
✎
When Air or Cable is selected first: After all Air or Cable channels
are stored, the step for storing Satellite channels is displayed.
✎
When Satellite is selected first: After all Satellite channels are
stored, the step for storing Air or Cable channels is displayed.
✎
Select Stop at any time to interrupt the memorization process.
[PE6500-RU]BN68-04092H-01L04.indb 9 2012-09-06 �� 2:00:24

English - 10
8
Clock: Setting the
Clock Mode
• Auto: Set the current time automatically.
• Manual: Allows you to manually set the current date and time.
9
Time Zone
(Depending on the
country): Setting the
your Time Zone
This step is only available when the clock mode is set to Auto.
• Auto: Set the time zone automatically.
• Manual: Set the time zone manually.
✎
If you selected Manual, you can select whether to turn DST
(Daylight Savings Time) On or Off. (Depending on the country)
10
Setup Complete Select Close to finish.
✎
The completed settings are displayed.
If You Want to Reset This Feature...
Select System - Setup (Initial Setup). Enter your 4 digit PIN number. The default PIN number is “0-0-0-0”.
If you want to change the PIN number, use the Change PIN function.
You should do Setup (Menu → System) again at home although you did in shop.
✎
If you forget the PIN code, press the remote control buttons in the following sequence in Standby
mode, which resets the PIN to “0-0-0-0”: MUTE → 8 → 2 → 4 → POWER (on).
[PE6500-RU]BN68-04092H-01L04.indb 10 2012-09-06 �� 2:00:25

English - 11
English
Connections
✎
For more information, refer to Connecting the TV in the e-Manual.
✎
The displayed image may differ depending on the model.
EXT
HDMI OUT
OPTICAL
HDMI OUT
DVI OUT
AUDIO OUT
AUDIO OUT
R-AUDIO-L
VIDEO OUT
AUDIO OUT
R-AUDIO-L
P
R
P
B
Y
COMPONENT OUT
HDMI connection
HDMI Cable
(Not Supplied)
BD Player
SCART connection
VCR or DVD
Scart Cable
(Not Supplied)
Component connection
BD Player
Component Cable
(Not Supplied)
Audio Cable
(Not Supplied)
AV connection
BD Player
Audio Cable
(Not Supplied)
Video Cable (Not Supplied)
SERVICE: Connector for service only
DVD home theatre connection
Optical Cable
(Not Supplied)
PC connection
HDMI Cable
(Not Supplied)
HDMI to DVI Cable
(Not Supplied)
Audio Cable
(Not Supplied)
[PE6500-RU]BN68-04092H-01L04.indb 11 2012-09-06 �� 2:00:26

English - 12
Connecting to a COMMON INTERFACE slot (Your TV viewing Card Slot)
Using the “CI or CI+ CARD”
To watch paid channels, the “CI or CI+ CARD” must be
inserted.
• If you don’t insert the “CI or CI+ CARD”, some
channels will display the message “Scrambled
Signal”.
• The pairing information containing a telephone
number, the “CI or CI+ CARD” ID the Host ID and
other information will be displayed in about 2~3
minutes. If an error message is displayed, please
contact your service provider.
• When the configuration of channel information has
finished, the message “Updating Completed” is displayed, indicating the channel list is updated.
✎
NOTE
• You must obtain a “CI or CI+ CARD” from a local cable service provider.
• When removing the “CI or CI+ CARD”, carefully pull it out with your hands since dropping the “CI or
CI+ CARD” may cause damage to it.
• Insert the “CI or CI+ CARD” in the direction marked on the card.
• The location of the COMMON INTERFACE slot may be different depending on the model.
• “CI or CI+ CARD” is not supported in some countries and regions; check with your authorized
dealer.
• If you have any problems, please contact a service provider.
• Insert the “CI or CI+ CARD” that supports the current aerial settings. The screen will be distorted or
will not be seen.
[PE6500-RU]BN68-04092H-01L04.indb 12 2012-09-06 �� 2:00:26

English - 13
English
Changing the Input Source
Source
™ → Source
Use to select TV or an external input source such as a DVD player / Blu-ray player / cable box / STB
satellite receiver.
■ TV / Ext. / HDMI1/DVI / HDMI2 / HDMI3 / AV / Component
1. Press the ™ button on your remote. The Smart Hub screen appears.
2. Select Source. The Source screen appears.
3. Select a desired external input source.
✎
You can only choose external devices that are connected to the TV. In the displaying Source list,
connected inputs will be highlighted.
✎
In the Source, Ext. is always stays activated.
How to use Edit Name
Edit Name lets you associate a device name to an input source. To access Edit Name, open the Tools
menu when the Source is displayed. The following selections appear under Edit Name:
■ VCR / DVD / Cable STB / Satellite STB / PVR STB / AV Receiver / Game / Camcorder / PC / DVI
PC / DVI Devices / TV / IPTV / Blu-ray / HD DVD / DMA: Name the device connected to the input
jacks to make your input source selection easier.
✎
If you have connected a PC to the HDMI IN 1(DVI) port with an HDMI cable, select PC under Edit
Name to enter a device name.
✎
If you have connected a PC to the HDMI IN 1(DVI) port with an HDMI to DVI cable, select DVI PC
under Edit Name to enter a device name.
✎
If you connected an AV device to the HDMI IN 1(DVI) port with an HDMI to DVI cable, select DVI
Devices under Edit Name to enter a device name.
Information
You can see detailed information about the selected external device.
Refresh
In Source, if the external devices are not displayed, open the Tools menu, and then select Refresh, then
search for the connected devices.
✎
Alternatively, you can refresh the Source list screen by selecting a using your remote.
✎
This function is only available if Anynet+ (HDMI-CEC) function is set to On.
[PE6500-RU]BN68-04092H-01L04.indb 13 2012-09-06 �� 2:00:27

English - 14
Network Connection
You can set up your TV so that it can access the SMART TV applications through your local area network
(LAN) using a wired or wireless connection.
Network Connection - Wireless
You can connect your TV to your LAN through a standard wireless router or modem.
LAN Cable (Not Supplied)
The LAN Port on
the Wall
Wireless IP sharer
(Router having DHCP server)
TV
This TV supports the IEEE 802.11a/b/g and n communication protocols. Samsung recommends using
IEEE 802.11n. When you play video over a network connection, the video may not play smoothly.
Most wireless network systems incorporate a security system that requires devices that access the
network through an access point or wireless router (typically a wireless IP Sharer) to transmit an encrypted
security code called an access key.
If Pure High-throughput (Greenfield) 802.11n mode is selected and the Encryption type is set to WEP or
TKIP for your wireless router, Samsung TVs will not support a connection in compliance with new Wi-Fi
certification specifications.
Network Connection - Wired
There are two main ways to connect your TV to your network using cable, depending on your network
setup. They are illustrated below:
LAN Cable (Not Supplied)
Modem Cable (Not Supplied)
The Modem Port on the Wall
TV Rear Panel
External Modem
(ADSL / VDSL / Cable TV)
The LAN Port on the Wall
TV Rear Panel
LAN Cable (Not Supplied)
✎
It is not supported when the network speed is below or equal to 10Mbps.
✎
Use Cat 5(*STP Type) cable for the connection.
*Shielded Twist Pair
[PE6500-RU]BN68-04092H-01L04.indb 14 2012-09-06 �� 2:00:28

English - 15
English
How to view the e-Manual
SUPPORT
You can fi nd instructions for your TV’s features in the e-Manual. To open the e-Manual,
press the SUPPORT button on your remote.
You can also access it through the menu:
Menu → Support → e-Manual
Access the e-Manual
To use the e-Manual, follow these steps:
1. When you need help, select Support using your remote. The e-Manual screen appears.
2. Select a desired category.
3. Select a desired topic. The e-Manual displays the page you want to see.
✎
Blue word in e-Manual means menu list on TV screen.
✎
Green icon in e-Manual means a button on your remote.
✎
Arrow steps (e.g. Menu → Support → e-Manual) in e-Manual signifies that a sequence of steps is
required for the function.
How to toggle between an e-Manual topic and the corresponding OSD menu(s).
Picture Mode
Menu → Picture → Picture Mode
• Dynamic
Suitable for a bright room.
• Standard
Suitable for a normal environment.
• Natural
for LED TV / Relax for PDP 6500 Series
Suitable for reducing eye strain.
• Movie
Suitable for watching movies in a dark room.
Changing the Preset Picture Mode
Picture
Picture Mode
Backlight
Brightness
Contrast
Sharpness
Colour
Tint (G/R) G50
Picture modes apply preset adjustments to the picture.
N When connecting a PC using the HDMI-DVI cable, you can only
select Entertain and Standard.
Picture
Changing the Preset Picture Mode
Picture Mode
Menu → Picture → Picture Mode
• Dynamic
Suitable for a bright room.
• Standard
Suitable for a normal environment.
• Natural
for LED TV / Relax for PDP 6500 Series
Suitable for reducing eye strain.
• Movie
Suitable for watching movies in a dark room.
Picture modes apply preset adjustments to the picture.
N When connecting a PC using the HDMI-DVI cable, you can only
select Entertain and Standard.
Picture Mode
Cell Light
Brightness
Contrast
Sharpness
Colour
Tint (G/R)
‘ Back to e-Manual
✎
This function is not enabled in some menus.
✎
You can’t use the Tr y now function if the menu is not available.
1. If you want to execute the corresponding menu(s), press the a using your remote.
2. To return to the e-Manual screen, select Support using your remote.
[PE6500-RU]BN68-04092H-01L04.indb 15 2012-09-06 �� 2:00:30

English - 16
Using the coloured and function buttons with e-Manual
• Scroll bar: Scroll the e-Manual screen up or down.
• l / r: Moves the previous or next chapter.
• a Try now: Move the OSD menu that corresponds to the topic. To return to the e-Manual screen,
select Support using your remote.
• b Home: Moves to the e-Manual home screen.
• { Position: Each time you select {, change a position for the e-Manual screen.
• } Index (depending on the country): Displays the Index screen.
• R Return: Return to the previous screen.
How to search for a topic on the index page
1. Select } using your remote. The Index screen appears.
2. To search for a topic, select a letter. The Index displays a list of topics and keywords that begin with the
letter you selected.
3. Select a topic or keyword you want.
4. The e-Manual page with the topic appears.
✎
To close the Index screen, press the RETURNR button.
To Change the screen position of the e-Manual
If the e-Manual screen is not invisible well because the OSD Menus screen, you can change the e-Manual
screen's position.
1. Move the Highlight to the e-Manual screen by pressing the SUPPORT button on your remote.
2. Press the { button on your remote. Each time you select { using your remote, the position of the
e-Manual will change.
[PE6500-RU]BN68-04092H-01L04.indb 16 2012-09-06 �� 2:00:30

English - 17
English
Installing the Wall Mount
Installing the Wall Mount Kit
The wall mount kit (sold separately) allows you to mount the TV on the wall.
For detailed information on installing the wall mount, see the instructions provided with the wall mount.
Contact a technician for assistance when installing the wall mount bracket. We do not advice you to do it
yourself.
Samsung Electronics is not responsible for any damage to the product or injury to yourself or others if you
elect to install the TV on your own.
Wall Mount Kit Specifications (VESA)
✎
The wall mount kit is not supplied, but sold separately.
Install your wall mount on a solid wall perpendicular to the floor. When attaching to other building materials,
please contact your nearest dealer. If installed on a ceiling or slanted wall, it may fall and result in severe
personal injury.
✎
NOTE
• Standard dimensions for wall mount kits are shown in the table below.
• When purchasing our wall mount kit, a detailed installation manual and all parts necessary for
assembly are provided.
• Do not use screws that do not comply with the VESA standard screw specifications.
• Do not use screws that are longer than the standard dimension or do not comply with the VESA
standard screw specifications. Screws that are too long may cause damage to the inside of the TV
set.
• For wall mounts that do not comply with the VESA standard screw specifications, the length of the
screws may differ depending on the wall mount specifications.
• Do not fasten the screws that are too strongly; this may damage the product or cause the product
to fall, leading to personal injury. Samsung is not liable for these kinds of accidents.
• Samsung is not liable for product damage or personal injury when a non-VESA or non-specified
wall mount is used or the consumer fails to follow the product installation instructions.
• Do not mount the TV at more than a 15 degree tilt.
Product Family inches VESA Spec. (A * B) Standard Screw Quantity
PDP-TV
43~51 400 X 400
M8 4
60~64 600 X 400
Do not install your Wall Mount Kit while your TV is turned on. It may result in personal
injury due to electric shock.
[PE6500-RU]BN68-04092H-01L04.indb 17 2012-09-06 �� 2:00:30

English - 18
Securing the TV to the Wall
Caution: Pulling, pushing, or climbing on the TV may cause the TV to
fall. In particular, ensure your children do not hang over or destabilize
the TV. Doing so may cause the TV to tip over, causing serious injuries
or death. Follow all safety precautions provided in the included Safety
Flyer with your TV. For added stability and safety, you can purchase
and install the anti fall device as described below.
To Avoid the TV from Falling
1. Put the screws into the clamps and firmly fasten them onto the wall.
Confirm that the screws have been firmly installed onto the wall.
✎
You may need additional material such as an anchor depending
on the type of wall.
✎
Since the necessary clamps, screws, and string are not
supplied, please purchase these additionally.
2. Remove the screws from the back centre of the TV, put the screws
into the clamps, and then fasten the screws onto the TV again.
✎
Screws may not be supplied with the product. In this case,
please purchase the screws of the following specifications.
✎
Screw Specifications
• For a 43 ~ 64 inches: M8
3. Connect the clamps fixed onto the TV and the clamps fixed onto the
wall with a strong cable and then tie the string tightly.
✎
NOTE
• Install the TV near to the wall so that it does not fall backwards.
• It is safe to connect the string so that the clamps fixed on the wall are equal to or lower than the
clamps fixed on the TV.
• Untie the string before moving the TV.
4. Verify all connections are properly secured. Periodically check connections for any sign of fatigue for
failure. If you have any doubt about the security of your connections, contact a professional installer.
Wall
[PE6500-RU]BN68-04092H-01L04.indb 18 2012-09-06 �� 2:00:31

English - 19
English
Troubleshooting
If you have any questions about the TV, first refer to this list. If none of these troubleshooting tips apply,
please visit “www.samsung.com,” then click on Support, or contact the call centre listed on the back-cover
of this manual.
Issues Solutions and Explanations
The TV won’t turn on. • Make sure the AC power cord is securely plugged in to the wall outlet
and the TV.
• Make sure the wall outlet is working.
• Try pressing the P button on the TV to make sure the problem is not
the remote. If the TV turns on, refer to “The remote control does not
work.” below.
There is no picture/video. • Check cable connections (remove and reconnect all cables connected
to the TV and external devices).
• Set your external device’s (Cable/Sat Box, DVD, Blu-ray etc.) video
outputs to match the connections to the TV input. For example, if an
external device’s output is HDMI, it should be connected to an HDMI
input on the TV.
• Make sure your connected devices are powered on.
• Be sure to select the correct input source.
• Reboot the connected device by reconnecting the device’s power
cable.
The remote control does not
work.
• Replace the remote control batteries with the poles (+/–) in the right
direction.
• Clean the sensor’s transmission window on the remote.
• Try pointing the remote directly at the TV from 5~6 feet away.
The cable/set top box remote
control doesn’t turn the TV on
or off, or adjust the volume.
• Programme the Cable/Set remote control to operate the TV. Refer to
the Cable/Set user manual for the SAMSUNG TV code.
✎
Some of above pictures and functions are available at specific models only.
✎
You can keep your TV as optimum condition to upgrade the latest firmware on web site (samsung.
com → Support → Downloads) by USB.
[PE6500-RU]BN68-04092H-01L04.indb 19 2012-09-06 �� 2:00:31

English - 20
Licence
Storage and Maintenance
✎
If you attached some stickers on the TV screen, it remains some debris after removing the sticker.
Please clean it to watch TV.
Do not spray water directly onto the product. Any
liquid that goes into the product may cause a
failure, fire, or electric shock.
Clean the product with a soft cloth dapped in a
small amount of water. Do not use a flammable
liquid (e.g. benzene, thinners) or a cleaning agent.
[PE6500-RU]BN68-04092H-01L04.indb 20 2012-09-06 �� 2:00:32
Страница загружается ...
Страница загружается ...
Страница загружается ...
Страница загружается ...
Страница загружается ...
Страница загружается ...
Страница загружается ...
Страница загружается ...
Страница загружается ...
Страница загружается ...
Страница загружается ...
Страница загружается ...
Страница загружается ...
Страница загружается ...
Страница загружается ...
Страница загружается ...
Страница загружается ...
Страница загружается ...
Страница загружается ...
Страница загружается ...
Страница загружается ...
Страница загружается ...
Страница загружается ...
Страница загружается ...
Страница загружается ...
Страница загружается ...
Страница загружается ...
Страница загружается ...
Страница загружается ...
Страница загружается ...
Страница загружается ...
Страница загружается ...
Страница загружается ...
Страница загружается ...
Страница загружается ...
Страница загружается ...
Страница загружается ...
Страница загружается ...
Страница загружается ...
Страница загружается ...
Страница загружается ...
Страница загружается ...
Страница загружается ...
Страница загружается ...
Страница загружается ...
Страница загружается ...
Страница загружается ...
Страница загружается ...
Страница загружается ...
Страница загружается ...
Страница загружается ...
Страница загружается ...
Страница загружается ...
Страница загружается ...
Страница загружается ...
Страница загружается ...
Страница загружается ...
Страница загружается ...
Страница загружается ...
Страница загружается ...
Страница загружается ...
Страница загружается ...
Страница загружается ...
Страница загружается ...
Страница загружается ...
Страница загружается ...
Страница загружается ...
Страница загружается ...
Страница загружается ...
Страница загружается ...
-
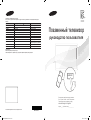 1
1
-
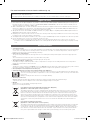 2
2
-
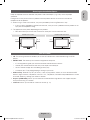 3
3
-
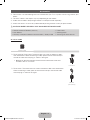 4
4
-
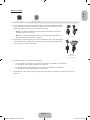 5
5
-
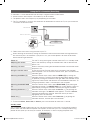 6
6
-
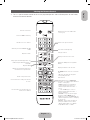 7
7
-
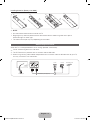 8
8
-
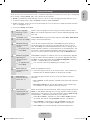 9
9
-
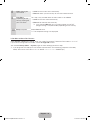 10
10
-
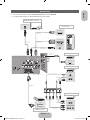 11
11
-
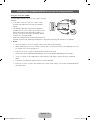 12
12
-
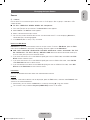 13
13
-
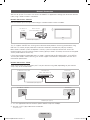 14
14
-
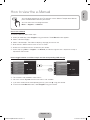 15
15
-
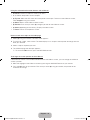 16
16
-
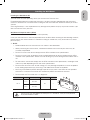 17
17
-
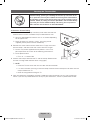 18
18
-
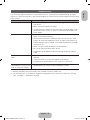 19
19
-
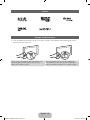 20
20
-
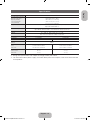 21
21
-
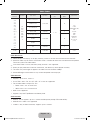 22
22
-
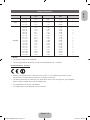 23
23
-
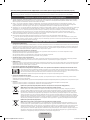 24
24
-
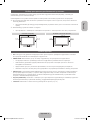 25
25
-
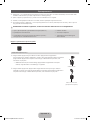 26
26
-
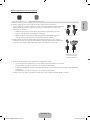 27
27
-
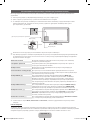 28
28
-
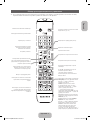 29
29
-
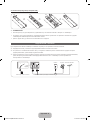 30
30
-
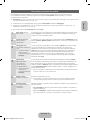 31
31
-
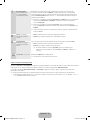 32
32
-
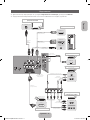 33
33
-
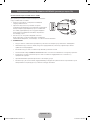 34
34
-
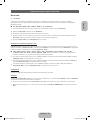 35
35
-
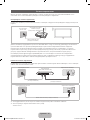 36
36
-
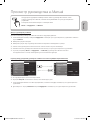 37
37
-
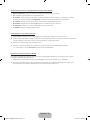 38
38
-
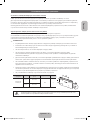 39
39
-
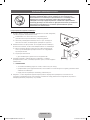 40
40
-
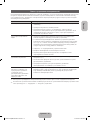 41
41
-
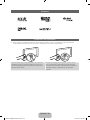 42
42
-
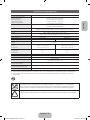 43
43
-
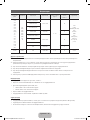 44
44
-
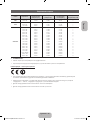 45
45
-
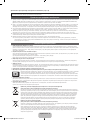 46
46
-
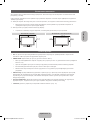 47
47
-
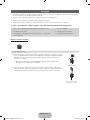 48
48
-
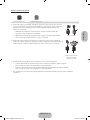 49
49
-
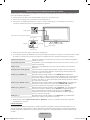 50
50
-
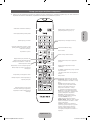 51
51
-
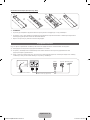 52
52
-
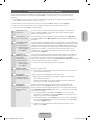 53
53
-
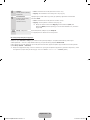 54
54
-
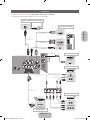 55
55
-
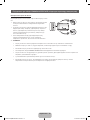 56
56
-
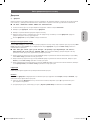 57
57
-
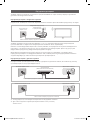 58
58
-
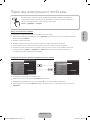 59
59
-
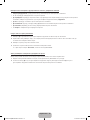 60
60
-
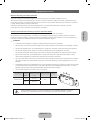 61
61
-
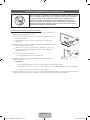 62
62
-
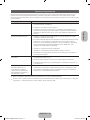 63
63
-
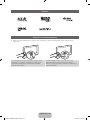 64
64
-
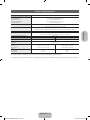 65
65
-
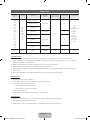 66
66
-
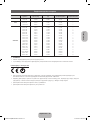 67
67
-
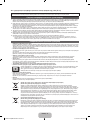 68
68
-
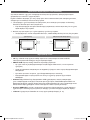 69
69
-
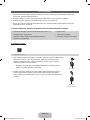 70
70
-
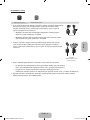 71
71
-
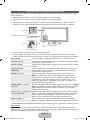 72
72
-
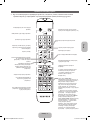 73
73
-
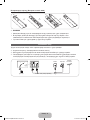 74
74
-
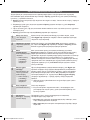 75
75
-
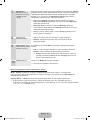 76
76
-
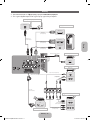 77
77
-
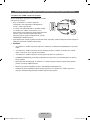 78
78
-
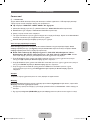 79
79
-
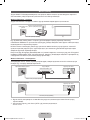 80
80
-
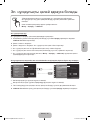 81
81
-
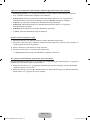 82
82
-
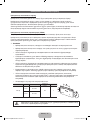 83
83
-
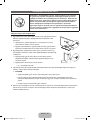 84
84
-
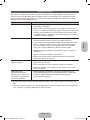 85
85
-
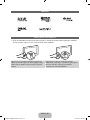 86
86
-
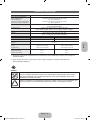 87
87
-
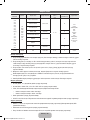 88
88
-
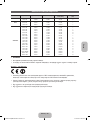 89
89
-
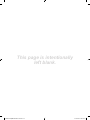 90
90
Samsung PS60E6500ES Инструкция по началу работы
- Категория
- ЖК-телевизоры
- Тип
- Инструкция по началу работы
- Это руководство также подходит для
Задайте вопрос, и я найду ответ в документе
Поиск информации в документе стал проще с помощью ИИ
Похожие модели бренда
-
Samsung PS-51 D490A1W Руководство пользователя
-
Samsung PS-43 D452 A5W Руководство пользователя
-
Samsung UE22F5410AK Руководство пользователя
-
Samsung PS-51 D452A5W Руководство пользователя
-
Samsung PS51E550D1W Инструкция по началу работы
-
Samsung PS60 E6507EU Руководство пользователя
-
Samsung PS60 E6500ES Руководство пользователя
-
Samsung PS51 E6500ES Руководство пользователя
-
Samsung PE51H4900AK Инструкция по началу работы
-
Samsung PS51D451A3W Инструкция по началу работы