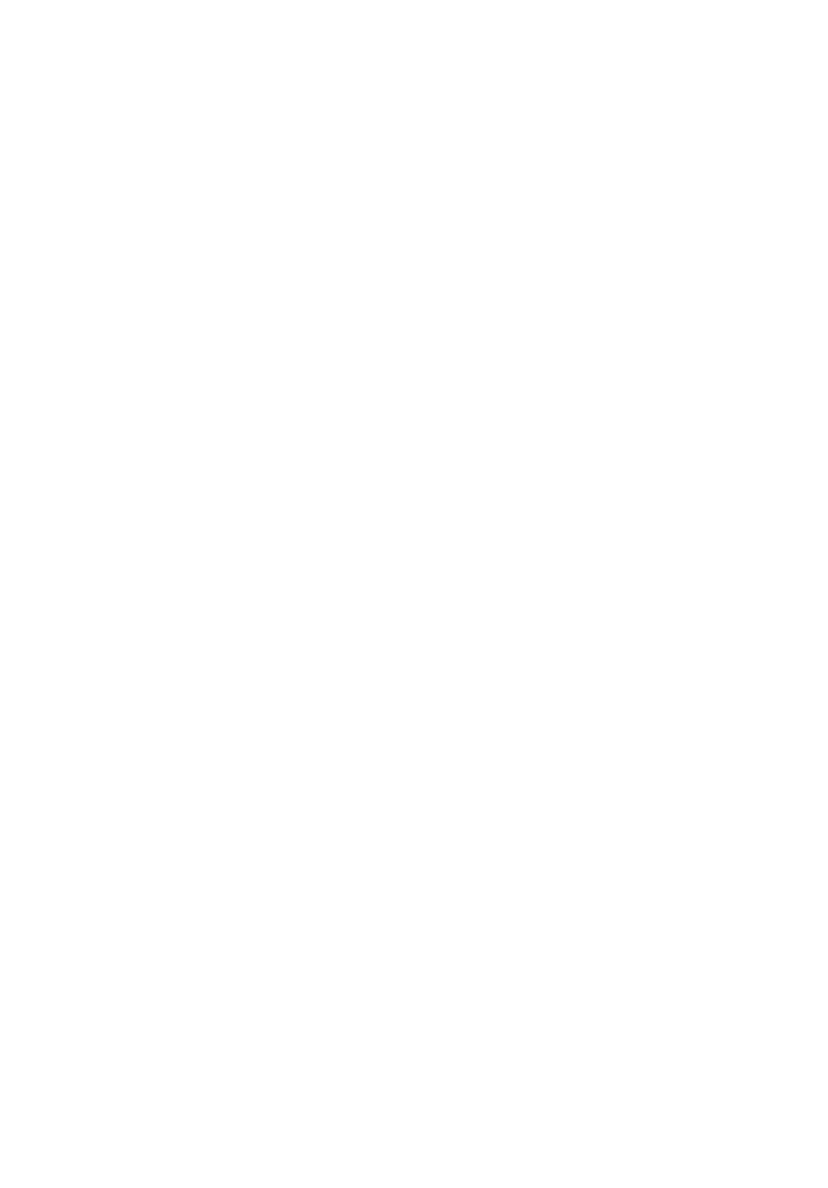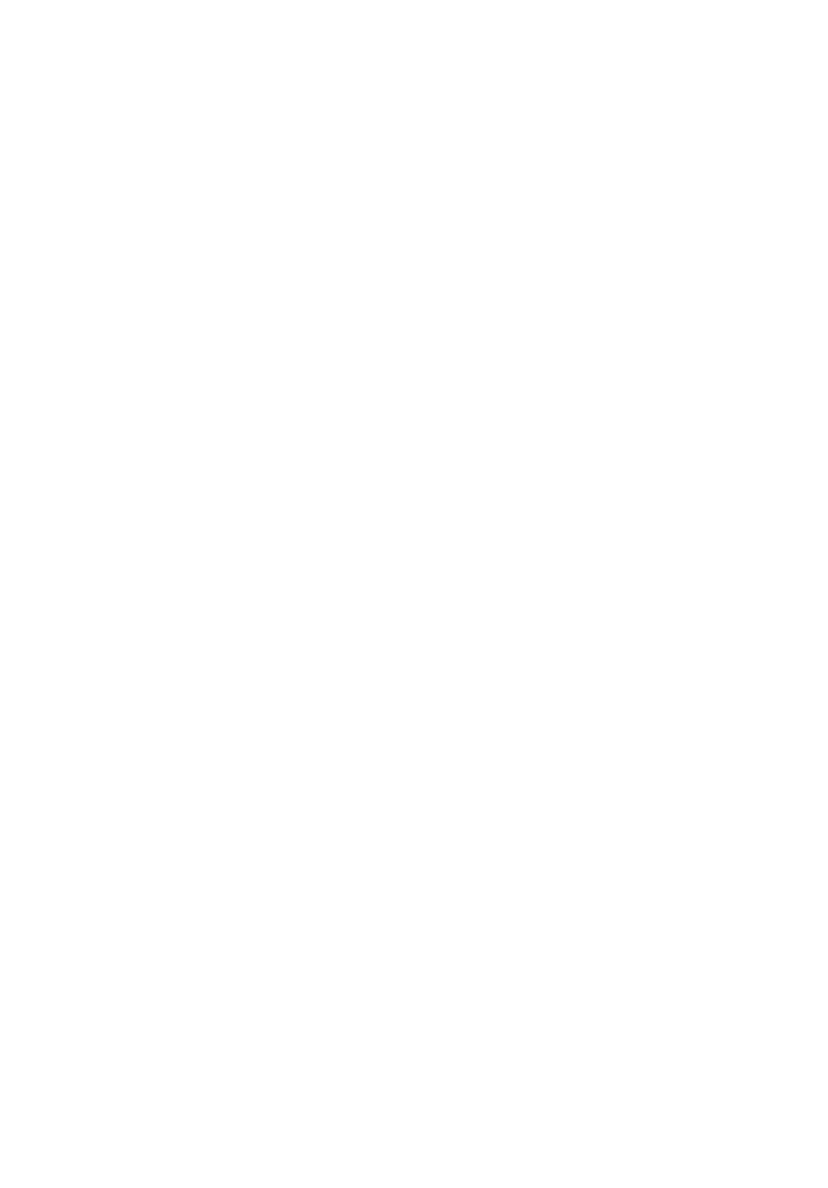
vii
Отвечающая стандарту ENERGY STAR продукция компании Acer:
• Производит меньше тепла и требует меньше энергозатрат на
охлаждение.
• Дисплей сконфигурирован так, чтобы переходить в режим сна менее
чем через 10 минут бездействия пользователя. Компьютер
сконфигурирован так, чтобы переходить в режим сна менее чем
через 30 минут бездействия пользователя.
• Чтобы вывести компьютер из спящего режима, нажмите любую
клавишу на клавиатуре или пошевелите мышью.
• В спящем режиме компьютеры экономят более 80% энергии.
ENERGY STAR и логотип ENERGY STAR являются зарегистрированными
знаками США.
Сведения и советы для удобства работы
Иногда пользователи, проводящие много времени за компьютером, жалуются
на чрезмерное напряжение глаз и головную боль. Пользователи также часто
рискуют получить физическую травму, если будут много часов подряд сидеть
за компьютером. Продолжительное время работы, неудобная поза,
неправильная организации рабочего места, стресс, неподходящие условия
работы, состояние личного здоровья и другие факторы значительно
увеличивают
риск получения физической травмы.
Неправильная работа за компьютером может привести к появлению запястного
сухожильного синдрома, тендиниту, воспалению сухожилий и синовиальной
сумки или других скелетно-мышечных заболеваний. В кистях рук, запястьях,
плечах, предплечьях, шее или спине могут появиться следующие симптомы:
• Онемение, жжение или покалывание.
• Ломота, болезненное ощущение или слабость.
• Боль, опухоль или пульсация.
• Оцепенелость или напряжение.
• Сухость или слабость.
При наличии таких симптомов, повторяющихся или постоянных ощущениях
дискомфорта и/или болезненных ощущениях при работе за компьютером
немедленно обратитесь за консультацией к врачу и сообщите об этом в отдел
техники безопасности и охраны здоровья вашей компании.
В следующем разделе приводятся советы, как сделать работу за компьютером
более удобной
.
Поиск удобного рабочего положения
Найдите для себя максимально удобное положение за компьютером, меняя
угол обзора монитора, используя подставку для ног или регулируя высоту
кресла. Воспользуйтесь следующими советами:
• Не сидите подолгу в одной позе.
• Не склоняйтесь низко за столом и не откидывайтесь далеко на спинку