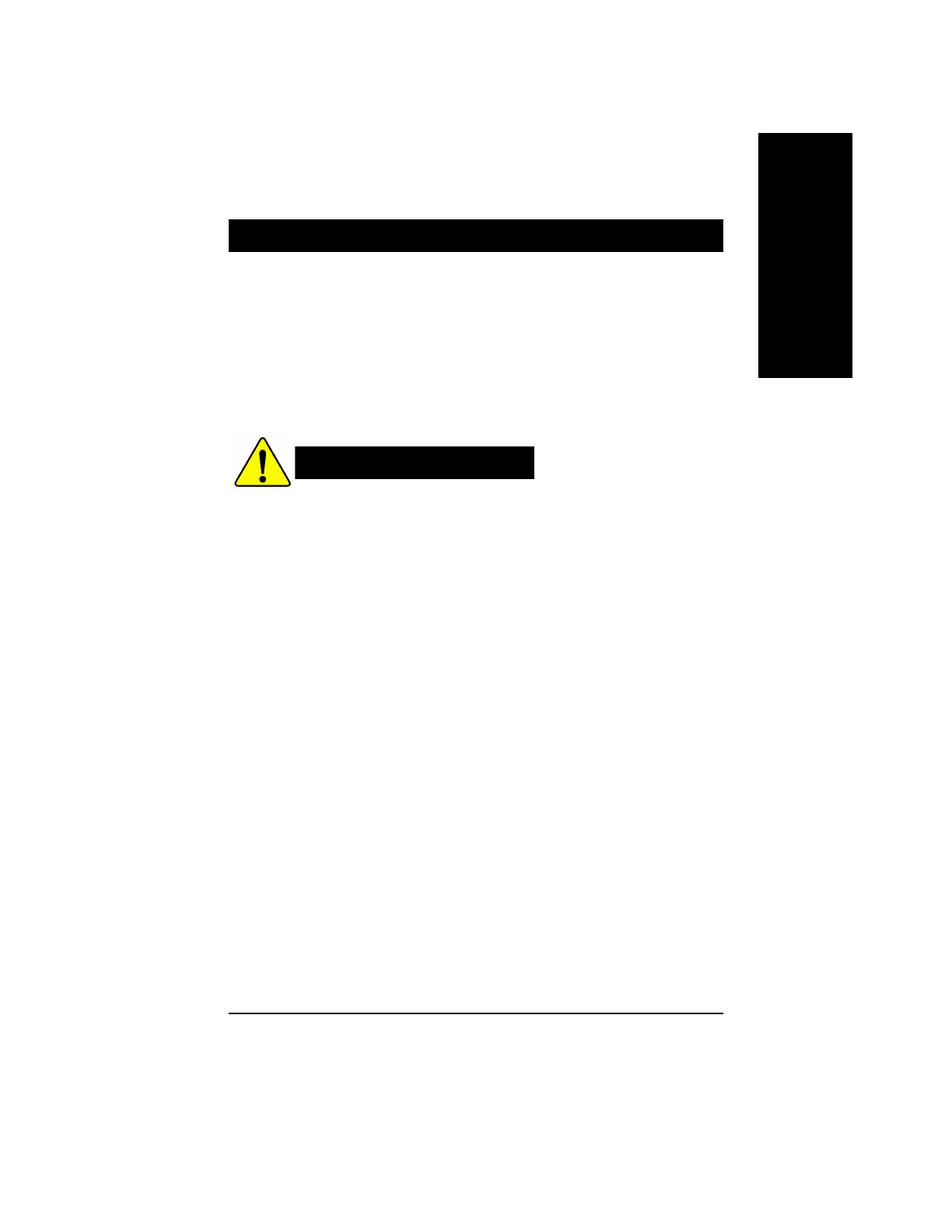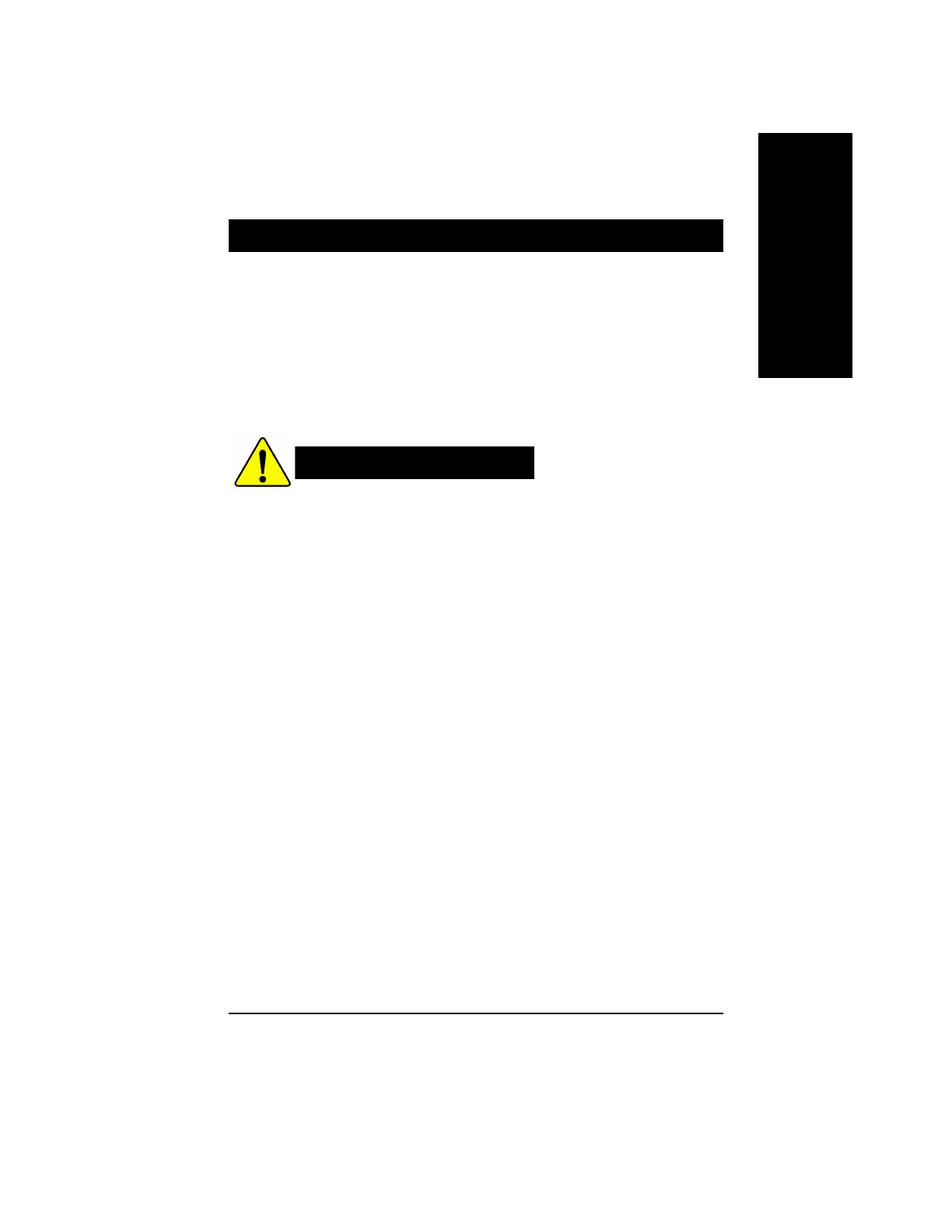
Введение
Русский
- 3 -
;Системная плата серии GA-8IE
;Кабель для подключения IDE-устройств (ATA100 ) x 1 / Кабель для
подключения дисковода x 1
;Компакт-диск с драйверами и утилитами для системной платы
;Руководство пользователя GA-8IE
;Краткое пособие по сборке компьютера
Комплект поставки
Системная плата и платы расширения содержат интегральные
микросхемы, которые легко повредить. Для их защиты от статического
напряжения, необходимо соблюдать следующие правила при работе
внутри компьютера.
1. Отключите питание от компьютера.
2. Перед тем, как начать работу, наденьте специальный заземленный ремень
на запястье. Если у вас его нет, дотроньтесь обеими руками до надежно
заземленного или металлического предмета, например до корпуса с
блоком питания.
3. Держите детали за края и старайтесь не прикасаться к микросхемам,
проводящим дорожкам и разъемам, а также к другим компонентам.
4. Кладите детали на заземленную антистатическую поверхность или на
пакеты, в которых детали продаются, если детали вынимаются из
компьютера.
5. Перед подключением или отключением разъема питания ATX на системной
плате удостоверьтесь, что блок питания ATX выключен.
Если монтажные отверстия, находящиеся на системной плате не
совпадают с отверстиями на корпусе, и отсутствуют разъемы для установки
подставок, можно установить подставки в монтажные отверстия на плате.
Отрежьте нижнюю часть подставки (подставка может плохо подвергаться
резке, поэтому будьте осторожны). В таком случае можно установить
системную плату, не беспокоясь о возможных коротких замыканиях.
Иногда необходимо подкладывать пластиковые шайбы для изоляции
винта от поверхности платы, так как проводящие цепи могут располагаться
рядом с отверстиями. Будьте внимательны, не допускайте контакта винта
с токопроводящими дорожками или элементами, расположенными на
плате рядом с отверстиями, чтобы избежать повреждения или
неправильной работы системной платы.
Установка системной платы в корпус...
ПРЕДУПРЕЖДЕНИЕ!