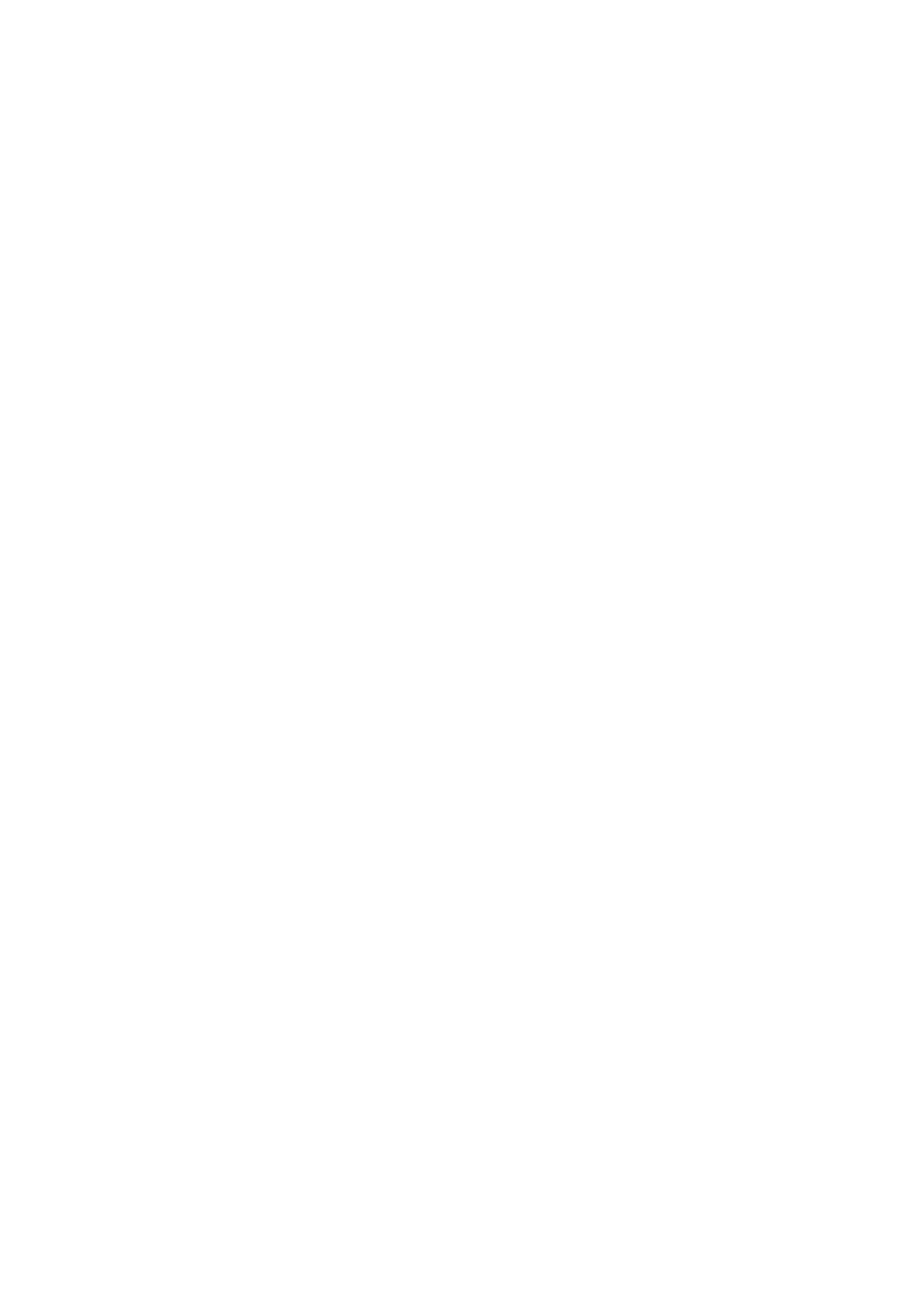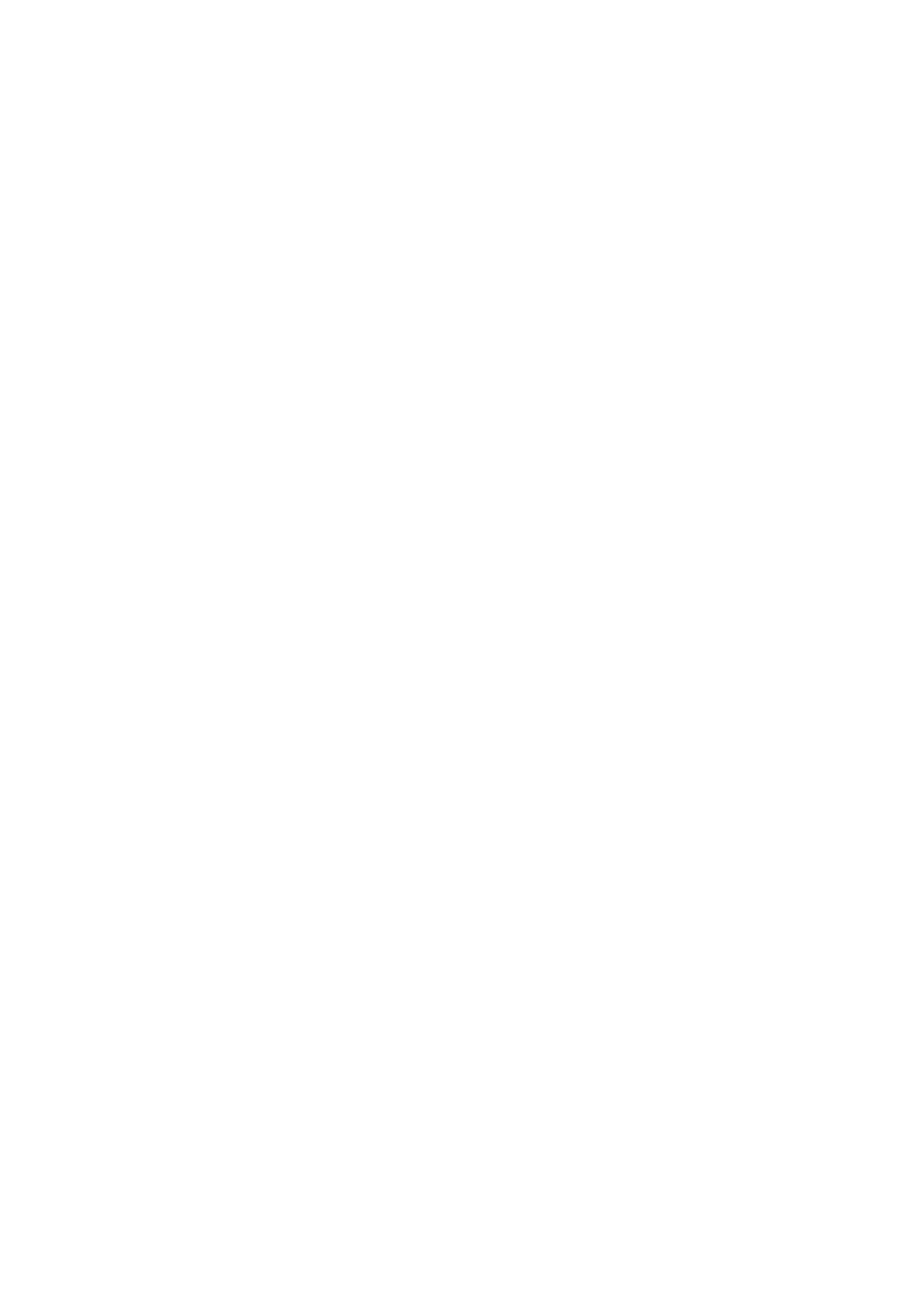
Элементы комплекта защиты от электростатических
разрядов
В комплект защиты от электростатических разрядов входят следующие компоненты.
• Антистатический коврик. Антистатический коврик является рассеивающим, и на нем можно размещать детали во
время обслуживания. При использовании антистатического коврика ваш антистатический браслет должен быть плотно
застегнут, а заземляющий провод должен быть подключен к коврику и к какой-либо металлической поверхности в
системе, с которой вы работаете. После этого можно доставать обслуживаемые компоненты из защитного пакета и
класть их на подкладку. Чтобы компоненты, чувствительные к электростатическим разрядам, были в безопасности, они
должны находиться в ваших руках, на антистатическом коврике, в системе или в антистатическом пакете.
• Браслет и заземляющий провод. Браслет и заземляющий провод можно либо напрямую соединить с
металлическими частями оборудования, либо, если используется антистатическая подкладка, также подключить к ней,
чтобы защитить от статического разряда помещаемые на нее компоненты. Физическое соединение проводом браслета,
антистатической подкладки и оборудования называется заземлением. Не следует использовать комплекты защиты, в
которых нет трех вышеуказанных компонентов. Не используйте браслеты без проводов. Также следует помнить, что
внутренние провода браслета подвержены обычному износу, поэтому следует регулярно проверять их тестером, чтобы
не допустить случайного повреждения оборудования в результате электростатического разряда. Рекомендуется
проверять антистатический браслет и заземляющий провод не реже одного раза в неделю.
• Тестер антистатического браслета. Провода внутри антистатического браслета со временем могут повреждаться.
При использовании комплекта без обратной связи рекомендуется всегда проверять браслет при каждом сервисном
вызове и не реже одного раза в неделю. Для этого лучше всего использовать тестер браслета. Если у вас нет такого
тестера, попробуйте приобрести его в своем региональном офисе. Для выполнения теста наденьте браслет на
запястье, подключите заземляющий провод браслета к тестеру и нажмите кнопку тестирования. Если проверка
выполнена успешно, загорается зеленый светодиодный индикатор; если проверка завершается неудачно, загорается
красный индикатор и раздается звуковой сигнал.
• Изоляционные элементы. Исключительно важно, чтобы устройства, чувствительные к электростатическим разрядам,
такие как пластиковые корпуса радиаторов, не соприкасались с внутренними деталями, которые служат изоляторами и
часто накапливают значительный статический заряд.
• Рабочая среда. Перед развертыванием комплекта защиты от электростатических разрядов оцените обстановку на
узле клиента. В серверной среде, например, комплект, может быть, придется использовать иначе, чем в среде
настольных или портативных устройств. Серверы обычно устанавливаются в стойку центра обработки данных.
Настольные ПК и портативные устройства обычно используются на рабочих столах или в офисных ячейках.
Обязательно найдите открытую ровную рабочую поверхность, свободную от беспорядка и достаточно большую, чтобы
развернуть комплект защиты от электростатических разрядов и разместить ремонтируемую систему. В рабочей
области также не должно быть изолирующих элементов, способных вызвать электростатический разряд. Такие
электроизоляторы, как пенопласт и другие виды пластика, следует отодвинуть как минимум на расстояние 30 см
(12 дюймов), прежде чем прикасаться к аппаратным компонентам, которые может повредить электростатический
разряд.
• Антистатическая упаковка. Все устройства, для которых представляет опасность электростатический разряд, следует
транспортировать в защитной упаковке. Предпочтительными являются металлические пакеты с экранированием.
Возвращать поврежденный компонент следует в том же пакете и в той же упаковке, в которых вы получили замену.
Пакет следует согнуть и заклеить лентой. В упаковке должен использоваться тот же пенопласт, в котором был
доставлен новый компонент. Устройства, которые можно повредить электростатическим разрядом, следует извлекать
только на защищенной от разряда рабочей поверхности. Не следует помещать компоненты на защитный пакет,
поскольку экранирована только внутренняя часть пакета. Компоненты допускается только брать в руку, класть на
подкладку, устанавливать в систему или помещать в антистатический пакет.
• Транспортировка чувствительных компонентов. Для безопасной транспортировки деталей, чувствительных к
электростатическим разрядам, например сменных деталей или деталей, возвращаемых в корпорацию Dell,
исключительно важно помещать их в антистатические пакеты.
Защита от электростатических разрядов: общие
сведения
Всем специалистам службы технической поддержки рекомендуется всегда использовать заземляющий антистатический
браслет и защитный антистатический коврик при обслуживании оборудования Dell. Кроме того, очень важно не допускать
соприкосновения компонентов с электроизоляторами и использовать при транспортировке антистатические пакеты.
Работа с внутренними компонентами компьютера 7