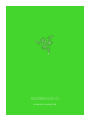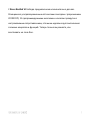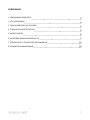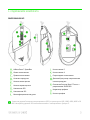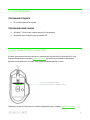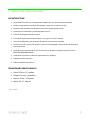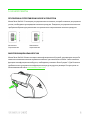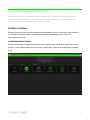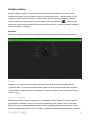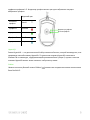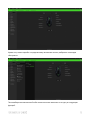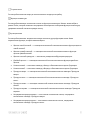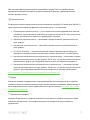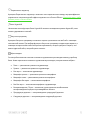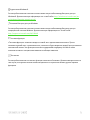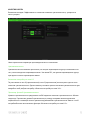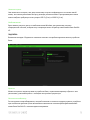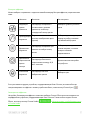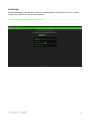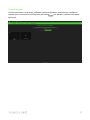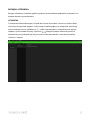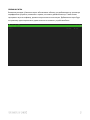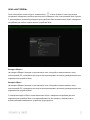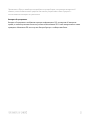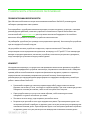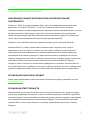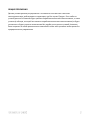ОСНОВНОЕ РУКОВОДСТВО

С Razer Basilisk V2 победа предназначена исключительно для вас.
Оснащенная ультрасовременным оптическим сенсором с разрешением
20 000 DPI, 11 программируемыми кнопками и колесом прокрутки с
настраиваемым сопротивлением, эта мышь идеальна для выполнения
сложных макросов и функций. Теперь только вы решаете, как
властвовать на поле боя.

1. СОДЕРЖИМОЕ КОМПЛЕКТА
RAZER BASILISK V2
Кабель Razer™ Speedflex
Левая кнопка мыши
Правая кнопка мыши
Колесико прокрутки
Наклон влево-щелчок
Наклон вправо-щелчок
Увеличение DPI
Уменьшение DPI
Многофункциональная ручка
Кнопка мыши 5
Кнопка мыши 4
Сверхгладкие ножки мыши
Дисковый регулятор сопротивления
колеса прокрутки
Оптический сенсор Razer™ Focus+ с
разрешением 20 000 DPI
Индикатор профиля
Кнопка профиля
Значения уровней оптического разрешения (DPI) по умолчанию: 800, 1800, 4000, 9000 и 20
000. Настройку уровней DPI можно выполнить с помощью Razer Synapse 3.

2. ЧТО НЕОБХОДИМО
ТРЕБОВАНИЯ ПРОДУКТА
▪ ПК со свободным USB-портом
ТРЕБОВАНИЯ RAZER SYNAPSE
▪ Windows® 7 (или более поздняя версия), 64-разрядная
▪ Подключение к Интернету для установки ПО
3. ПОРА ПОЗАБОТИТЬСЯ О ГАРАНТИИ
В ваших руках великолепное устройство, дополненное ограниченной гарантией на 2 года.
Зарегистрировавшись по адресу razerid.razer.com вы сможете максимально расширить
функционал устройства и получить эксклюзивные преимущества от Razer.
Появились вопросы? Обратитесь в службу поддержки Razer по адресу support.razer.com
Серийный номер вашего
устройства можно найти здесь

4. ТЕХНИЧЕСКИЕ ХАРАКТЕРИСТИКИ
ХАРАКТЕРИСТИКИ
▪ Оптический сенсор Focus+ с разрешением 20 000 DPI и точностью разрешения 99,6%
▪ Скорость перемещения мыши до 650 дюймов в секунду и ускорение до 50 g
▪ Расширенные возможности настройки расстояния отрыва/приземления
▪ Одиннадцать независимо программируемых кнопок
▪ Сменная многофункциональная ручка
▪ Оптические переключатели мыши Razer™ с ресурсом в 70 млн нажатий
▪ Эргономичный дизайн для правшей с боковыми текстурными вставками
▪ Тактильное колесо прокрутки игрового класса с регулируемым в неограниченном диапазоне
сопротивлением
▪ Настройка чувствительности On-The-Fly Sensitivity (стандартные уровни чувствительности:
800/1800/4000/9000/20 000)
▪ Гибридное встроенное и облачное хранилище (4+1 профиль)
▪ Поддержка Razer Synapse 3
▪ Кабель Speedflex длиной 2,1 м
ПРИМЕРНЫЙ РАЗМЕР И МАССА
▪ Длина: 129 мм / 5,1 дюйма
▪ Ширина: 62 мм / 2,44 дюйма
▪ Высота: 43 мм / 1,70 дюйм
▪ Масса: 92 г / 3,3 фунта*
* Без кабеля

5. НАЧАЛО РАБОТЫ
РЕГУЛИРОВКА СОПРОТИВЛЕНИЯ КОЛЕСА ПРОКРУТКИ
Мышь Razer Basilisk V2 оснащена регулировочным колесиком, который позволяет регулировать
усилие, необходимое для вращения колесика прокрутки. Поверните регулировочное колесико
требуемым образом для увеличения или уменьшения сопротивления колесика прокрутки.
Увеличение Уменьшение
Сопротивления сопротивления
МНОГОФУНКЦИОНАЛЬНАЯ РУЧКА
Мышь Razer Basilisk Ultimate оснащена многофункциональной ручкой, удерживание которой в
нажатом положении позволяет временно изменять чувствительность мыши. Чтобы изменить
функцию многофункциональной ручки, необходимо установить Razer Synapse 3. Для большего
удобства можно установить многофункциональную ручку другого размера. Они доступны на
эксклюзивном веб-сайте razercarestore.razer.com.

6. НАСТРОЙКА МЫШИ RAZER BASILISK V2
Ограничение. Для использования перечисленных ниже функций необходимо войти в
приложение Razer Synapse 3. Функции также могут изменяться в зависимости от
текущей версии ПО и вашей операционной системы.
ВКЛАДКА «SYNAPSE»
Вкладка Synapse по умолчанию открывается при первом запуске приложения Razer Synapse 3.
Эта вкладка позволяет выбирать вложенные вкладки «Информационная панель» и
«Приложения Chroma».
ИНФОРМАЦИОННАЯ ПАНЕЛЬ
Вложенная вкладка «Информационная панель» представляет собой обзор приложения Razer
Synapse 3; она предоставляет доступ ко всем устройствам, модулям и онлайновым службам
Razer.

ВКЛАДКА «МЫШЬ»
Вкладка «Мышь» является основной вкладкой для мыши Razer Basilisk V2. Здесь можно
изменить настройки этого устройства, такие как назначения кнопок, чувствительность DPI и
подсветку. Изменения, внесенные на этой вкладке, автоматически сохраняются в вашей
системе и облачном хранилище, но нужно нажать кнопку «Сохранить» ( ), чтобы открыть
ячейки для сохранения во встроенной памяти устройства Razer, а затем перетащить профили,
которые требуется сохранить.
Настроить
Вложенная вкладка «Настроить» предназначена для изменения назначений кнопок мыши.
Профиль
Профиль — это хранилище данных для хранения всех настроек вашего периферийного
устройства Razer. По умолчанию имя профиля задается на основе названия вашей системы.
Чтобы добавить, переименовать, копировать или удалить профиль, просто нажмите кнопку
«Прочее» ( ).
Сохранение Профилей
Мышь Razer Basilisk V2 может сохранять до 5 профилей из Razer Synapse 3, которые можно
использовать в системах, где не установлено приложение Razer Synapse. Кроме того, Razer
Basilisk V2 также способна временно сохранять ваш текущий профиль до его замены новым
активным профилем. Нажав кнопку «Профиль», вы будете постепенно переходить от текущего

профиля к профилям 1–5. Индикатор профиля меняет цвет для отображения текущего
выбранного профиля.
Hypershift
Режим Hypershift — это дополнительный набор назначений кнопок, который активируется, если
удерживать нажатой клавишу Hypershift. По умолчанию клавиша Hypershift назначается
клавише FN на клавиатуре, поддерживающей приложение Razer Synapse 3, однако в качестве
клавиши Hypershift можно также назначить любую кнопку мыши.
Sidebar
Нажатие на кнопку боковой панели Sidebar ( ) покажет все текущие назначения кнопок мыши
Razer Basilisk V2.
Заданный цвет
Активный
профиль
Белый
Профиль 1
Красный
Профиль 2
Зеленый
Профиль 3
Синий
Профиль 4
Голубой
Индикатор профиля
Кнопка профиля

Кроме того, можно перейти к определенному назначению кнопок, выбрав его на вкладке
«Настроить».
После выбора назначения какой-либо кнопки ее можно изменить ее на одну из следующих
функций:

По умолчанию
Эта настройка позволяет вернуть кнопке мыши ее исходную настройку.
Функция клавиатуры
Эта настройка изменяет назначение кнопки на функцию клавиатуры. Можно также выбрать
режим Turbo, который позволяет эмулировать многократное повторение функции клавиатуры,
удерживая нажатой соответствующую кнопку.
Функция мыши
Эта настройка изменяет текущее назначение кнопки на другую функцию мыши. Ниже
перечислены функции, которые можно выбрать:
▪ Щелчок левой кнопкой — с помощью назначенной кнопки выполняются функции щелчка
левой кнопкой.
▪ Щелчок правой кнопкой — с помощью назначенной кнопки выполняются функции
щелчка правой кнопкой.
▪ Щелчок кнопкой прокрутки — включение универсальной функции прокрутки.
▪ Двойной щелчок — с помощью назначенной кнопки выполняются функции двойного
щелчка.
▪ Кнопка мыши 4 — выполняет команду «Назад» в большинстве интернет-браузеров.
▪ Кнопка мыши 5 — выполняет команду «Вперед» в большинстве интернет-браузеров.
▪ Прокрутка вверх — с помощью назначенной кнопки выполняется команда «Прокрутка
вверх».
▪ Прокрутка вниз — с помощью назначенной кнопки выполняется команда «Прокрутка
вниз».
▪ Прокрутка влево — с помощью назначенной кнопки выполняется команда «Прокрутка
влево».
▪ Прокрутка вправо — с помощью назначенной кнопки выполняется команда «Прокрутка
вправо».
▪ Непрерывная прокрутка вверх — пока нажата назначенная кнопка, непрерывно
выполняется команда «Прокрутка вверх».
▪ Непрерывная прокрутка вниз — пока нажата назначенная кнопка, непрерывно
выполняется команда «Прокрутка вниз».

Для некоторых функций мыши можно также выбрать режим Turbo, который позволяет
эмулировать многократное нажатие клавиши упомянутой функции, удерживая нажатой
соответствующую кнопку.
Чувствительность
Эта функция позволяет одним нажатием кнопки изменять настройку DPI мыши Razer Basilisk V2.
Ниже перечислены параметры функции «Чувствительность» с их описанием.
▪ Переключение чувствительности — пока назначенная кнопка удерживается в нажатом
положении, чувствительность изменяется до заданного значения DPI. Если отпустить эту
кнопку, чувствительность вернется к предыдущему значению.
▪ Увеличение чувствительности — увеличивает текущее значение чувствительности на
один уровень.
▪ Уменьшение чувствительности — уменьшает текущее значение чувствительности на
один уровень.
▪ On-The-Fly Sensitivity — нажатие назначенной кнопки и вращение колеса прокрутки
вперед или назад увеличивает или уменьшает текущее значение DPI, соответственно.
▪ Циклическое переключение чувствительности на уровень вверх — увеличивает текущее
значение чувствительности на один уровень. После того, как чувствительность достигнет
максимального уровня, при следующем нажатии кнопки она вернется на уровень 1.
▪ Циклическое переключение чувствительности на уровень вниз — уменьшает текущее
значение чувствительности на один уровень. После того, как чувствительность достигнет
уровня 1, при следующем нажатии кнопки она вернется на максимальный уровень.
Щелкните здесь, чтобы больше узнать об уровнях чувствительности
Макрос
Макросом называют предварительно запрограммированную последовательность нажатий
клавиш и кнопок, которые выполняются через точные промежутки времени. Задавая макрос в
качестве функции кнопки, можно удобно выполнить цепочку команд. Щелкните здесь, чтобы
больше узнать о макросах
Переключение профиля
Функция «Переключение профиля» позволяет быстро изменять профили и загружать новый
набор назначений кнопок. При каждом переключении профилей на экран выводится
уведомление.

Переключить подсветку
Функция «Переключить подсветку» позволяет легко переключаться между текущим эффектом
подсветки на пользовательский эффект подсветки или «Chroma Effects». Щелкните здесь, чтобы
больше узнать о Chroma Effects
Razer Hypershift
Назначение кнопке функции Razer Hypershift позволит активировать режим Hypershift, пока
кнопка удерживается нажатой.
Запустить программу
Функция «Запустить программу» позволяет открыть приложение или веб-сайт с помощью
назначенной кнопки. При выборе функции «Запустить программу» появятся два варианта, с
помощью которых можно найти конкретное приложение, которое требуется открыть, или
ввести адрес веб-сайта, который нужно посетить.
Мультимедиа
Эта настройка позволяет назначать элементы управления мультимедиа вашему устройству
Razer. Ниже перечислены элементы управления мультимедиа, которые можно выбрать:
▪ Тише — уменьшение громкости аудиовыхода.
▪ Громче — увеличение громкости аудиовыхода.
▪ Без звука — отключение аудиовыхода.
▪ Микрофон громче — увеличение громкости микрофона.
▪ Микрофон тише — уменьшение громкости микрофона.
▪ Микрофон без звука — выключение микрофона.
▪ Все без звука — отключение микрофона и аудиовыхода.
▪ Воспроизведение / Пауза — включение, приостановка и возобновление
воспроизведения текущего мультимедийного объекта.
▪ Предыдущая дорожка — воспроизведение предыдущей дорожки.
▪ Следующая дорожка — воспроизведение следующей дорожки.

Чудо-кнопки Windows 8
Эта настройка позволяет назначить кнопке мыши какую-либо команду быстрого доступа
Windows 8. Дополнительную информацию см. на веб-сайте: http://windows.microsoft.com/en-
us/windows-8/getting-around-tutorial
Клавиши быстрого доступа Windows
Эта настройка позволяет назначить кнопке мыши какую-либо команду быстрого доступа
операционной системы Windows. Дополнительную информацию см. на веб-сайте:
http://support.microsoft.com/kb/126449
Текстовая функция
«Текстовая функция» позволяет вводить готовый текст одним нажатием кнопки. Просто
напишите нужный текст в указанном поле, и ваш текст будет вводиться каждый раз при нажатии
назначенной кнопки. Эта функция полностью поддерживает кодировку Unicode и также
позволяет вставлять специальные символы из таблицы символов.
Отключить
Эта настройка позволяет отключить функцию назначенной клавиши. Данная команда полезна в
том случае, если данная кнопка мыши вам временно не нужна или мешает другим игровым
функциям.

КАЧЕСТВО РАБОТЫ
Вложенная вкладка «Эффективность» позволяет изменять чувствительность, ускорение и
частоту опроса.
Ниже перечислены параметры производительности с описанием.
Чувствительность
Чувствительностью называют расстояние, на которое перемещается курсор в зависимости от
того, насколько далеко перемещена мышь. Чем выше DPI, тем дальше перемещается курсор
при одном и том же перемещении мыши.
Включить настройку по осям X-Y
По умолчанию по оси X (горизонтальная) и оси Y (вертикальная) используются одни и те же
значения чувствительности. Однако можно установить разные значения чувствительности для
каждой из осей, выбрав настройку «Включить настройку по осям X-Y».
Просмотр Уровней Чувствительности
Уровень чувствительности представляет собой заданное значение чувствительности. Можно
создать до 5 различных уровней чувствительности, между которыми можно циклически
переключаться с помощью кнопок увеличения/уменьшения чувствительности. Вместе с этой
настройкой можно использовать функцию «Включить настройку по осям X-Y».

Частота опроса
Чем выше частота опроса, тем чаще компьютер получает информацию о состоянии вашей
мыши, тем самым увеличивая быстроту реакции указателя мыши. В раскрывающемся меню
можно выбрать требуемую частоту опроса 500 Гц (2 мс) и 1 000 Гц (1 мс).
Свойства мыши
Здесь можно получить доступ к свойствам мыши Windows для изменения настроек
операционной системы, которые могут напрямую влиять на работу вашей мыши Razer Basilisk
V2.
ПОДСВЕТКА
Вложенная вкладка «Подсветка» позволяет изменять настройки подсветки вашего устройства
Razer.
Яркость
Можно отключить подсветку вашего устройства Razer, переключив параметр «Яркость» или
увеличивая / уменьшая яркость с помощью ползункового регулятора.
Отключить подсветку
Это инструмент энергосбережения, который позволяет отключить подсветку вашего устройства
при отключении дисплея и/или автоматически выключать питание при бездействии вашей
мыши Razer Basilisk V2 в течение заданного времени.

Быстрые эффекты
Можно выбрать и применить к подсветке вашей мыши ряд быстрых эффектов, перечисленных
ниже.
Название
Описание
Как настроить
Индикация
уровня
громкости
Светодиоды загораются в
соответствии с уровнем
громкости, используя
стандартный спектр цветов
Выберите уровень усиления
цвета
Пульсирующая
подсветка
Подсветка появляется и
исчезает в выбранном цвете
(цветах)
Выберите один или два цвета
подсветки либо установите
случайный выбор цвета
Динамичная
подсветка
Светодиоды загораются при
нажатии на любую кнопку
мыши
Выберите цвет подсветки
клавиш и время, в течение
которого клавиша
подсвечивается
Циклическое
переключение
цветов
спектра
Светодиоды бесконечно
переключаются между 16,8
млн. оттенков
Дополнительная настройка
не требуется
Статическая
подсветка
Светодиоды светятся
выбранным цветом
Выберите цвет
Если у вас имеются другие устройства, поддерживающие Razer Chroma, вы можете быстро
синхронизировать их эффекты с вашим устройством Razer, нажав кнопку Chroma Sync ( ).
Расширенные эффекты
Настройка «Расширенные эффекты» позволяет выбрать Chroma Effects для использования на
периферийном устройстве, поддерживающем Razer Chroma. Также можно создать Chroma
Effects, используя кнопку Chroma Studio ( ). Щелкните здесь, чтобы больше узнать
о Chroma Studio

КАЛИБРОВКА
Вложенная вкладка «Калибровка» позволяет оптимизировать сенсор Razer Precision к любой
поверхности, обеспечив лучшее отслеживание.
Интеллектуальное Отслеживание Движения

Ручная Калибровка
Чтобы использовать эту функцию выберите параметр Добавить поверхность и выберите
нужный пункт из полного списка ковриков для мыши или добавьте собственный коврик
для мыши
Страница загружается ...
Страница загружается ...
Страница загружается ...
Страница загружается ...
Страница загружается ...
Страница загружается ...
Страница загружается ...
Страница загружается ...
-
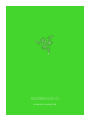 1
1
-
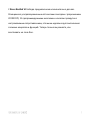 2
2
-
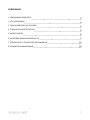 3
3
-
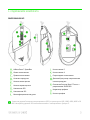 4
4
-
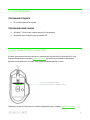 5
5
-
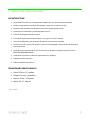 6
6
-
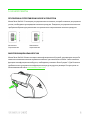 7
7
-
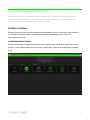 8
8
-
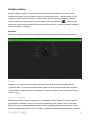 9
9
-
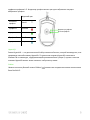 10
10
-
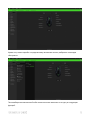 11
11
-
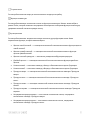 12
12
-
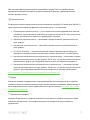 13
13
-
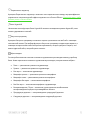 14
14
-
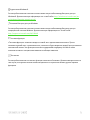 15
15
-
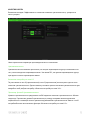 16
16
-
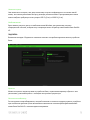 17
17
-
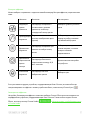 18
18
-
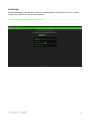 19
19
-
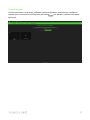 20
20
-
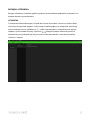 21
21
-
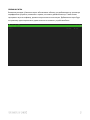 22
22
-
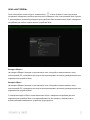 23
23
-
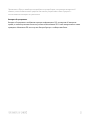 24
24
-
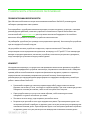 25
25
-
 26
26
-
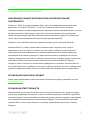 27
27
-
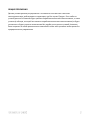 28
28
Razer Basilisk V2 | RZ03-03400 & FAQs Инструкция по применению
- Тип
- Инструкция по применению
- Это руководство также подходит для
Задайте вопрос, и я найду ответ в документе
Поиск информации в документе стал проще с помощью ИИ
Похожие модели бренда
-
Razer Basilisk Mercury (RZ01-02330300-R3M1) Руководство пользователя
-
Razer Basilisk Ultimate (RZ01-03170200-R3G1) Руководство пользователя
-
Razer Basilisk Ultimate | RZ01-03170 Руководство пользователя
-
Razer Basilisk Quartz (RZ01-02330200-R3M1) Руководство пользователя
-
Razer Basilisk Mercury (RZ01-02330300-R3M1) Руководство пользователя
-
Razer DeathAdder V2 Инструкция по применению
-
Razer DeathAdder V2 Mini | RZ01-03340 Инструкция по применению
-
Razer Viper Mini Инструкция по применению
-
Razer Naga Pro | RZ01-03420 & FAQs Руководство пользователя
-
Razer Basilisk V3 X HyperSpeed | RZ01-0487 & FAQs Руководство пользователя