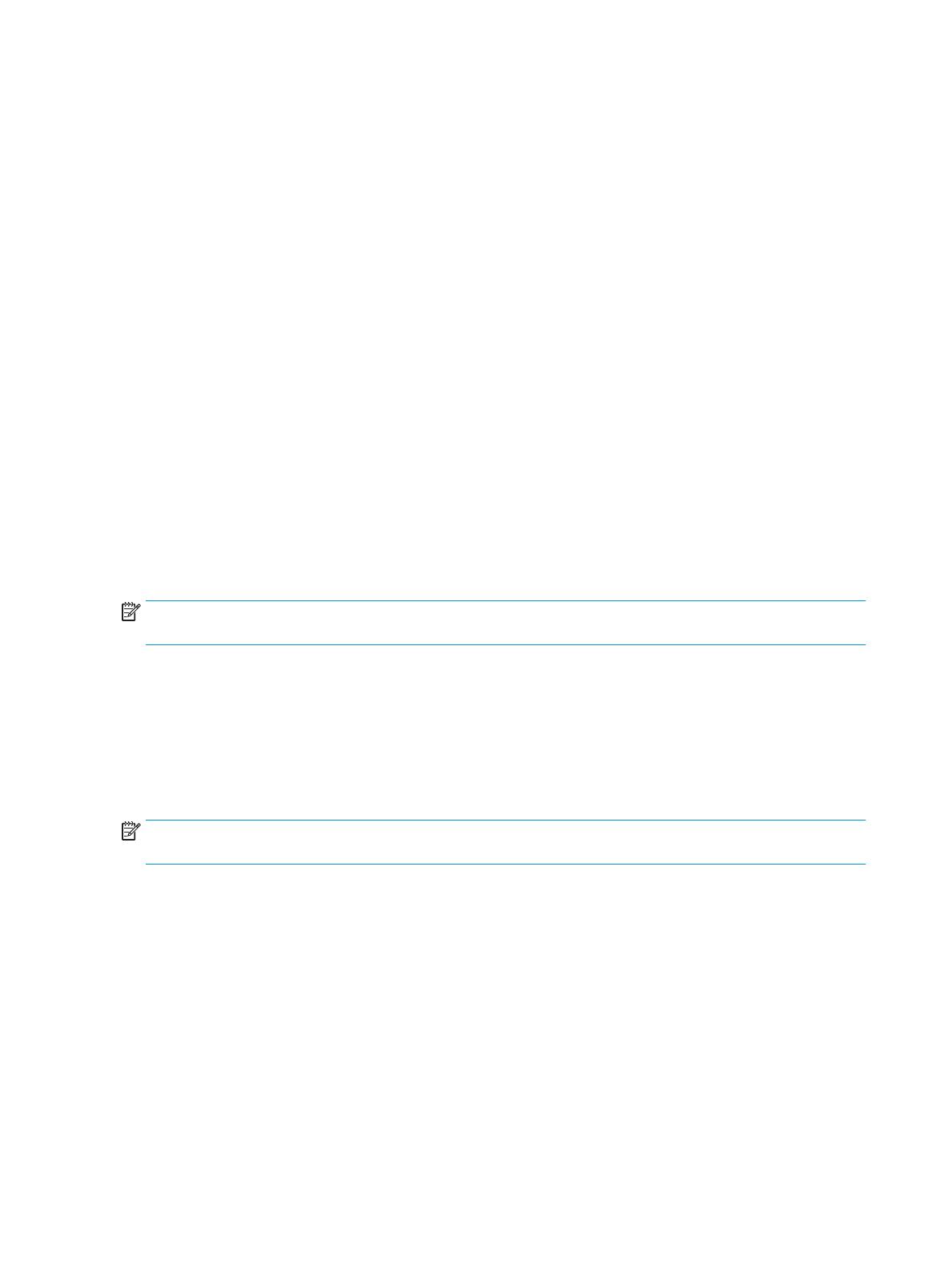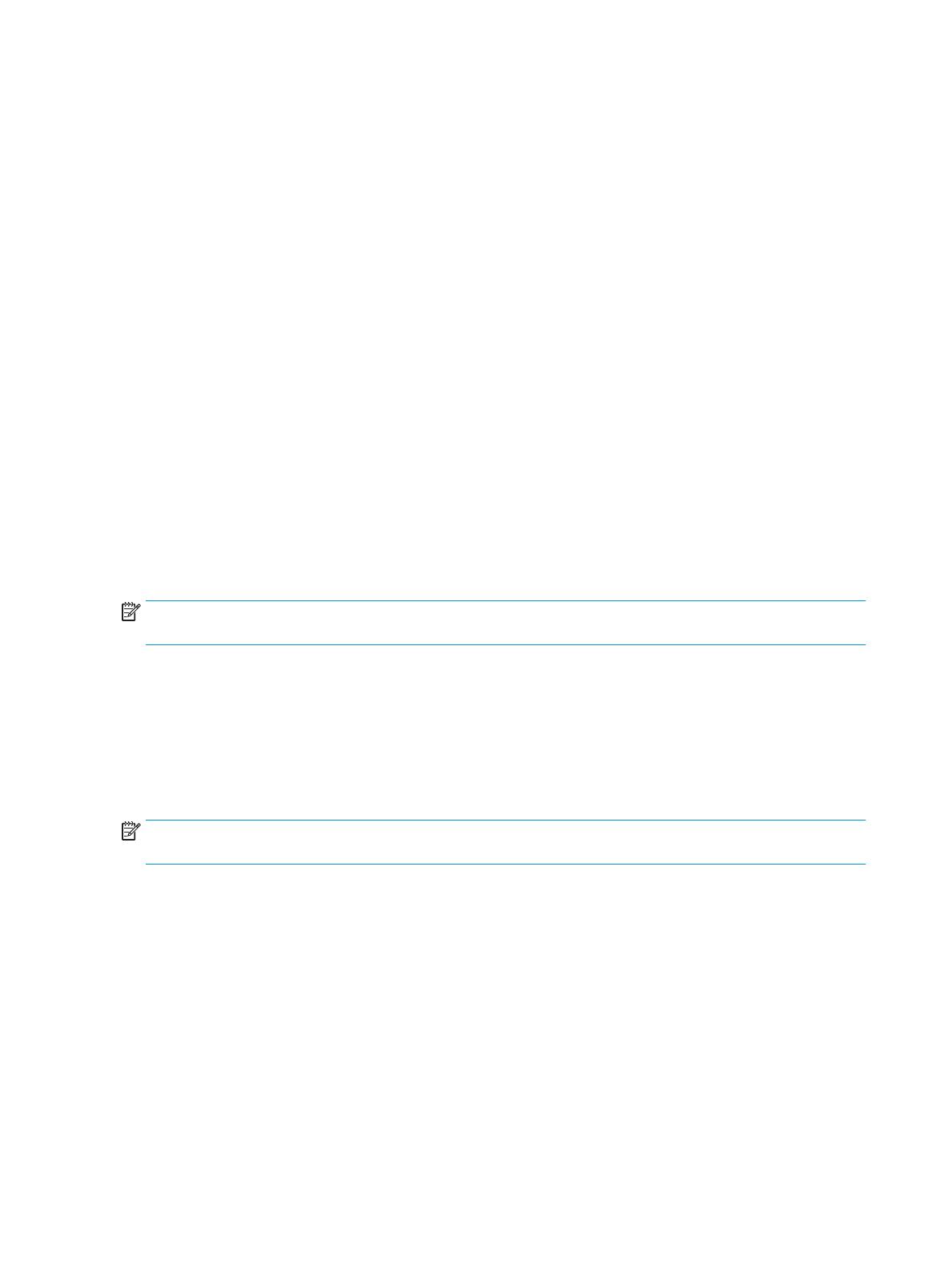
Модификация системной памяти
Компьютер поставляется с синхронной динамической памятью произвольной выборки с удвоенной
скоростью передачи 4 поколения (DDR4-SDRAM) в модулях со спаренным входом (DIMM).
Разъемы для памяти на системной плате заняты как минимум одним предустановленным модулем
памяти. Для повышения быстродействия компьютера на системную плату можно установить до 64 ГБ
памяти, настроенной для работы в высокопроизводительном двухканальном режиме.
Для правильной работы системы модули DIMMs должны соответствовать следующим
характеристикам.
●
Стандартный 288-контактный разъем
●
Без буферизации non-ECC PC4-19200 DDR4-2400 МГц
●
Модули памяти DDR4-SDRAM 1,2 В
●
Задержка CAS 17 DDR4 2400 МГц (тайминг 17-17-17)
●
Обязательная информация JEDEC SPD
Компьютер поддерживает следующие модули.
●
Память без проверки четности (размер матрицы 512 Мб, 1 ГБ, 2 ГБ и 4 ГБ)
●
Односторонние и двусторонние модули памяти
●
Модули памяти, состоящие из 8 и 16 микросхем DDR; модули памяти, состоящие из 4 микросхем
SDRAM, не поддерживаются
ПРИМЕЧАНИЕ. В случае установки неподдерживаемых модулей памяти система будет работать
некорректно.
Установка модуля памяти
На системной плате имеется четыре разъема для модулей памяти, по два разъема на каждый канал.
Разъемы имеют маркировку DIMM1, DIMM2, DIMM3 и DIMM4. Разъемы DIMM1 и DIMM2 задействованы в
канале B. Разъемы DIMM3 и DIMM4 задействованы в канале A.
В зависимости от расположения установленных модулей DIMM система автоматически начнет работать
в одноканальном, двухканальном или гибком режиме.
ПРИМЕЧАНИЕ. Использование одноканальной или несбалансированной двухканальной
конфигурации приведет к ухудшению производительности графики.
●
Система будет работать в одноканальном режиме, если модули DIMM установлены только в
одном канале.
●
Если объем памяти модулей DIMM в канале A равен объему памяти модулей DIMM в канале B,
система будет работать в высокопроизводительном двухканальном режиме. Технология и
ширина устройств может различаться для разных каналов. Например, если канал A заполнен
двумя модулями DIMM по 1 ГБ каждый, а в канале B установлен один модуль емкостью 2 ГБ,
система будет работать в двухканальном режиме.
●
Если объем памяти модулей DIMM в канале A не равен объему памяти модулей DIMM в канале B,
система будет работать в гибком режиме. В гибком режиме канал, заполненный минимальным
объемом памяти, описывает общее количество памяти, назначенное двухканальной подсистеме,
оставшийся объем назначается одиночному каналу. Для достижения оптимальной скорости
каналы должны быть сбалансированы так, чтобы наибольший объем памяти был распределен по
двухканальной подсистеме. Если один канал будет заполнен большим объемом памяти, чем
14 Глава 2 Модернизация оборудования