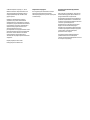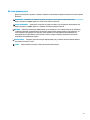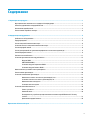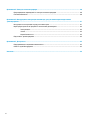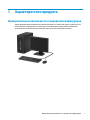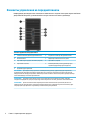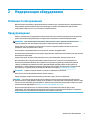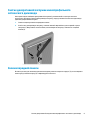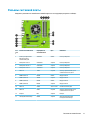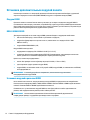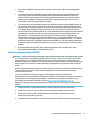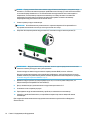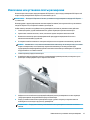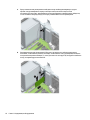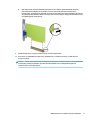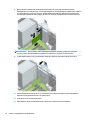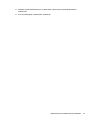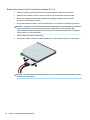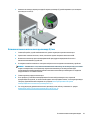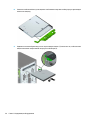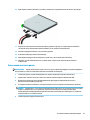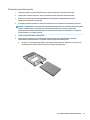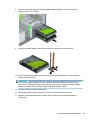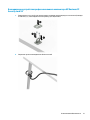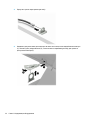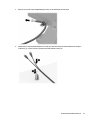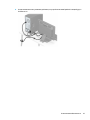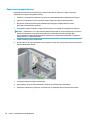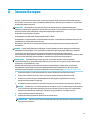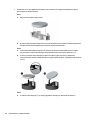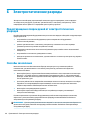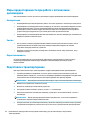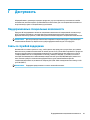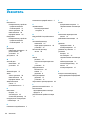Справочное руководство по работе с
оборудованием
Профессиональный ПК HP EliteDesk 705 G3 в
корпусе малого форм-фактора (MT)

© HP Development Company, L.P., 2016.
Windows является товарным знаком или
зарегистрированным товарным знаком
корпорации Майкрософт в США и (или)
других странах.
Сведения, содержащиеся в данном
документе, могут быть изменены без
предварительного уведомления. Гарантии
на изделия и услуги компании HP изложены
в положениях о гарантии, прилагаемых к
изделиям или услугам. Никакие части
данного документа не могут
рассматриваться как предоставление каких-
либо дополнительных гарантий. Компания
HP не несет ответственности за любые
содержащиеся в данном документе
технические или редакторские ошибки или
опущения.
Первая редакция: июль 2016 г.
Номер документа: 900225-251
Уведомление о продукте
В этом руководстве описываются общие
функции для большинства моделей.
Некоторые функции могут быть недоступны
на компьютере.
Условия использования программного
обеспечения
При установке, копировании, загрузке или
использовании другим образом любого из
предустановленных на данном ПК
программных продуктов вы соглашаетесь с
условиями лицензионного соглашения HP с
конечным пользователем (EULA). Если вы не
согласны с условиями данного
лицензионного соглашения, вы должны
вернуть неиспользованный продукт
(аппаратное и программное обеспечение) в
течение 14 дней для возмещения средств в
соответствии с политикой возврата,
принятой в месте покупки.
За дополнительной информацией или с
требованиями полного возмещения
стоимости компьютера обращайтесь в место
его покупки (к продавцу).

Об этом руководстве
Данное руководство содержит основные сведения по обновлению профессионального компьютера HP
EliteDesk.
ВНИМАНИЕ! Указывает на опасные ситуации, которые, если не принять надлежащих мер
предосторожности, могут привести к смерти или тяжелым увечьям.
ПРЕДУПРЕЖДЕНИЕ. Указывает на опасные ситуации, которые, если не принять надлежащих мер
предосторожности, могут привести к травмам легкой или средней тяжести.
ВАЖНО! Указывает на важную информацию, но не связанную с источниками опасности (например,
сообщения связаны с повреждением имущества). Уведомление предупреждает пользователя, что
отказ следовать процедуре, как описано, может привести к потере данных или повреждению
оборудования или программного обеспечения. Также содержит важные сведения по описанию
концепции или завершению задачи.
ПРИМЕЧАНИЕ. Содержит дополнительную информацию для уточнения или дополнения важных
положений основного текста.
СОВЕТ: Предоставляет полезные советы для выполнения задачи.
iii

iv Об этом руководстве

Содержание
1 Характеристики продукта ............................................................................................................................ 1
Функциональные возможности стандартной конфигурации ......................................................................... 1
Элементы управления на передней панели ...................................................................................................... 2
Компоненты задней панели ................................................................................................................................ 3
Расположение серийного номера ...................................................................................................................... 4
2 Модернизация оборудования ...................................................................................................................... 5
Особенности обслуживания ............................................................................................................................... 5
Предупреждения ................................................................................................................................................. 5
Снятие защитной панели компьютера .............................................................................................................. 6
Установка на место защитной панели компьютера ......................................................................................... 7
Снятие передней панели ..................................................................................................................................... 8
Снятие декоративной заглушки низкопрофильного оптического дисковода ............................................. 9
Замена передней панели .................................................................................................................................... 9
Разъемы системной платы ................................................................................................................................ 11
Установка дополнительных модулей памяти ................................................................................................ 12
Модули DIMM .................................................................................................................................... 12
DDR4-SDRAM DIMM ........................................................................................................................... 12
Установка модулей в разъемы DIMM ............................................................................................. 12
Установка модулей памяти DIMM ................................................................................................... 13
Извлечение или установка платы расширения .............................................................................................. 15
Расположение дисководов ............................................................................................................................... 20
Установка и извлечение дисководов ............................................................................................................... 21
Извлечение тонкого оптического дисковода 9,5 мм ................................................................... 22
Установка тонкого оптического дисковода 9,5 мм ...................................................................... 23
Извлечение жесткого диска ........................................................................................................... 25
Установка жесткого диска .............................................................................................................. 27
Установка замка безопасности ......................................................................................................................... 30
Замок с тросиком ............................................................................................................................. 30
Навесной замок ................................................................................................................................ 30
Блокировочное устройство профессионального компьютера HP Business PC Security
Lock V2 .............................................................................................................................................. 31
Крепление передней панели .......................................................................................................... 36
Приложение А Замена батареи ...................................................................................................................... 37
v

Приложение Б Электростатические разряды ................................................................................................ 40
Предотвращение повреждений от электростатических разрядов ............................................................. 40
Способы заземления .......................................................................................................................................... 40
Приложение В Инструкции по эксплуатации компьютера, уход за компьютером и подготовка к
транспортировке ........................................................................................................................................... 41
Инструкции по эксплуатации и уходу за компьютером ................................................................................ 41
Меры предосторожности при работе с оптическими дисководами ............................................................ 42
Эксплуатация ................................................................................................................................... 42
Чистка ............................................................................................................................................... 42
Меры безопасности ......................................................................................................................... 42
Подготовка к транспортировке ........................................................................................................................ 42
Приложение Г Доступность ........................................................................................................................... 43
Поддерживаемые специальные возможности .............................................................................................. 43
Связь со службой поддержки ........................................................................................................................... 43
Указатель ...................................................................................................................................................... 44
vi

1 Характеристики продукта
Функциональные возможности стандартной конфигурации
Набор функциональных возможностей компьютера зависит от конкретной модели. Чтобы получить
дополнительную информацию и больше узнать об оборудовании и программном обеспечении,
установленных на вашей модели компьютера, запустите утилиту HP Support Assistant.
Функциональные возможности стандартной конфигурации 1

Элементы управления на передней панели
Конфигурация дисководов может изменяться в зависимости от модели. Некоторые модели снабжены
декоративной заглушкой, установленной в отсек для тонкого оптического дисковода.
Элементы управления на передней панели
1 Тонкий оптический дисковод (дополнительно) 6 Устройство чтения карт SD (дополнительно)
2 Кнопка питания 7 Индикатор активности жесткого диска
3 Порт USB 2.0 для зарядки (с питанием) (черный) 8 Порт USB 2.0 (черный)
4 Порты USB 3.0 (синие) 9 Комбинированный разъем аудиовыхода (для
наушников)/аудиовхода (для микрофона)
5 Аудиовыход для наушников
ПРИМЕЧАНИЕ. При подключении устройства к комбинированному разъему аудиовыхода (для наушников)/
аудиовхода (для микрофона) открывается диалоговое окно с вопросом, использовать ли разъем как вход для
микрофона или как выход для наушников. В любое время можно изменить назначение разъема, дважды щелкнув
значок Audio Manager на панели задач Windows®.
ПРИМЕЧАНИЕ. Порт USB 2.0 для зарядки может также использоваться для зарядки устройств, например,
смартфонов. Зарядный ток доступен, когда шнур питания подключен к системе, даже если система выключена.
ПРИМЕЧАНИЕ. При включенном питании индикатор включения питания обычно горит белым цветом. Если
индикатор мигает красным цветом, возникла неполадка компьютера и отображается диагностический код. Для
интерпретации кода обратитесь к Руководству по техническому обслуживанию.
2 Глава 1 Характеристики продукта

Компоненты задней панели
Компоненты задней панели
1 Разъем для подключения клавиатуры PS/2
(фиолетовый)
7 Разъем для подключения шнура
питания
2 Разъемы монитора DisplayPort 8 Разъем мыши PS/2 (зеленый)
3 Разъем монитора VGA 9 Последовательный порт
4 Порты USB 3.1 (синие) 10 Сетевой разъем RJ-45
5 Порты USB 3.1 (синие) 11 Порты USB 2.0 (черные) с функцией
пробуждения с помощью клавиатуры
6 Гнездо аудиовхода для звуковых устройств с
питанием (зеленое)
12 Гнездо аудиовхода (синее)
ПРИМЕЧАНИЕ. Компания HP предоставляет возможность установки дополнительного второго последовательного
порта и дополнительного параллельного порта.
При использовании USB-клавиатуры компания HP рекомендует подключать клавиатуру к одному из портов USB 2.0 с
функцией пробуждения. Если задан соответствующий параметр в BIOS Setup (F10), функция пробуждения также
поддерживается при подключении к разъему PS/2.
При подключении устройства к гнезду микрофона/наушников открывается диалоговое окно с вопросом, использовать
ли разъем как вход для микрофона или как выход для наушников. В любое время можно изменить назначение
разъема, дважды щелкнув значок Audio Manager на панели задач Windows.
Если графическая карта установлена в один из разъемов на системной плате, видео разъемы на графической карте и
интегрированную графическую систему на системной плате можно использовать одновременно или по отдельности.
Реальные свойства определяются установленной графической платой и конфигурацией программного обеспечения.
Графику системной платы можно отключить с помощью изменения настроек в BIOS Setup (F10).
Компоненты задней панели 3

Расположение серийного номера
Каждый компьютер имеет уникальный серийный номер и идентификационный номер продукта,
которые расположены снаружи компьютера. При обращении в службу технической поддержки
следует назвать эти номера.
4 Глава 1 Характеристики продукта

2 Модернизация оборудования
Особенности обслуживания
Данный компьютер обладает функциональными особенностями, упрощающими его модернизацию и
обслуживание. Для выполнения некоторых процедур установки, описываемых в данной главе,
необходима отвертка Torx T15 или отвертка с прямым шлицем.
Предупреждения
Прежде чем выполнять модернизацию, внимательно прочтите в данном руководстве все инструкции,
предостережения и предупреждения, которые имеют отношение к выполняемым действиям.
ВНИМАНИЕ! Для снижения риска поражения электрическим током, предотвращения ожогов от
горячих поверхностей и возгорания соблюдайте следующие меры предосторожности:
Перед работой с внутренними компонентами системы отсоедините кабель питания от розетки и
дождитесь, пока эти компоненты остынут.
Не вставляйте телефонный кабель в гнездо платы сетевого интерфейса (NIC).
Не отключайте заземляющий контакт вилки шнура питания. Заземление очень важно для обеспечения
безопасной эксплуатации.
Подключите шнур питания к заземленной розетке, расположенной в легкодоступном месте.
Для снижения риска получения серьезных травм ознакомьтесь с документом Руководство по
безопасной и удобной работе. В нем содержатся инструкции по удобному размещению рабочей
станции, соблюдению правильной осанки и формированию здоровых привычек при работе на
компьютере, а также приводятся важные сведения об обеспечении электрической и механической
безопасности. Это руководство расположено в Интернете по адресу http://www.hp.com/ergo.
ВНИМАНИЕ! Содержит подключенные к питанию и подвижные компоненты.
Отключите питание оборудования перед снятием корпуса.
Перед повторным подключением питания установите корпус на место и закрепите.
ВАЖНО! Статическое электричество может повредить электрические компоненты компьютера и
дополнительного оборудования. Перед началом работы с электронными компонентами снимите с себя
электростатический заряд, прикоснувшись к заземленному металлическому предмету. Для получения
дополнительной информации см Электростатические разряды на стр. 40.
Когда компьютер подключен к источнику питания, на системной плате всегда присутствует
напряжение. Для предотвращения повреждений внутренних компонентов необходимо отсоединять
шнур питания от источника питания перед тем, как открыть компьютер.
Особенности обслуживания 5

Снятие защитной панели компьютера
Для доступа к внутренним компонентам необходимо снять съемную панель.
1. Снимите и отсоедините все защитные устройства, предотвращающие открывание компьютера.
2. Удалите все съемные носители, такие как компакт-диски или флэш-накопители USB.
3. Выключите компьютер при помощи правильной процедуры в операционной системе и
выключите все внешние устройства.
4. Отсоедините кабель питания от электрической розетки и отсоедините все внешние устройства.
ВАЖНО! Независимо от того, включен или выключен компьютер, на системную плату постоянно
подается напряжение, если компьютер подключен к внешнему источнику питания. Для
предотвращения повреждений внутренних компонентов компьютера необходимо отсоединять
шнур питания от источника питания.
5. Поднимите рукоятку защитной панели (1), затем сдвиньте защитную панель (2) назад и снимите
ее с компьютера (3).
6 Глава 2 Модернизация оборудования

Установка на место защитной панели компьютера
Установите защитную панель на компьютер (1), затем задвиньте ее вперед (2) до щелчка.
Установка на место защитной панели компьютера 7

Снятие передней панели
1. Снимите/откройте устройства безопасности, препятствующие открытию компьютера.
2. Удалите все съемные носители, такие, как компакт-диски или флэш-накопители USB.
3. Выключите компьютер при помощи правильной процедуры в операционной системе и
выключите все внешние устройства.
4. Отсоедините кабель питания от электрической розетки и отсоедините все внешние устройства.
ВАЖНО! Независимо от того, включен или выключен компьютер, на системную плату постоянно
подается напряжение, если компьютер подключен к внешнему источнику питания. Для
предотвращения повреждений внутренних компонентов компьютера необходимо отсоединять
шнур питания от источника питания.
5. Снимите крышку корпуса компьютера.
6. Поднимите три защелки панели (1), затем поверните панель для снятия с корпуса (2).
8 Глава 2 Модернизация оборудования

Снятие декоративной заглушки низкопрофильного
оптического дисковода
Некоторые модели снабжены декоративной заглушкой, установленной в отсеке для плоского
оптического дисковода. Снимите декоративную заглушку, перед установкой оптического дисковода.
Удаление декоративной заглушки
1. Снимите защитную панель и переднюю панель.
2. Чтобы снять декоративную заглушку, сожмите нижний и верхний выступы на правой стороне
заглушки
(1) вверх и вниз соответственно, затем поверните заглушку и снимите ее с лицевой
панели (2).
Замена передней панели
Вставьте три выступа на нижнем крае панели в прямоугольные отверстия корпуса (1), затем поверните
панель для установки в корпус (2) и зафиксируйте ее на месте.
Снятие декоративной заглушки низкопрофильного оптического дисковода 9

10 Глава 2 Модернизация оборудования

Разъемы системной платы
Сведения о разъемах системной платы вашей модели см. на следующем рисунке и в таблице.
Эле
мен
т
Разъем системной платы Маркировка на
системной плате
Цвет Компонент
1 Разъем расширения PCI
Express x16 Gen 2,
пониженный до x4
X4PCIEXP белый Плата расширения
2 PCI Express x1 Gen 2 X1PCIEXP2 черный Плата расширения
3 PCI Express x16 Gen 3 X16PCIEXP черный Плата расширения
4 PCI Express x1 Gen 2 X1PCIEXP1 черный Плата расширения
5 SATA 3.0 SATA2 голубой Любое устройство SATA, кроме
основного жесткого диска
6 DIMM4 (канал A) DIMM4 белый Модуль памяти
7 DIMM3 (канал A) DIMM3 черный Модуль памяти
8 DIMM2 (канал B) DIMM2 белый Модуль памяти
9 DIMM1 (канал B) DIMM1 черный Модуль памяти
10 SATA 3.0 SATA0 темно-синий Основной жесткий диск
11 SATA 3.0 SATA1 голубой Любое устройство SATA, кроме
основного жесткого диска
12 Батарея BAT черный Батарея
13 Последовательный порт COMB черный Дополнительный второй
последовательный порт
Разъемы системной платы 11

Установка дополнительных модулей памяти
Компьютер поставляется с синхронной динамической памятью произвольной выборки с удвоенной
скоростью передачи 4 поколения (DDR4-SDRAM) в модулях со спаренным входом (DIMM).
Модули DIMM
В разъемы памяти системной платы можно установить до четырех стандартных модулей DIMM. В
поставляемых компьютерах установлен, по крайней мере, один модуль памяти DIMM. Для повышения
быстродействия компьютера на системную плату можно установить до 64 Гб памяти, настроенной для
работы в высокопроизводительном двухканальном режиме
.
DDR4-SDRAM DIMM
Для надлежащей работы системы модули DIMM должны обладать следующими свойствами:
●
288-контактный корпус, совместимый с отраслевым стандартом;
●
модули без буферизации и контроля четности, совместимые со стандартом PC4-17000
DDR4-2133 МГц;
●
модули DDR4-SDRAM DIMM 1,2 В;
Модули DIMM также должны:
●
поддерживать задержку CAS 15 DDR4 2133 МГц (15-15-15);
●
содержать обязательную информацию JEDEC SPD (спецификация, описывающая технологию
записи, хранения и считывания информации о характеристиках модулей).
Кроме того, компьютер поддерживает:
●
память без проверки четности (размер матрицы 512 Мбит, 1 Гбит и 2 Гбит);
●
односторонние и двухсторонние модули DIMM;
●
модули DIMM, составленные из x8 и x16 устройств DDR; модули DIMM, составленные из x4 SDRAM,
не поддерживаются.
ПРИМЕЧАНИЕ. Система будет работать неправильно, если в компьютер установлены
неподдерживаемые модули DIMM.
Установка модулей в разъемы DIMM
На системной плате имеется четыре разъема для модулей DIMM, по два разъема на каждый канал.
Разъемы имеют маркировку DIMM1, DIMM2, DIMM3 и DIMM4. Разъемы DIMM1 и DIMM2 задействованы в
канале B. Разъемы DIMM3 и DIMM4 задействованы в канале A.
В зависимости от установленных модулей DIMM система будет работать либо в одноканальном
режиме, либо в двухканальном режиме, либо в гибком режиме.
ПРИМЕЧАНИЕ. Использование одноканальной или несбалансированной двухканальной
конфигурации приведет к ухудшению производительности графики.
12 Глава 2 Модернизация оборудования
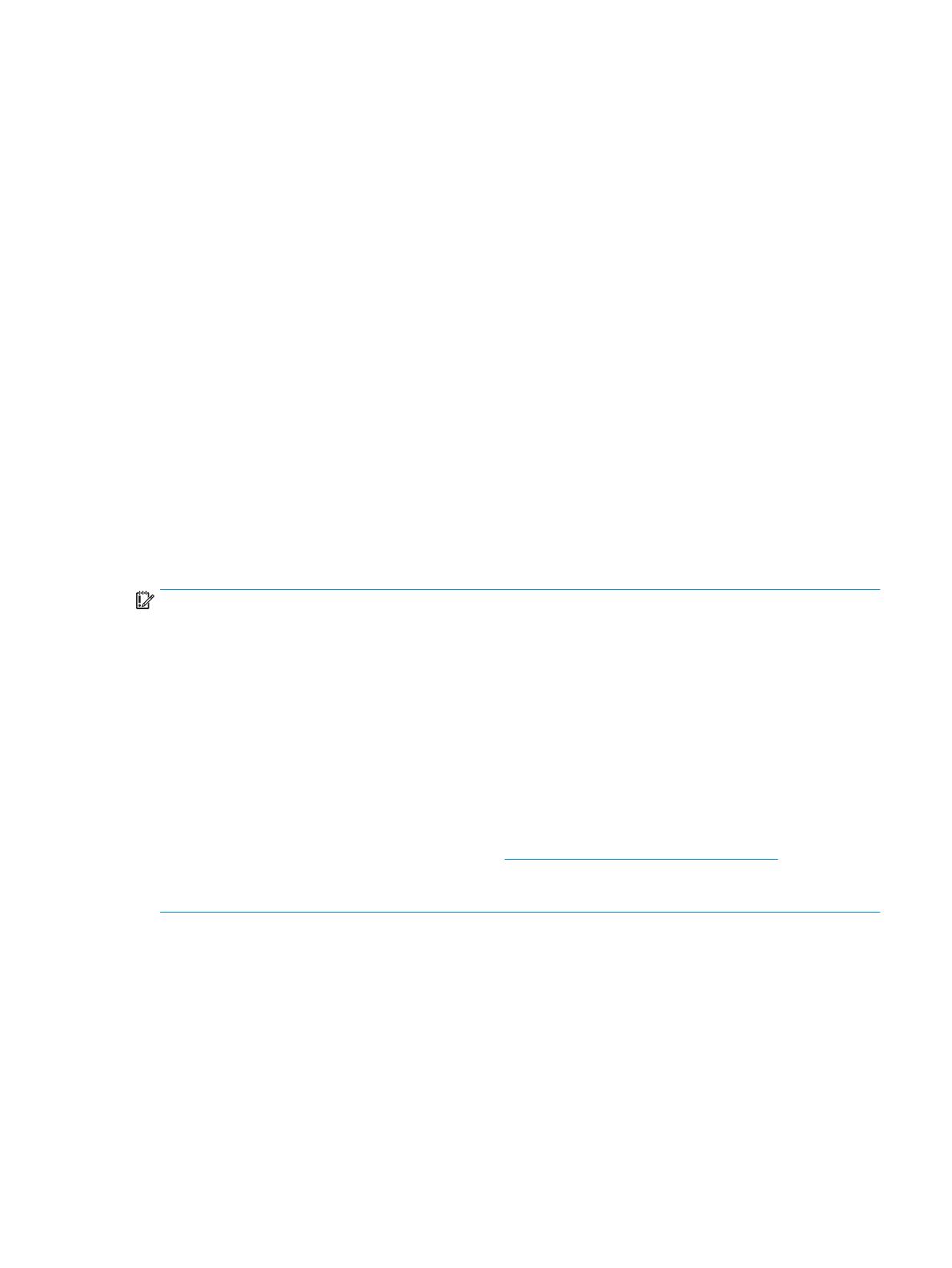
●
Если разъемы DIMM заполнены для одного канала, система будет работать в одноканальном
режиме.
●
Если объем памяти модулей DIMM в канале A равен объему памяти модулей DIMM в канале B,
система будет работать в высокопроизводительном двухканальном режиме. Технология и
ширина устройств может различаться для разных каналов. Например, если канал A заполнен
двумя модулями DIMM по 1 Гб каждый, а в канале B установлен один модуль емкостью 2 Гб,
система будет работать в двухканальном режиме.
●
Если объем памяти модулей DIMM в канале A не равен объему памяти модулей DIMM в канале B,
система будет работать в гибком режиме. В гибком режиме канал, заполненный минимальным
объемом памяти
, описывает общее количество памяти, назначенное двухканальной подсистеме,
оставшийся объем назначается одиночному каналу. Для достижения оптимальной скорости
каналы должны быть сбалансированы так, чтобы наибольший объем памяти был распределен по
двухканальной подсистеме. Если один канал будет заполнен большим объемом памяти, чем
другой канал, то больший объем памяти должен быть назначен каналу A. Например, при
заполнении каналов одним модулем памяти DIMM в 2 Гб и тремя модулями DIMM по 1 Гб канал A
следует заполнить модулем DIMM емкостью 2 Гб и одним модулем DIMM емкостью 1 Гб, а канал B
должен быть заполнен оставшимися двумя модулями DIMM по 1 Гб. В этой конфигурации модуль
в 4 Гб будет работать в двухканальном режиме, а модуль в 1 Гб будет работать в одноканальном
режиме.
●
В любом режиме максимальная частота функционирования памяти определяется самым
медленным модулем DIMM, установленным в системе.
Установка модулей памяти DIMM
ВАЖНО! Перед установкой или извлечением модулей памяти необходимо отсоединить шнур питания
от источника питания и подождать приблизительно 30 секунд, чтобы снять возможный остаточный
заряд. Независимо от состояния питания на модули памяти постоянно подается напряжение, если
компьютер подключен к внешнему источнику питания. Установка или извлечение модулей памяти при
подаче питания может привести к невосстановимому повреждению модулей памяти или системной
платы.
Контакты разъемов модулей памяти позолочены. При увеличении памяти важно использовать модули
с позолоченными контактами, чтобы избежать коррозии или окисления вследствие контакта
несовместимых металлов.
Статическое электричество может повредить электронные компоненты компьютера и
дополнительные платы расширения. Перед началом работы с электронными компонентами снимите с
себя электростатический заряд, прикоснувшись к заземленному металлическому предмету. Для
получения дополнительных сведений см. раздел Электростатические разряды на стр. 40.
При работе с модулем памяти не прикасайтесь к его контактам. Это может привести к повреждению
модуля.
1. Снимите/откройте устройства безопасности, препятствующие открытию компьютера.
2. Удалите все съемные носители, такие, как компакт-диски или флэш-накопители USB.
3. Выключите компьютер при помощи правильной процедуры в операционной системе и
выключите все внешние устройства.
4. Отсоедините кабель питания от электрической розетки и отсоедините все внешние устройства.
Установка дополнительных модулей памяти 13

ВАЖНО! Перед установкой или извлечением модулей памяти необходимо отсоединить шнур
питания от источника питания и подождать приблизительно 30 секунд, чтобы снять возможный
остаточный заряд. Независимо от состояния питания на модули памяти постоянно подается
напряжение, если компьютер подключен к внешнему источнику питания. Установка или
извлечение модулей памяти при подаче питания может привести к невосстановимому
повреждению модулей памяти или системной платы.
5. Снимите крышку корпуса компьютера.
ВНИМАНИЕ! Во избежание получения ожогов от горячих поверхностей не прикасайтесь к
внутренним компонентам системы до тех пор, пока они не остынут.
6. Откройте обе защелки разъема модуля памяти (1) и вставьте модуль памяти в разъем (2).
ПРИМЕЧАНИЕ. Модуль памяти можно установить только в одном определенном положении.
Совместите выемку на модуле с выступом в разъеме.
Сначала следует вставить модули памяти в черные разъемы DIMM, а затем – в белые.
Для достижения максимального быстродействия необходимо, чтобы объем памяти, которым
снабжен канал A, был равен объему памяти в канале B. Дополнительные сведения см. в разделе
Установка модулей в разъемы DIMM на стр. 12.
7. Вдвиньте модуль в разъем до упора и убедитесь в том, что он встал ровно. Убедитесь, что
защелки находятся в правильном положении (3).
8. Для установки каждого дополнительного модуля повторите шаги 6 и 7.
9. Установите на место крышку корпуса.
10. Присоедините шнур питания и внешние устройства, а затем включите компьютер.
11. Закройте устройства безопасности, которые были открыты при снятии защитной панели
компьютера.
При следующем включении компьютера дополнительная память должна быть обнаружена
автоматически.
14 Глава 2 Модернизация оборудования
Страница загружается ...
Страница загружается ...
Страница загружается ...
Страница загружается ...
Страница загружается ...
Страница загружается ...
Страница загружается ...
Страница загружается ...
Страница загружается ...
Страница загружается ...
Страница загружается ...
Страница загружается ...
Страница загружается ...
Страница загружается ...
Страница загружается ...
Страница загружается ...
Страница загружается ...
Страница загружается ...
Страница загружается ...
Страница загружается ...
Страница загружается ...
Страница загружается ...
Страница загружается ...
Страница загружается ...
Страница загружается ...
Страница загружается ...
Страница загружается ...
Страница загружается ...
Страница загружается ...
Страница загружается ...
-
 1
1
-
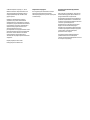 2
2
-
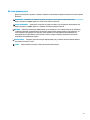 3
3
-
 4
4
-
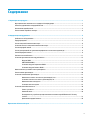 5
5
-
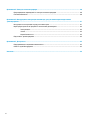 6
6
-
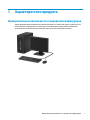 7
7
-
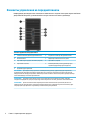 8
8
-
 9
9
-
 10
10
-
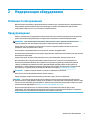 11
11
-
 12
12
-
 13
13
-
 14
14
-
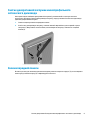 15
15
-
 16
16
-
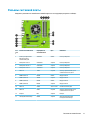 17
17
-
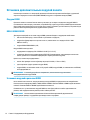 18
18
-
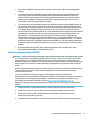 19
19
-
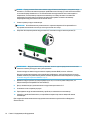 20
20
-
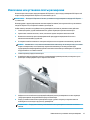 21
21
-
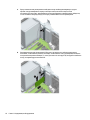 22
22
-
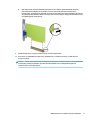 23
23
-
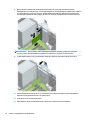 24
24
-
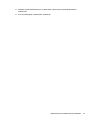 25
25
-
 26
26
-
 27
27
-
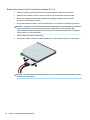 28
28
-
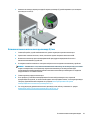 29
29
-
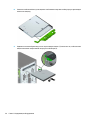 30
30
-
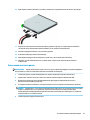 31
31
-
 32
32
-
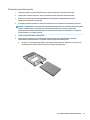 33
33
-
 34
34
-
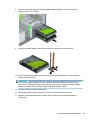 35
35
-
 36
36
-
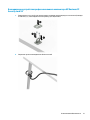 37
37
-
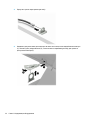 38
38
-
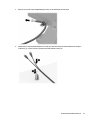 39
39
-
 40
40
-
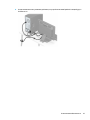 41
41
-
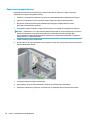 42
42
-
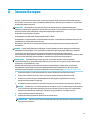 43
43
-
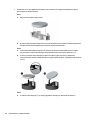 44
44
-
 45
45
-
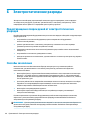 46
46
-
 47
47
-
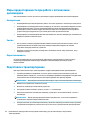 48
48
-
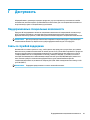 49
49
-
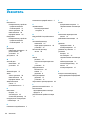 50
50
HP EliteDesk 705 G3 Microtower PC Справочное руководство
- Тип
- Справочное руководство
- Это руководство также подходит для
Задайте вопрос, и я найду ответ в документе
Поиск информации в документе стал проще с помощью ИИ
Похожие модели бренда
-
HP EliteDesk 705 G3 Small Form Factor PC Справочное руководство
-
HP ProDesk 480 G4 Base Model Microtower PC Справочное руководство
-
HP ProDesk 600 G2 Base Model Small Form Factor PC Справочное руководство
-
HP EliteDesk 800 G2 Small Form Factor PC Справочное руководство
-
HP ProDesk 400 G4 Base Model Small Form Factor PC Справочное руководство
-
HP EliteDesk 880 G2 Base Model Tower PC Справочное руководство
-
HP EliteDesk 800 G3 Small Form Factor PC Справочное руководство
-
HP ProDesk 600 G3 Microtower PC (ENERGY STAR) Справочное руководство
-
HP EliteDesk 705 G2 Base Model Microtower PC Справочное руководство
-
HP EliteDesk 705 G2 Small Form Factor PC Справочное руководство