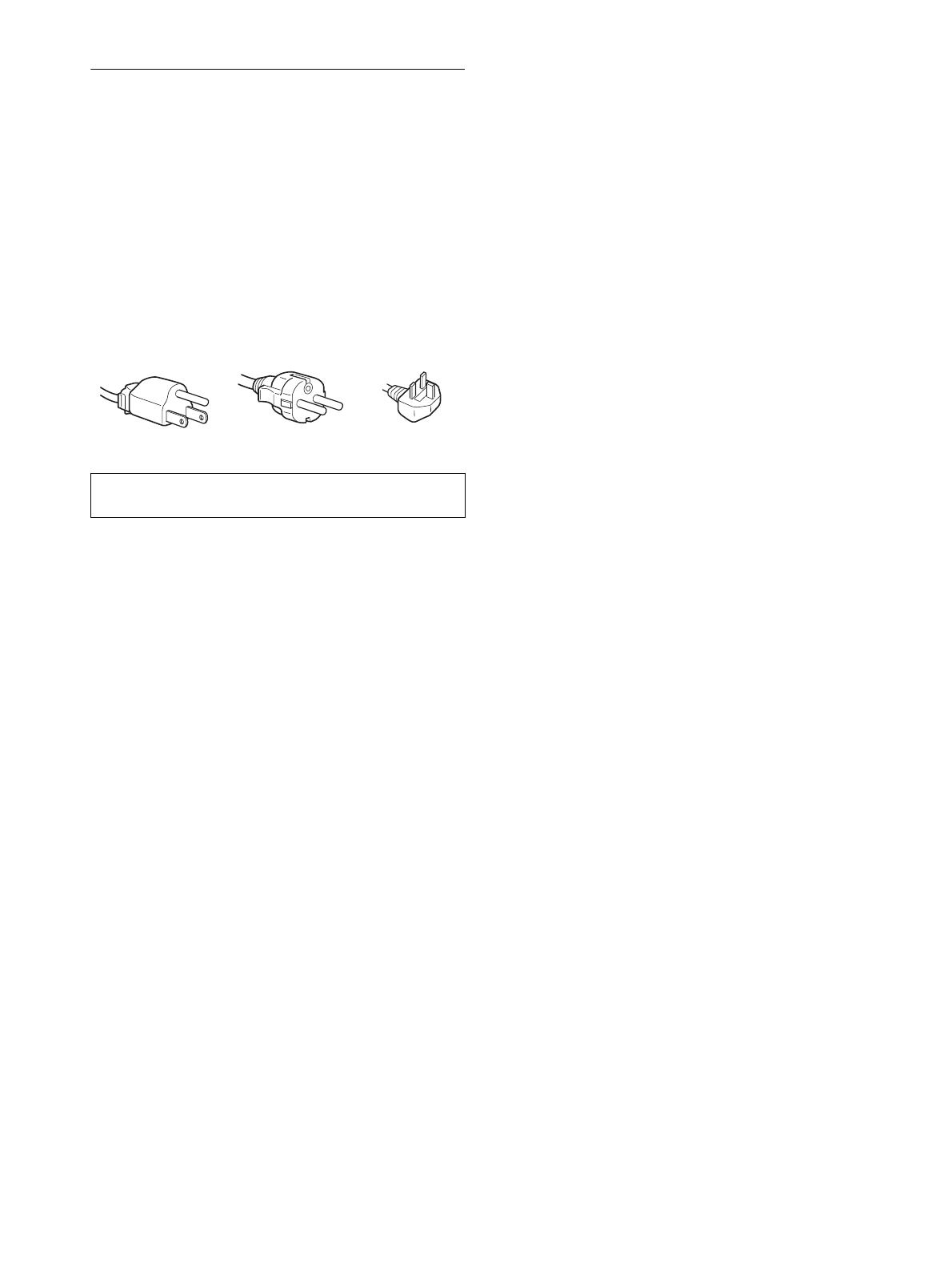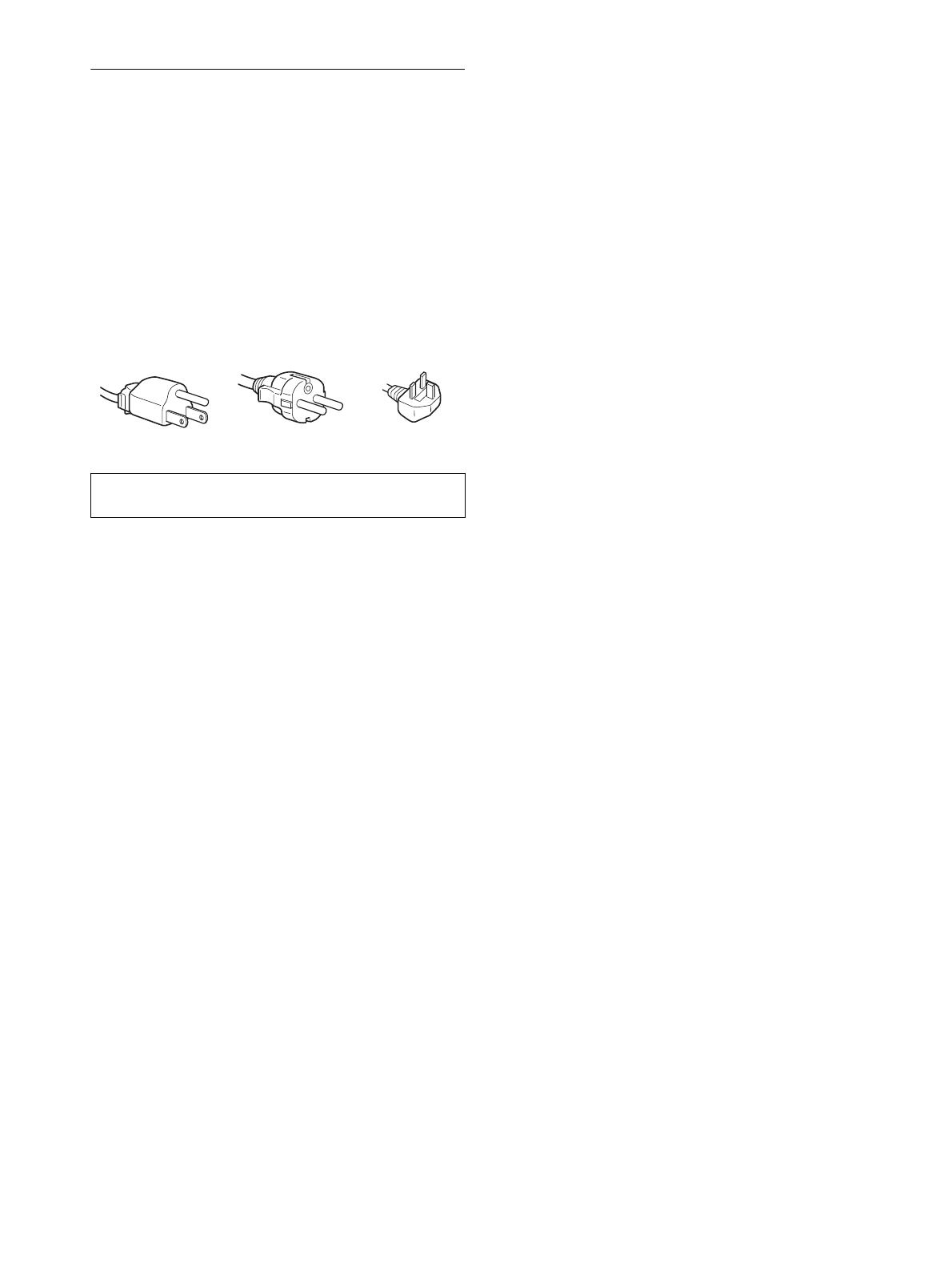
4
Меры предосторожности
Меры предосторожности при подключении к
сети электропитания
Используйте кабель питания, поставляемый с
монитором. При использовании другого кабеля питания
убедитесь в том, что он подходит для использования в
местной сети.
Для покупателей в США
При использовании несоответствующего кабеля
питания монитор не будет отвечать обязательным
стандартам FCC.
Для покупателей в Великобритании
При использовании монитора в Великобритании
пользуйтесь соответствующим кабелем питания для
Великобритании.
Установка
Не устанавливайте и не оставляйте монитор:
• В местах, подверженных воздействию высоких
температур, например рядом с батареями,
нагревательными воздуховодами, или в местах, где
возможно попадание прямого солнечного света.
Размещение монитора в местах, подверженных
воздействию высоких температур, например в
автомобилях, припаркованных в солнечных местах
или рядом с нагревательными воздуховодами, может
привести к деформации корпуса или к
неисправностям.
• В местах, где присутствует вибрация или резкие
механические воздействия.
• Рядом с любым оборудованием, которое излучает
сильное магнитное поле, например телевизорами или
другими домашними приборами.
• В местах, где может скапливаться много пыли, грязи
или песка, например рядом с открытым окном или
выходом из помещения. Если устройство переносится
по улице, обязательно примите соответствующие
меры предосторожности против существующей в
воздухе пыли и грязи. В противном случае устройство
может быть безвозвратно повреждено.
Вентиляция
Отверстия в корпусе служат для вентиляции. Для
обеспечения надлежащей работы устройства и во
избежание перегрева не следует загораживать или
закрывать эти отверстия.
Обращение с экраном ЖКД
• Не оставляйте экран ЖКД в местах, где на него падает
солнце, так как это может привести к его
повреждению. Соблюдайте осторожность при
размещении монитора у окна.
• Не толкайте и не царапайте экран ЖКД. Не кладите
тяжелые предметы на экран ЖКД. Это может
привести к искривлению экрана или неисправности
панели ЖКД.
• Если монитор используется в холодном месте, то на
экране может появиться остаточное изображение. Это
не является неполадкой. Экран возвращается к
обычному воспроизведению, как только температура
становится нормальной.
• Если в течение долгого времени отображается
неподвижное изображение, то на экране может
ненадолго появиться остаточное изображение.
Остаточное изображение со временем исчезнет.
• Панель ЖКД нагревается во время работы. Это не
является неполадкой.
Примечание по ЖКД
(жидкокристаллическому дисплею)
Обратите внимание на то, что экран ЖКД изготовлен по
высокоточной технологии. Однако на экране ЖКД
могут постоянно появляться черные или светлые точки
(красные, голубые или зеленые), а также неправильные
цветные полосы или яркие пятна. Это не является
неполадкой.
(Эффективное число точек: более 99,99%)
Уход
• Перед чисткой монитора обязательно отключите
кабель питания из розетки.
• Протирайте экран ЖКД мягкой тканью. При
использовании химических средств для чистки стекла
не применяйте жидкости, содержащие
антистатические или аналогичные добавки, так как
они могут повредить покрытие экрана ЖКД.
• Протирайте корпус, панель и органы управления
мягкой тканью, слегка смоченной в слабом растворе
моющего средства. Не пользуйтесь грубыми щетками,
абразивными пастами или такими растворителями,
как спирт или бензин.
• Не следует прикасаться к экрану, скрести или стучать
по нему острыми или шершавыми предметами
(шариковой ручкой, отверткой). Это может привести
к появлению царапин на поверхности экрана.
• Обратите внимание, что обработка монитора такими
летучими растворителями, как инсектициды, или его
длительный контакт с резиновыми или виниловыми
материалами, может привести к ухудшению
материалов или старению покрытия экрана ЖКД.
Транспортировка
• Отключите все кабели от монитора и возьмитесь за
края дисплея ЖКД, соблюдая осторожность, чтобы не
поцарапать экран при транспортировке. Падение
монитора может привести к травме или его
повреждению.
• При перевозке монитора или его доставке в
ремонтную мастерскую пользуйтесь заводской
картонной коробкой и упаковочными материалами.
Утилизация монитора
• Не выбрасывайте этот монитор вместе с другими
бытовыми отходами.
• Флуоресцентная лампа, установленная в этом
мониторе, содержит ртуть. Утилизация данного
монитора должна проводиться в соответствии с
инструкциями местных санитарных органов.
Для покупателей в США
Этот продукт содержит ртуть. Если данный продукт
приобретен в США, то его утилизация может
регулироваться определенными правилами. Для
получения сведений об утилизации или переработке
продукта обратитесь в местные органы власти или в
организацию Electronics Industries Alliance (http://
www.eiae.org).
Сетевая розетка должна находиться в легкодоступном
месте вблизи от прибора.
для 100 - 120 В
переменного тока
для 200 - 240 В
переменного тока
только для 240 В
переменного тока
Примеры сетевых
вилок