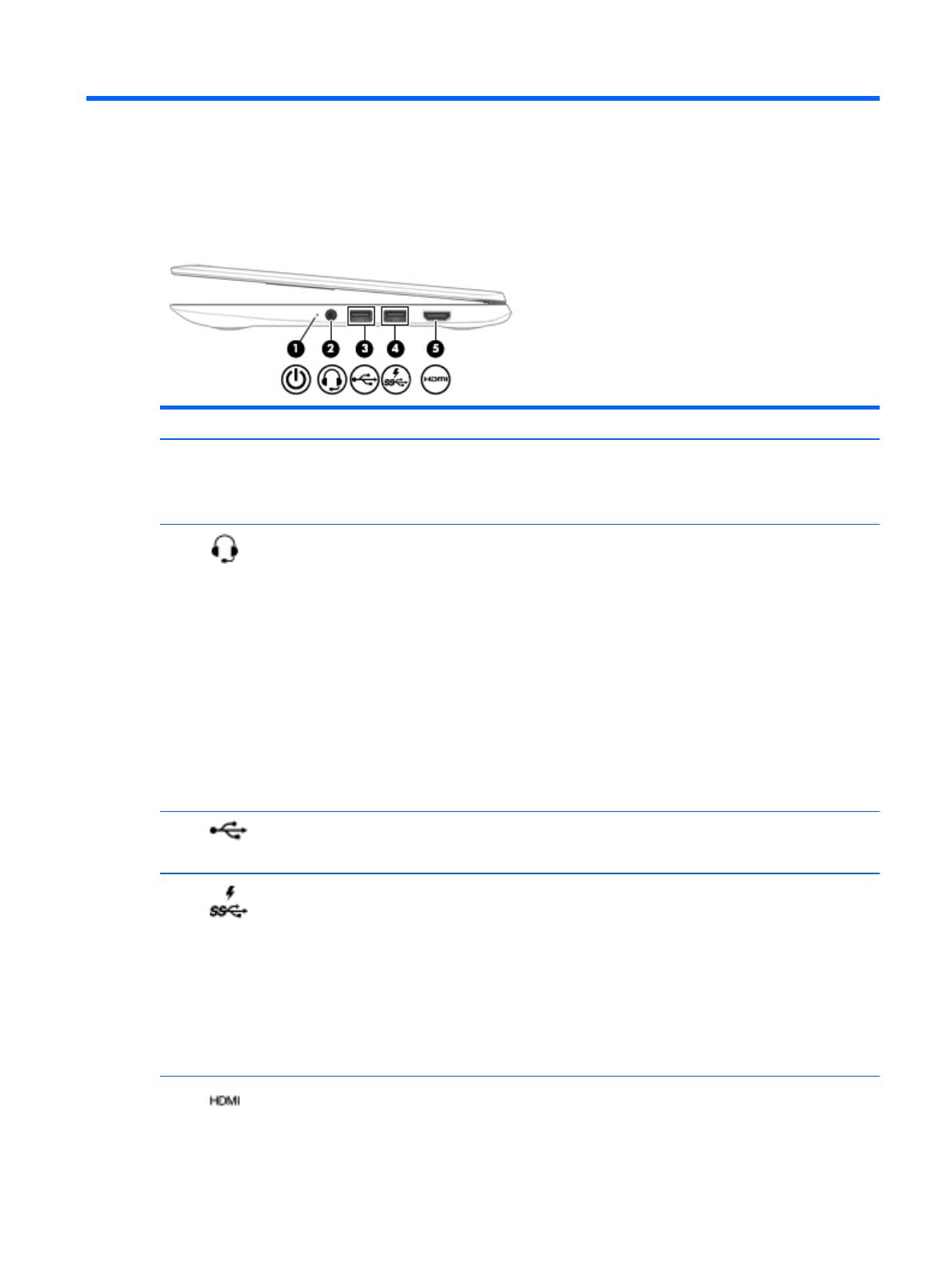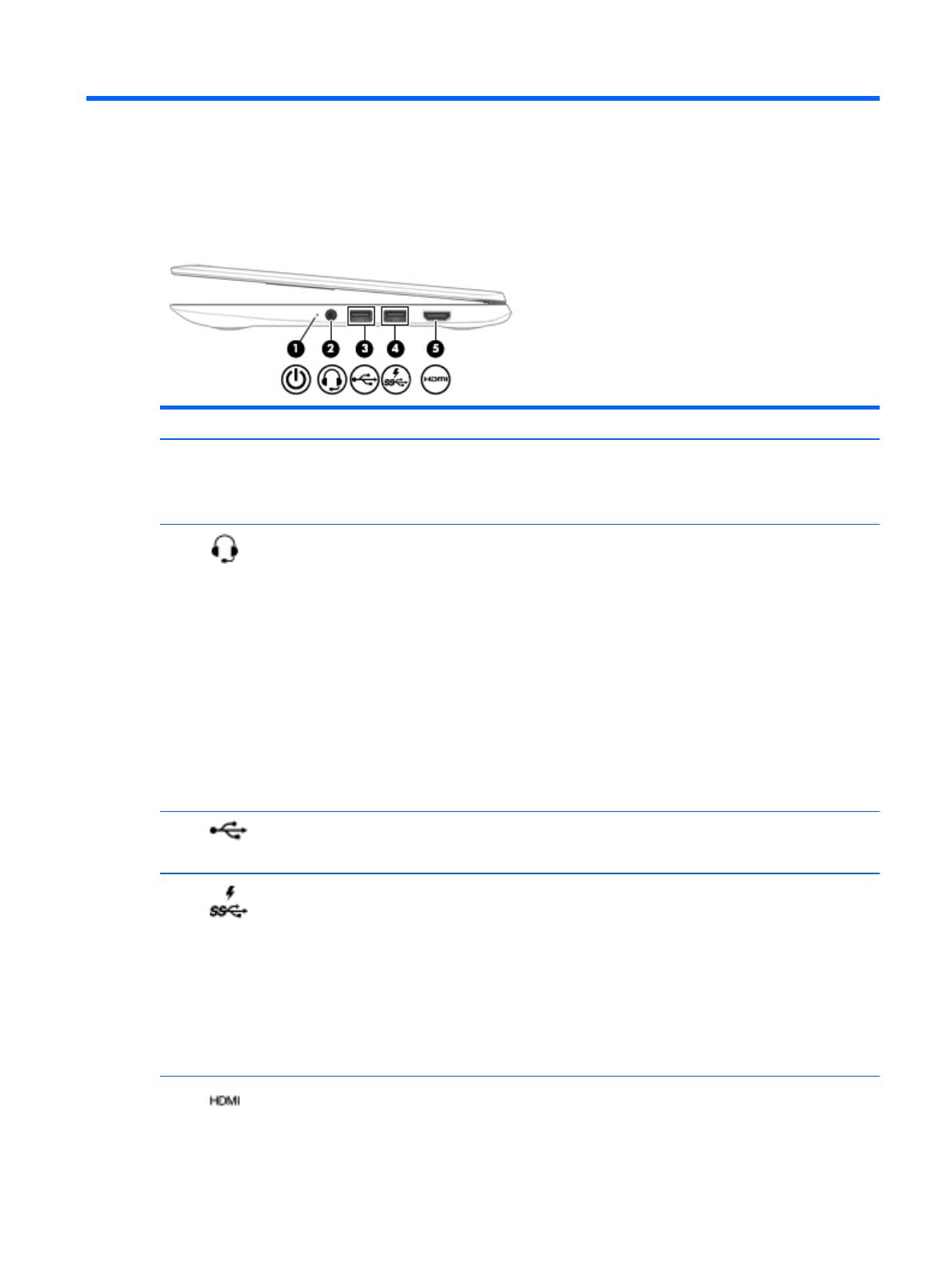
1
Знакомство с компьютером
Вид справа
Компонент Описание
(1)
Индикатор питания
●
Светится белым: компьютер включен.
●
Мигает белым: компьютер находится в режиме сна.
●
Не светится: компьютер выключен.
(2)
Разъем аудиовыхода (для наушников)/
аудиовхода (для микрофона)
Подключение дополнительных стереодинамиков с
внешним питанием, обычных или вставных наушников,
гарнитуры или телевизионной акустической системы.
Также используется для подключения гарнитуры с
микрофоном. Этот разъем не поддерживает
дополнительные устройства, представляющие собой
только микрофон.
ВНИМАНИЕ! Прежде чем надеть обычные наушники,
вставные наушники или гарнитуру, во избежание
повреждения
слуха уменьшите громкость.
ПРИМЕЧАНИЕ. При подключении устройства к
разъему динамики компьютера отключаются.
ПРИМЕЧАНИЕ. Кабель устройства должен иметь 4-
контактный разъем с поддержкой аудиовыхода (разъем
для наушников) и аудиовхода (разъем для микрофона).
(3)
Порт USB 2.0 Используются для подключения дополнительных USB-
устройств, например клавиатуры, мыши, внешнего
дисковода, принтера, сканера или концентратора USB.
(4)
Порт USB 3.0 для зарядки (с питанием) Используется для подключения дополнительного
устройства USB, например клавиатуры, мыши,
внешнего накопителя, принтера, сканера или
концентратора. Стандартные порты USB не
поддерживают зарядку некоторых устройств USB или
выполняют ее при низком токе. Для зарядки некоторых
устройств необходимо питание и, соответственно,
зарядный порт.
ПРИМЕЧАНИЕ. USB-порты для зарядки также
позволяют заряжать некоторые сотовые
телефоны и
проигрыватели MP3, даже когда компьютер выключен.
(5)
Порт HDMI Предназначен для подключения к компьютеру
дополнительной видео- или аудиоаппаратуры, например
телевизора высокой четкости, или любого другого
Вид справа
1