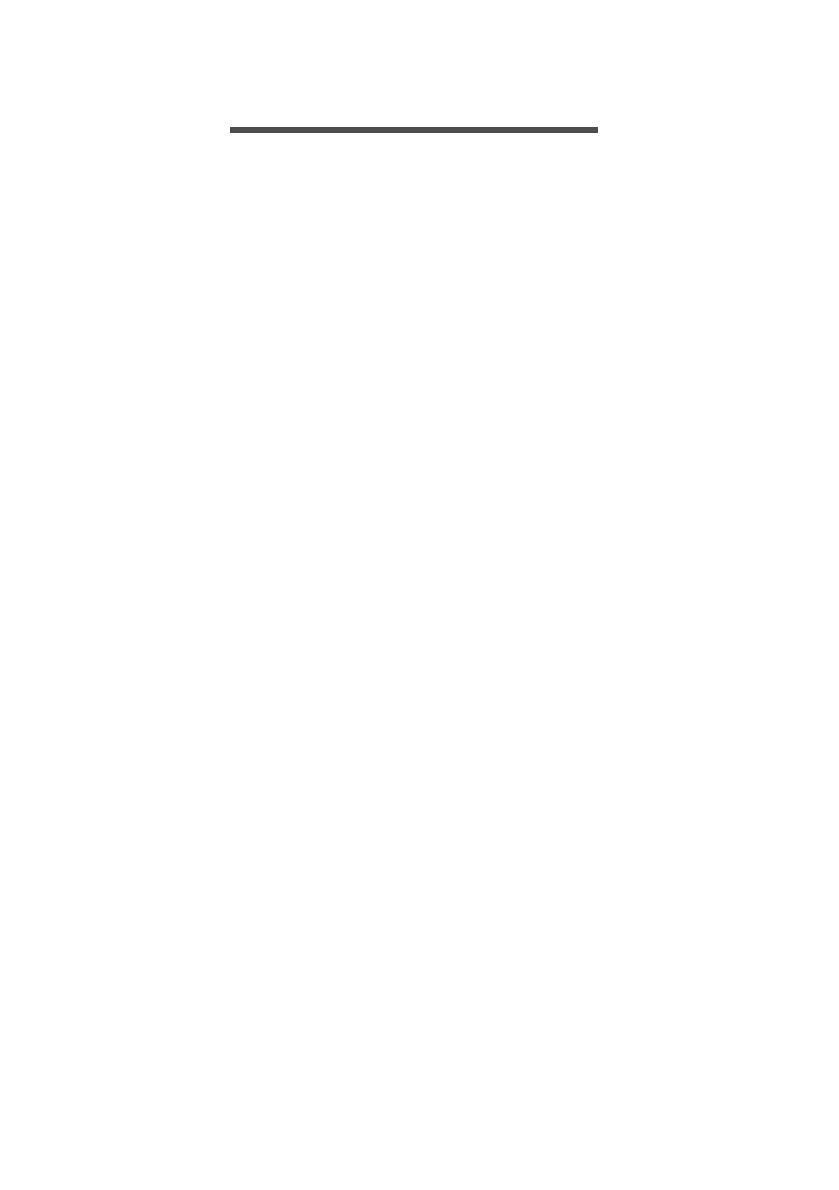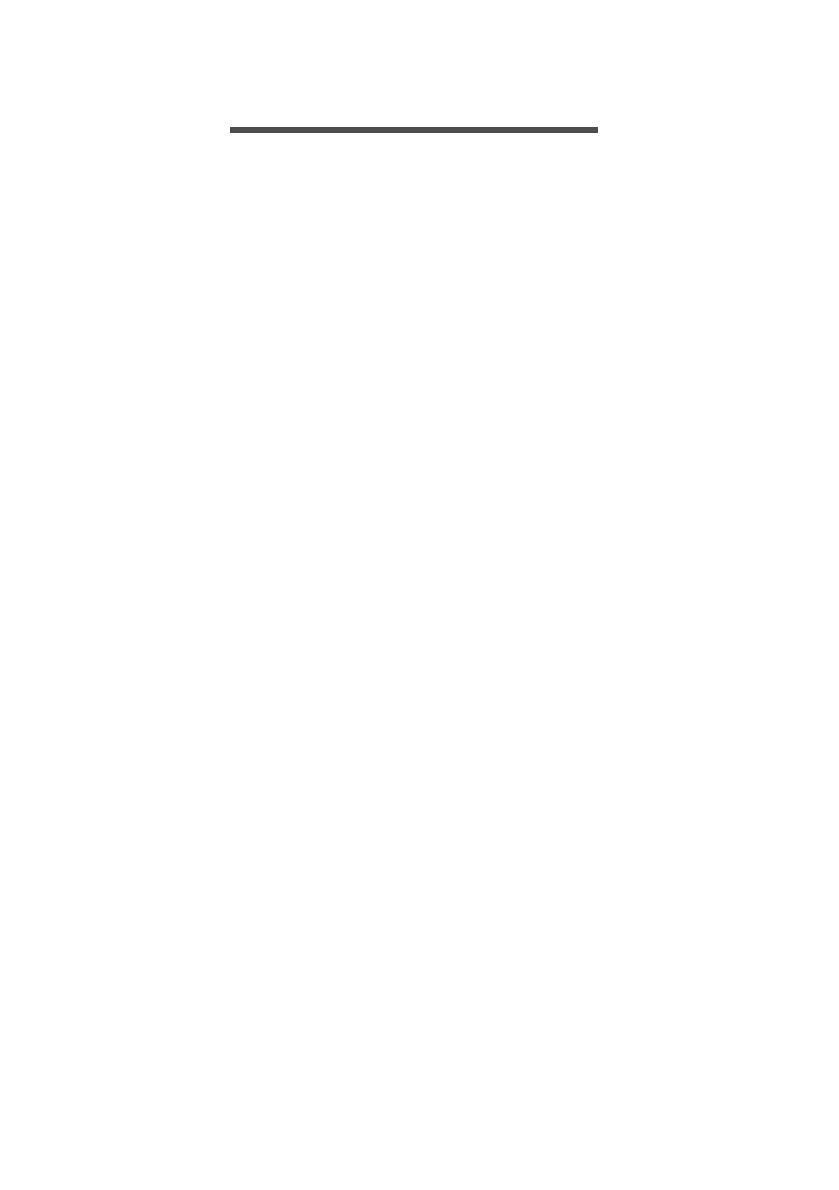
Содержание - 3
СОДЕРЖАНИЕ
Вначале о главном 6
Ваши руководства.................................. 6
Основные сведения об уходе за
компьютером и советы по работе с
ним .......................................................... 7
Выключение компьютера ......................... 7
Уход за компьютером ............................... 8
Уход за адаптером переменного тока..... 8
Чистка и техническое обслуживание....... 9
Знакомство с вашим ноутбуком
Acer 10
Вид на экран......................................... 10
Вид клавиатуры ................................... 11
Вид слева ............................................. 12
Сведения об интерфейсе USB 3.0......... 13
Информация о разъеме USB Type-C .... 14
Вид справа .......................................... 14
Вид снизу.............................................. 15
Работа с клавиатурой 16
Клавиши блокировки ........................... 16
Специальные клавиши........................ 16
Комбинации клавиш ............................ 18
Клавиши Windows................................ 19
Использование высокоточной
сенсорной панели 20
Жесты на сенсорной панели............... 20
Изменение параметров сенсорной
панели................................................... 22
Восстановление 24
Создание резервной копии
заводских настроек.............................. 24
Создание резервной копии
драйверов беспроводной связи и
локальной сети .................................... 26
Восстановление компьютера.............. 27
Сбросить ПК и сохранить мои файлы ... 27
Сбросить ПК и удалить все .................... 29
Использование Bluetooth-
подключения 31
Включение и выключение Bluetooth ... 31
Включение Bluetooth и добавление
устройств ................................................. 31
Подключение к Интернету 34
Подключение к беспроводной сети.... 34
Подключение к беспроводной сети
(LAN)......................................................... 34
Bluelight Shield 37
Безопасность вашего компьютера 40
Использование замка для защиты
компьютера........................................... 40
Использование паролей...................... 40
Ввод паролей .......................................... 41
Сканер отпечатков пальцев 42
Порядок использования сканера
отпечатков пальцев ............................. 42
Утилита BIOS 47
Последовательность начальной
загрузки................................................. 47
Задание паролей ................................. 47
Управление питанием 48
Энергосбережение............................... 48
Аккумулятор 50
Характеристики аккумулятора ............ 50
Зарядка аккумулятора ............................ 50
Оптимизация срока службы
аккумулятора ........................................... 51
Проверка уровня заряда аккумулятора. 52
Предупреждение о низком уровне
заряда аккумулятора .............................. 52
Берем компьютер в дорогу 54
Снятие с рабочего места..................... 54
Передвижения...................................... 54
Подготовка компьютера.......................... 54
Что приносить на совещания ................. 55
Берем компьютер домой ..................... 55
Подготовка компьютера.......................... 55
Что брать с собой.................................... 56
Особые рекомендации ........................... 56
Обустройство домашнего офиса ........... 57
Путешествия с компьютером .............. 57
Подготовка компьютера.......................... 57
Что брать с собой.................................... 57
Особые рекомендации ........................... 58
Во время заграничных поездок........... 58
Подготовка компьютера.......................... 58
Что брать с собой.................................... 58
Особые рекомендации ........................... 59
USB (универсальная
последовательная шина) 61
Разъем USB Type-C 63
Разъемы для видео и звука 64
Подключение монитора....................... 64
Наушники и микрофон ......................... 64