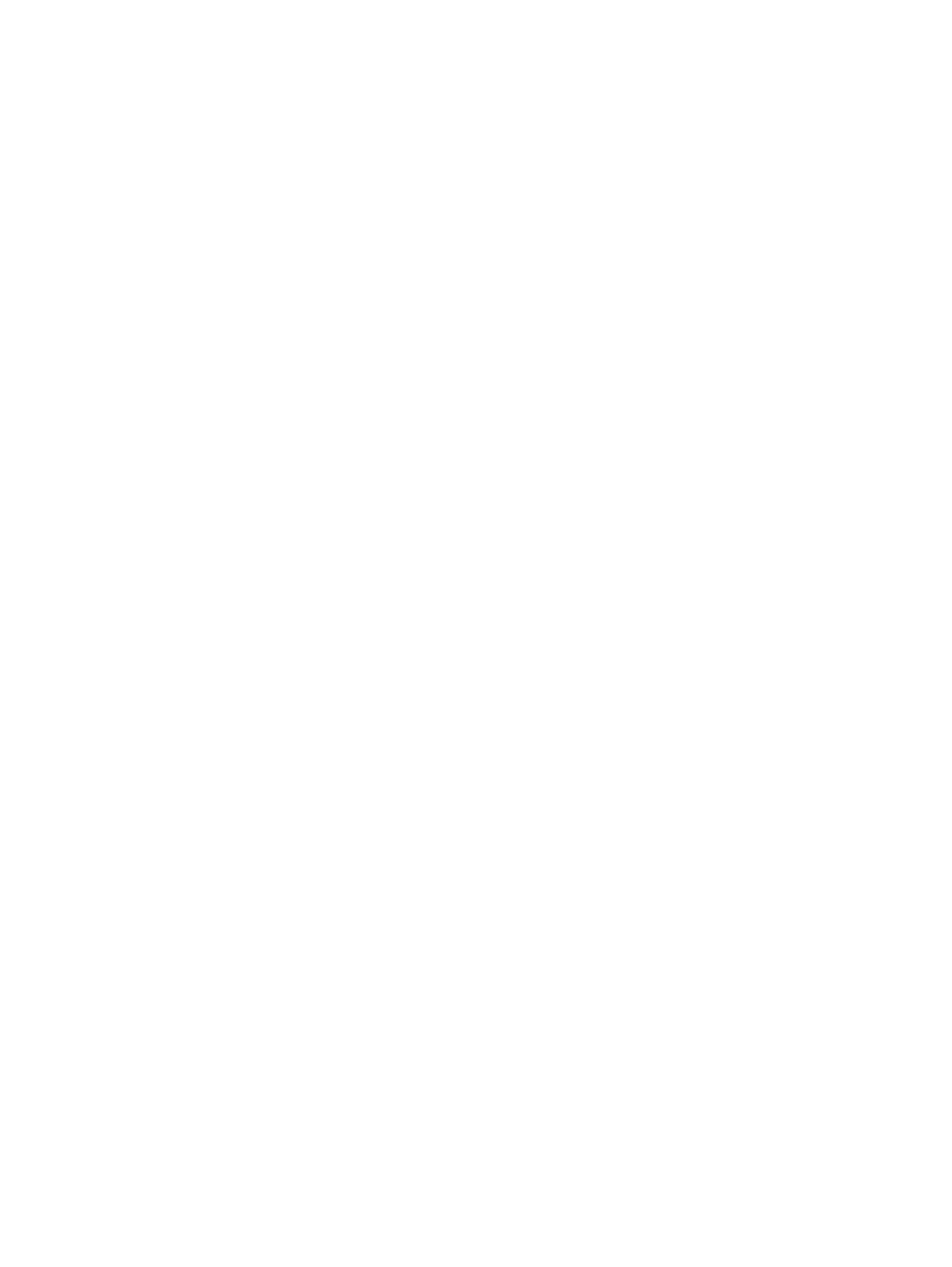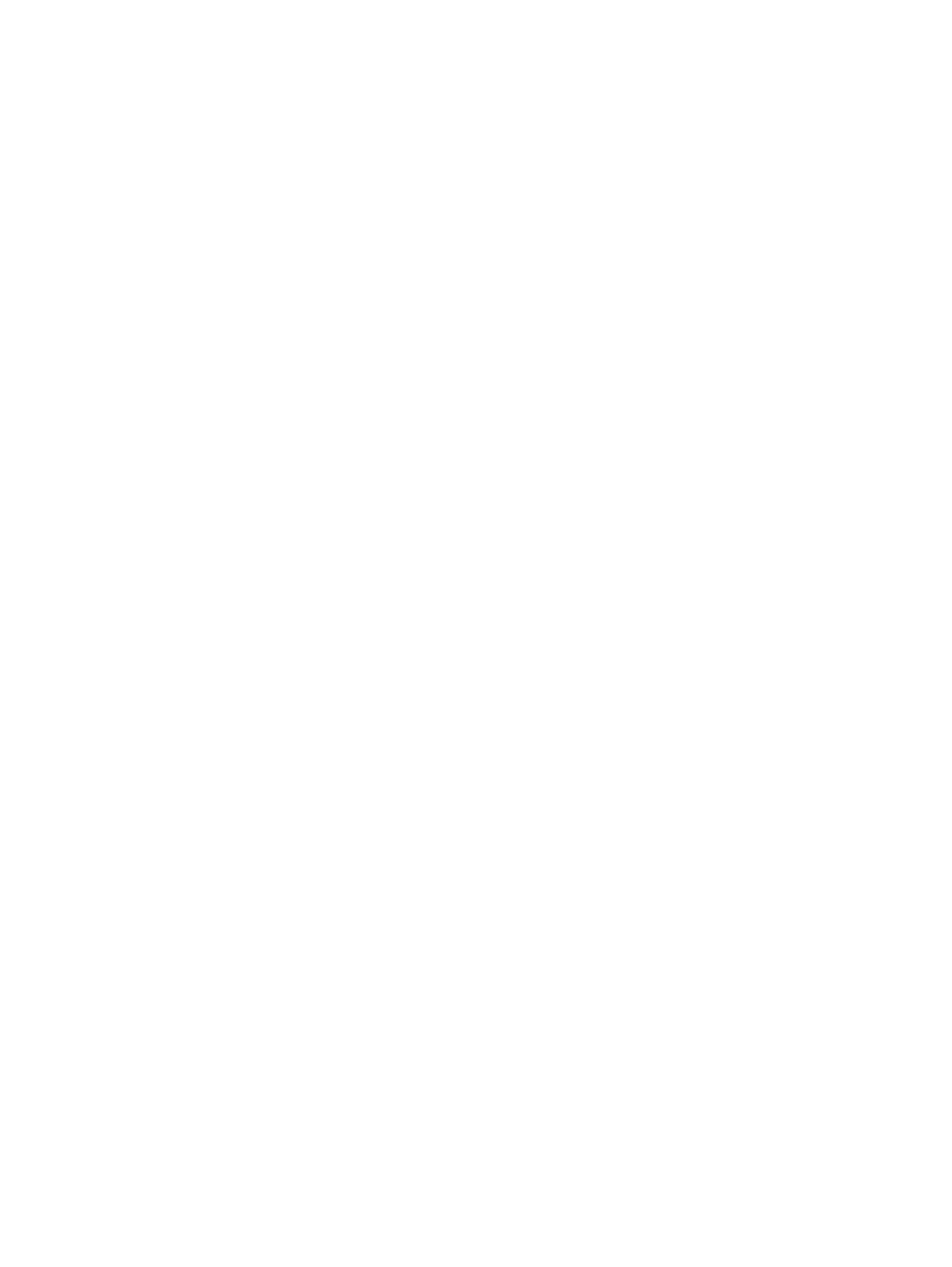
3 Мультимедиа ............................................................................................................................................... 14
Использование элементов управления воспроизведением ......................................................... 14
Звук .................................................................................................................................................... 14
Регулировка громкости .................................................................................................... 15
Проверка звуковых функций компьютера ...................................................................... 15
Веб-камера (только на некоторых моделях) .................................................................................. 16
Видео ................................................................................................................................................. 16
VGA ................................................................................................................................... 16
DisplayPort ........................................................................................................................ 17
HDMI .................................................................................................................................. 18
Настройка звука для HDMI ............................................................................. 18
Беспроводной дисплей Intel (только на некоторых моделях) ...................................... 19
Использование CyberLink PowerDVD (только на некоторых моделях) ........................................ 19
4 Управление питанием ................................................................................................................................ 20
Завершение работы компьютера .................................................................................................... 20
Параметры режимов питания .......................................................................................................... 21
Использование режимов энергосбережения ................................................................. 21
Включение
и отключение режима сна ........................................................... 21
Включение и отключение режима гибернации ............................................. 22
Использование индикатора батарей .............................................................................. 22
Использование схем управления питанием .................................................................. 22
Просмотр текущей схемы управления электропитанием ............................ 22
Выбор другой схемы управления электропитанием .................................... 23
Настройка схем управления питанием .......................................................... 23
Установка защиты паролем при пробуждении .............................................................. 23
Использование HP Power Manager (только на некоторых моделях) ........................................... 24
Питание от батареи .......................................................................................................................... 25
Поиск сведений о батарее .............................................................................................. 25
Использование средства Battery Check ......................................................................... 25
Отображение
уровня оставшегося заряда батареи ..................................................... 26
Увеличение времени разрядки батареи ........................................................................ 26
Работа компьютера при низком уровне заряда батареи .............................................. 26
Определение низкого уровня заряда батареи .............................................. 26
Действия пользователя в условиях низкого уровня заряда батареи ......... 27
Действия пользователя в условиях низкого уровня заряда
батареи при наличии внешнего источника питания .................... 27
Действия пользователя в условиях низкого уровня заряда
батареи при наличии заряженной
батареи .................................. 27
Действия пользователя в условиях низкого уровня заряда
батареи, если отсутствует внешний источник питания ............... 27
vi