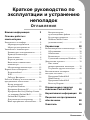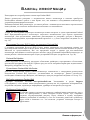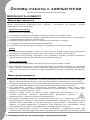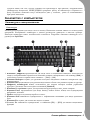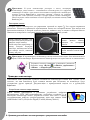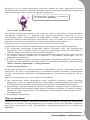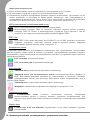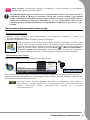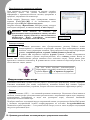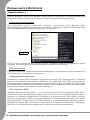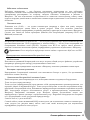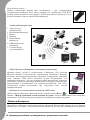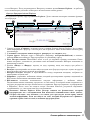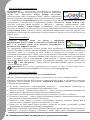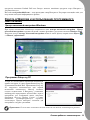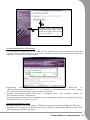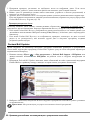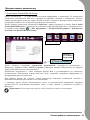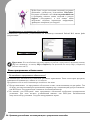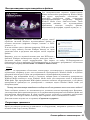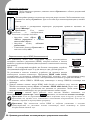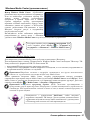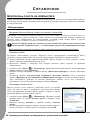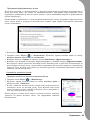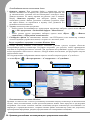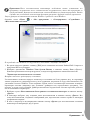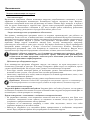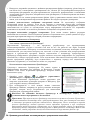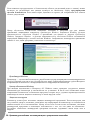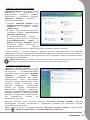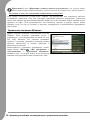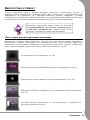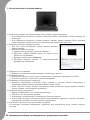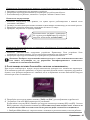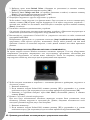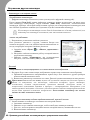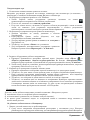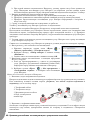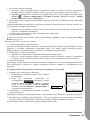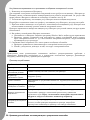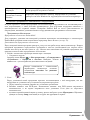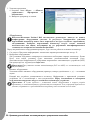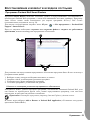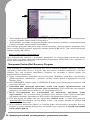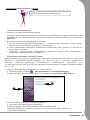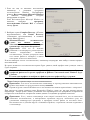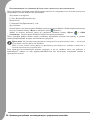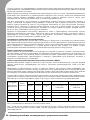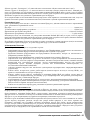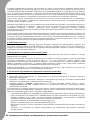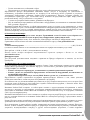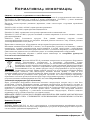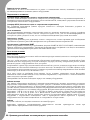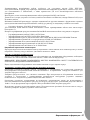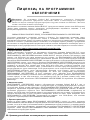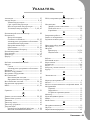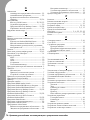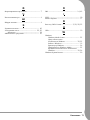Оглавление - 1
Краткое руководство по
эксплуатации и устранению
неполадок
ОГЛАВЛЕНИЕ
Важная информация 3
Основы работы с
компьютером 4
Безопасность и комфорт .......................... 4
Мерыпредосторожности.................... 4
Меры предосторожности................... 4
Знакомство с компьютером..................... 5
Клавиатура и сенсорнаяпанель ......... 5
Приводы компьютера......................... 6
Блок питания....................................... 8
Порты и разъемы ................................ 9
Включение и выключение
компьютера ....................................... 11
Модернизация компьютера ............. 12
Первые шаги в Интернете ..................... 14
Подключайтесь!................................ 14
WiFi.................................................... 15
Работа в Интернете........................... 16
Работа в Windows и использование
программного обеспечения ................... 19
Центр начальной
настройки Windows .......................... 19
Программа Setup my PC................... 19
Программа Recovery Backup Creator
от компании Packard Bell................ 20
Packard Bell Updator ......................... 22
Документация к компьютеру
.......... 23
Ваше программное обеспечение..... 24
Воспроизведение
мультимедийных файлов ................ 25
Регуляторы громкости..................... 25
Windows Media Center
(дополнительно)............................... 27
Справочник 28
Безопасная работа на компьютере ....... 28
Обслуживание .................................. 28
Обновления....................................... 32
Безопасность..................................... 33
Удаленный помощник Windows..... 38
Диагностика и ремонт ........................... 39
Пять самых
распространенных неполадок......... 39
Устранение других неполадок........ 46
Восстановление и возврат в
исходное состояние ............................... 53
Программа Packard Bell
Smart Restore..................................... 53
Программа Packard Bell
Recovery Program ............................. 54
Ограниченная гарантия
компании Packard Bell 59
Нормативная информация 65
Лицензия на программное
обеспечение 68
Указатель 69

2 - Краткое руководство по эксплуатации и устранению неполадок
Уведомление об авторском праве
Краткое руководство по эксплуатации и устранению неполадок Packard Bell. © Packard Bell B.V., 2008. Все права
защищены. Полное или частичное копирование, воспроизведение или передача в любой форме и любыми средствами, в
том числе электронными, химическими, ручными или другими, к числу которых относятся фотокопирование, перезапись
или передача с помощью поисковых систем, с любой целью без предварительного письменного согласия компании
Packard
Bell B.V. запрещено.
Ограничение ответственности
Компания Packard Bell B.V. не предоставляет каких-либо явных или подразумеваемых гарантий на данный продукт и
документацию, включая подразумеваемые гарантии товарности и пригодности для определенных целей, но не
ограничиваясь ими. Обновление программного обеспечения и компонентов оборудования производится регулярно.
Некоторые инструкции, технические характеристики и изображения в данном руководстве могут несколько отличаться от
конкретной конфигурации устройства
. Все возможные несовпадения с конкретной конфигурацией продукта обусловлены
тем, что в данном руководстве его элементы описаны исключительно в иллюстративных целях. Описания, приведенные в
данном руководстве, не являются основанием для предоставления каких-либо законных и прочих прав. Компания Packard
Bell B.V. оставляет за собой право на внесение изменений и корректировку документации и продукта в
любое время без
уведомления кого-либо о таких изменениях и модификациях. Компания Packard Bell B.V. не несет ответственности за
косвенный или случайный ущерб, в том числе упущенную выгоду или другие коммерческие убытки, понесенные в
результате использования данного продукта.
Товарные знаки
Товарные знаки Microsoft и Windows Vista являются охраняемыми товарными знаками корпорации Майкрософт. FireWire
является товарным знаком компании Apple Computer, Inc. PS/2 является товарным знаком корпорации International Business
Machines. Google является охраняемым товарным знаком компании Google Inc. Packard Bell является охраняемым
товарным знаком компании Packard Bell B.V. Все прочие наименования компаний и продуктов являются товарными
знаками, зарегистрированными товарными знаками или знаками обслуживания соответствующих владельцев.

Важная информация - 3
ВАЖНАџ ИНФОРМАЦИџ
Благодарим вас за приобретение компьютера Packard Bell!
Данное руководство расскажет о возможностях вашего компьютера и поможет приобрести
необходимые навыки в работе с ним. Кроме того, оно поможет в обслуживании компьютера и
устранении возникающих неполадок.
Компания Packard Bell рекомендует до начала работы с компьютером выполнить перечисленные
ниже действия, что позволит максимально использовать его возможности.
Настройка компьютера
Теперь все необходимые параметры компьютера можно настроить в одном приложении Packard
Bell! ПрограммаНастройка компьютера запустится автоматически при первом включении
компьютера. Она предоставляет пошаговые рекомендации по настройке доступа в Интернет,
антивирусной программы, идентификационной карточки и т. д. (более подробные сведения см. на
стр. 19).
Программа Recovery DVD Creator от компании Packard Bell
С помощью программы Recovery DVD Creator можно копировать или переносить данные для
восстановления компьютера на DVD-диски. Копии отдельных дисков системы Windows и средств
Microsoft не предоставляются. Все эти программы входят в данные для восстановления
компьютера, находящиеся в особом разделе жесткого диска. Компания Packard Bell рекомендует до
начала работы с новым компьютером создать резервный DVD-диск (подробнее см.
стр. 20).
Packard Bell Updator
Чтобы загрузить на компьютер последние обновления драйверов и программного обеспечения,
используйте программу Packard Bell Updator сразу же после настройки параметров подключения к
Интернету (подробнее см. стр. 22).
Руководство Packard Bell InfoCentre
Для того, чтобы больше узнать о своем компьютере, ознакомьтесь с электронным руководством
пользователя Packard Bell InfoCentre, установленным на компьютере. Данное руководство
необходимо обновить через Интернет, как минимум, один раз (подробные сведения см. на стр. 23).
Веб-сайт компании Packard Bell
Регулярно посещайте веб-сайт www.packardbell.com. Заглядывайте в раздел Support
(«Поддержка»): в нем можно найти интерактивное руководство по устранению неисправностей,
актуальные сведения, справочную информацию, драйверы и материалы для загрузки.
Поддержка Packard Bell
На обложке данного руководства запишите серийный номер компьютера, дату и
место его приобретения, а также название модели. Кроме того, сохраните
документ, подтверждающий покупку. Перед звонком в службу поддержки
запишите сообщения об ошибках и, если это возможно, разместите компьютер
перед собой и включите его. Это позволит устранить неполадки быстрее и
эффективнее.

4 - Краткое руководство по эксплуатации и устранению неполадок
ОСНОВЫ РАБОТЫ С КОМПЬЮТЕРОМ
БЕЗОПАСНОСТЬ И КОМФОРТ
Мерыпредосторожности
Чтобы использование компьютера было удобным и безопасным для здоровья, следуйте
нижеприведенным инструкциям.
Окружение компьютера
Убедитесь в том, что компьютер:
✓ не подвергается прямому воздействию солнечных лучей или источников тепла;
✓ не подвергается воздействию сильных магнитных полей и не находится рядом с устройствами,
генерирующими статическое электричество;
✓ находится на расстоянии не менее 30 сантиметров от мобильного телефона;
✓ не находится в пыльном или задымленном помещении;
✓ не находится на ковре или другом покрытии, сохраняющем электрический заряд.
Кабели
✓ Не накрывайте блок питания и ничего не ставьте на него. Чтобы адаптер достаточно хорошо
охлаждался во время работы, отводу тепла от него ничто не должно препятствовать.
✓ Используйте только адаптер переменного тока, входящий в комплект поставки компьютера.
Другие адаптеры, даже внешне похожие, могут повредить систему.
Чистка компьютера
✓ ни в коем случае не распыляйте чистящее средство непосредственно на экран;
✓ При попадании жидкости на портативный компьютер немедленно выключите его, отключите
кабель адаптера переменного тока и извлеките аккумулятор. Перед повторным включением
убедитесь в полном отсутствии влаги. При необходимости оставьте компьютер просохнуть на
ночь.
Меры предосторожности
✓ При работе или игре на компьютере в течение нескольких часов регулярно делайте перерывы.
Время от времени отводите взгляд от монитора. Не работайте с компьютером, если вы устали.
✓ Ус т ано в ите компьютер так, чтобы за ним можно было работать в естественном и расслабленном
положении. Разместите наиболее часто используемые предметы в зоне досягаемости.
✓ Для наибольшего удобства и безопасности установите компьютер прямо перед собой.
Клавиатура и сенсорная панель должны находиться на удобной высоте. Экран должен быть
удален от глаз на расстояние 45—70 см.
✓ Появление значка «тепло» на нижней стороне компьютера свидетельствует о ее
сильном нагревании. Избегайте продолжительного физического контакта с
компьютером и не ставьте его на колени во время работы.
✓ Некоторые заболевания кистей рук, запястий, рук, шеи, плеч, ног и спины могут возникать и
прогрессировать в результате определенных повторяющихся действий. Для снижения риска
развития таких заболеваний не сгибайте запястья во время работы с клавиатурой. Руки и
запястья не должны прикасаться к клавиатуре. При появлении боли, покалывания, потери
чувствительности или другого дискомфортного
состояния обратитесь к врачу.
✓ Родителям рекомендуется следить за детьми, играющими в компьютерные игры. При
возникновении у вас или ваших детей таких симптомов, как головокружение, ухудшение зрения,

Основы работы с компьютером - 5
судороги мышц или глаз, потеря сознания или ориентации в пространстве, непроизвольные
движения или конвульсии, НЕМЕДЛЕННО прекратите работу на компьютере и обратитесь к
врачу. Подобные симптомы могут наблюдаться даже у человека, ранее не испытывавшего
приступов эпилепсии.
ЗНАКОМСТВО С КОМПЬЮТЕРОМ
Клавиатура и сенсорнаяпанель
Клавиатура
Клавиатура необходима для ввода текста и команд. Назначение клавиш зависит от используемой
программы. Изображение клавиатуры в данном руководстве приведено в качестве примера.
Раскладка клавиатуры может незначительно отличаться. Подробное описание клавиатуры см. в
руководстве InfoCentre.
1. Клавиши с цифрами предназначены для ввода чисел и специальных символов. Чтобы ввести
символ, изображенный в верхней части
клавиши, нажмите одновременно с ней клавишу [Shift], а
чтобы ввести символ в правой части клавиши — [Ctrl] + [Alt].
2. Клавиша Backspace служит для удаления последнего введенного символа и возврата на одну
позицию назад.
3. Клавиша Del предназначена для удаления выделенного объекта или символа справа от курсора.
4. Цифровой клавиатурой можно пользоваться как вторым набором
клавиш управления
курсором. Для ввода чисел пользуйтесь клавишей [Numlock].
5. Клавиши со стрелками служат для перемещения курсора вверх, вниз, влево и вправо.
6. Клавиша Enter предназначена для ввода команд, начала нового абзаца или подтверждения
выбранного действия.
7. Пробел используется для ввода пробела в тексте.
8. Клавиша Shift нажимается одновременно с алфавитными клавишами для
ввода прописных
букв.
9. Клавиша Esc служит для отмены последнего задания.
10.Клавиша Fn: нажимается одновременно с клавишами [F1] — [F12] для вызова специальных
функций
➋
➎
➐
➑
➒
➊
➍
➌
➏
➓
➏

6 - Краткое руководство по эксплуатации и устранению неполадок
Примечание. В целях оптимизации размеров и массы некоторые
компьютеры выпускаются с компактными клавиатурами без цифровой
клавиатуры. В этом случае можно пользоваться внутренней клавиатурой,
включив режим Num Lock и нажимая клавиши, символы на которых
обозначены синим цветом (клавиши в центре правой части клавиатуры).
Чтобы вернуть этим клавишам обычные функции, нажмите клавишу Num
Lock
еще раз.
Сенсорная панель
Сенсорная панель используется для управления стрелкой на экране . Эта стрелка называется
указателем. Указатель управляется перемещением пальца по сенсорной панели. Для выбора или
выполнения команды, к которой подведен указатель, нажмите одну из кнопок сенсорной панели.
Нажимая на поверхность сенсорной панели, не прилагайте излишних усилий.
Примечание. К портативному компьютеру можно подключить мышь.
Она подключается к
порту USB компьютера. При подключении мыши функция сенсорной панели не отключается.
Приводы компьютера
Указанными ниже приводами оснащено большинство компьютеров Packard Bell. Однако это не
означает, что ваш компьютер будет оснащен именно ими. Возможно, на компьютере будут
установлены другие приводы. Документацию к приобретенной модели см. в руководстве
InfoCentre.
Устройство чтения карт памяти
Карты памяти применяются в различных устройствах: цифровых
фотоаппаратах, КПК, MP3-проигрывателях, мобильных телефонах и др.
Некоторые компьютеры имеют устройства чтения типа «все в одном»,
поддерживающие наиболее распространенные типы карт памяти: MMC
(Multi Media Card™), SD (Secure Digital)™ и MS (Memory Stick®).
Чтобы выбрать предмет, над
которым находится указатель,
нажмите левую кнопку.
Чтобы запустить программу, к
значку которой подведен
указатель, или выделить абзац
при наборе текста, нажмите
кнопку два раза.
Вместо двойного щелчка
можно дважды нажать
пальцем на сенсорной
панели.
Нажмите правую кнопку,
чтобы вызвать контекстное
меню.
Улучшите точность движения и видимость указателя!
Откройте меню «Пуск» >«Панель управления»>
«Мышь» > «Параметры указателя».

Основы работы с компьютером - 7
Форматирование карт памяти
Перед первым использованием карты памяти необходимо ее отформатировать.
1. Вставьте карту памяти в соответствующий разъем и откройте меню «Пуск» «Мой
компьютер»>.
2. Щелкните правой кнопкой мыши по значку карты памяти и выберите пункт «Форматировать».
3. В окне форматирования нажмите кнопку «Начать», а затем OK.
Извлечение
карты памяти из внешнего
устройства чтения
1. В области уведомлений (рядом с системными часами)
щелкните по значку «Безопасное извлечение
устройства».
2. Выберите ссылку «Безопасное извлечение
запоминающего устройства для USB».
3. Дождитесь, пока появится сообщение «Оборудование может быть удалено».
4. Извлеките карту памяти.
Приводы для оптических дисков
Оптический привод способен считывать (или записывать) самые разные CD и DVD-диски
(например, звуковые компакт-диски, CD-ROM, DVD).
Привод только для чтения (ROM)
Некоторые оптические приводы могут только считывать информацию с диска, но не позволяют
сохранить новую информацию. Такие приводы можно использоваться для просмотра фильмов,
установки программ и чтения данных, например, фотографий и музыки.
Пишущие (R)
и перезаписывающие (RW) диски
Помимо чтения данных с компакт-дисков, оптический привод или приводы, которыми оснащен
ваш компьютер, могут записывать («прожигать») информацию на подходящие для этого диски. С
помощью данных приводов можно копировать CD-диски, составлять собственные музыкальные
подборки, альбомы цифровых фотографий или резервные копии важных данных. Информация
записывается на диски с помощью
программ для записи дисков.
Примечание.Перед копированием компакт-дисков убедитесь в наличии соответствующих
прав, а также в том, что записанные на нем сведения не защищены товарными знаками и
законом об авторском праве. Законодательство большинства стран разрешает резервное
копирование программного обеспечения или музыкальных записей для личного использования.
Совместимость дисков с пишущими приводами
• Привод для записи DVD±RW: приводы DVD±RW (или DVD Dual) могут записывать диски,
поддерживаемые приводами и DVD-RW, и DVD+RW формата, а также записывать диски DVD-
RAM (в зависимости от технических характеристик привода).
• Привод для записи двуслойных DVD-RW:
приводы для записи двухслойных DVD-RW (или
приводы DVD+R9 DL) способны записывать информацию на записываемые CD, DVD (- или +) и
DVD-RAM, а также на двухслойные диски, максимальная емкость которых почти вдвое больше,
чем у обычных дисков.
• Комбинированный привод HD DVD
: комбинированные приводы HD DVD способны записывать
информацию на записываемые CD-диски, все «стандартные» DVD-диски (кроме DVD-дисков
«высокого разрешения») и читать (но не записывать) HD DVD-диски.
• Комбинированный привод Blu-Ray
: комбинированные приводы Blu-Ray способны записывать
информацию на записываемые CD-диски, все «стандартные» DVD-диски (кроме DVD-дисков
«высокого разрешения») и читать (но не записывать) диски Blu-Ray.

8 - Краткое руководство по эксплуатации и устранению неполадок
• Привод для записи HD DVD: приводы для записи HD DVD способны записывать информацию
на записываемые CD-диски, все «стандартные» DVD-диски и записываемые HD DVD-диски.
Они не могут записывать информацию на записываемые диски Blu-Ray.
• Привод для записи Blu-Ray
: приводы для записи HD DVD способны записывать информацию на
записываемые CD-диски, все «стандартные» DVD-диски и записываемые диски Blu-Ray. Они не
могут записывать информацию на перезаписываемые HD DVD-диски.
Меры предосторожности
✓ Вставляйте диск в привод до запуска программы.
✓ При вставке диска не прилагайте лишних усилий. Проверьте правильность вставки диска и
закройте лоток.
✓ Не извлекайте диск до завершения работы использовавшей его программы. В противном случае
компьютер может перестать отвечать на запросы. Если это случилось, перезагрузите компьютер
с помощью диспетчера задач ОС Windows.
✓ Если лоток диска не извлекается, можно попытаться открыть его вручную.
1. Отключите компьютер.
2. Осторожно вставьте распрямленную скрепку в отверстие для аварийного извлечения диска
(при его наличии). Не используйте карандаш (кончик карандаша может сломаться внутри
отверстия и вывести привод из строя).
✓ Если привод не используется, закрывайте лоток диска. Не прикасайтесь к оптическим линзам
привода. В случае загрязнения линз привод может перестать правильно работать.
✓ Не протирайте линзы обычной тканью. Осторожно очищайте линзы ватой.
✓ Привод оптических носителей относится к лазерным устройствам класса 1.
Примечание.Данный продукт оснащен системой защиты авторских прав, охраняемой
патентами США и другими правами интеллектуальной собственности. Использование этой
технологии защиты авторских прав должно быть разрешено компанией Macrovision и
предназначаться для домашнего и другого ограниченного использования, если иное не
разрешено компанией Macrovision. Обратное проектирование и дизассемблирование
запрещено.
Блок питания
Для работы ноутбука требуется постоянный и стабильный источник
питания. Если вы находитесь дома, подключите адаптер переменного
тока к розетке и работайте столько, сколько потребуется. Если вы
находитесь вне дома, или не следует использовать провода, можно
работать на компьютере от аккумулятора.
Примечание. Адаптер переменного тока обеспечивает питание
для одновременной работы и
зарядки компьютера.
Аккумуляторы
Если компьютер не подключен к сети переменного тока, он может работать на перезаряжаемых
аккумуляторах. Возможность их извлечения позволяет использовать несколько аккумуляторов во
время путешествий, а также заменять старые аккумуляторы.

Основы работы с компьютером - 9
Несмотря на то что новый аккумулятор полностью заряжен, он может разрядиться во время
транспортировки и хранения в магазине. Во время первого использования компьютера подключите
адаптер переменного тока и полностью зарядите аккумулятор.
Срок службы аккумулятора
Срок работы аккумулятора зависит от его емкости, а также от интенсивности использования и
особенностей компьютера. Со временем
срок работы аккумулятора снижается до 50 %
максимального срока, установленного в лабораторных условиях. Для того чтобы повысить
надежность никель-металлогидридного аккумулятора, раз в два месяца его следует полностью
разрядить, а затем полностью зарядить, не допуская перерывов во время зарядки.
Как продлить время работы портативного компьютера от аккумулятора:
✓ Избегайте частичной зарядки, которая существенно сокращает срок службы аккумулятора.
✓ Не подвергайте аккумулятор воздействию прямого солнечного света. На характеристики
аккумулятора могут негативно влиять экстремальные температуры. Лучше все использовать, а
особенно заряжать аккумулятор при комнатной температуре.
✓ Соблюдайте порядок подзарядки аккумулятора портативного компьютера. Пользуйтесь только
тем шнуром питания, который шел в комплекте с портативным компьютером, или его
официальным заменителем.
✓ В целях сохранения энергии пользуйтесь функциями управления мощностью портативного
компьютера. Чтобы изменить настройки мощности портативного компьютера, нажмите кнопку
«Пуск»> «Панель управления» > «Электропитание».
Замена аккумуляторов
В некоторых компьютерах хранение сведений о конфигурации системы обеспечивает литиевый
аккумулятор. В случае если аккумулятор не обеспечивает хранение сведений о конфигурации
системы, рекомендуется обратиться к квалифицированному
техническому специалисту для его
замены.
Меры предосторожности при использовании аккумуляторов
✓ При неправильной замене аккумулятора может возникнуть опасность взрыва. Заменяйте
аккумулятор только на эквивалентный или аналогичный, рекомендованный производителем.
Утилизируйте использованные аккумуляторы в соответствии с указаниями производителя.
✓ Аккумуляторы содержат химические вещества, обращение с которыми требует осторожности.
При утилизации использованных аккумуляторов необходимо соблюдать все законы и правила,
принятые в стране использования. Не выбрасывайте использованные аккумуляторы вместе с
бытовым мусором.
✓ Не разбирайте аккумуляторы.
Порты и разъемы
Указанными ниже портами и разъемами оснащается большинство компьютеров Packard Bell.
Однако это не означает, что ваш компьютер будет оснащен именно ими. Возможно, компьютер
будет иметь порты других типов. Документацию к приобретенной модели см. в руководстве
InfoCentre.
Дополнительные сведения о компьютере
см. в руководстве InfoCentre.

10 - Краткое руководство по эксплуатации и устранению неполадок
Меры предосторожности
✓ Перед подключением устройств ознакомьтесь с инструкциями по их установке.
✓ Не отключайте устройство во время его использования компьютером.
✓ Большинство устройств поддерживают функцию «горячего подключения». Это означает, что их
можно подключать и отключать во время работы компьютера. Они обнаруживаются и
устанавливаются автоматически. Тем не менее, перед извлечением устройства его необходимо
отключить (см. Извлечение карты памяти из внешнего устройства чтения на стр. 7).
USB (универсальная последовательная шина)
Порты USB обеспечивают простое «горячее подключение».
Использование разъемов USB 2.0 позволяет повысить скорость работы устройств
стандарта USB 2.0. Полно- и низкоскоростные устройства будут работать с той же
скоростью, что и при использовании ранних версий интерфейса USB.
IEEE 1394
Порт IEEE 1394 (также известный, как FireWire™ или i.LINK) позволяет подключать
цифровые устройства, требующие высокой скорости передачи данных: цифровые
видеокамеры, внешние жесткие диски, сканеры и т. п.
Устаревшие порты
Устаревшие порты имеются на большинстве компьютеров. Они предназначены для поддержки
работы устройств старых типов. В отличие от устройств, поддерживающих функцию «горячего
подключения», перед отключением или подключением устройств к устаревшим портам требуется
выключить компьютер.
PS/2 для мыши: подключение мыши.
PS/2 для клавиатуры: подключение клавиатуры.
Аудиоразъемы
Линейный выход: подключение динамиков к компьютеру.
Линейный выход для оптоволоконного кабеля: воспроизведение звука в формате S/
PDIF. При наличии комплекта динамиков 5.1, подключенных к усилителю с помощью
оптоволоконного кабеля, при просмотре DVD-дисков можно воспроизводить звук в
формате Dolby Digital.
Линейный вход: подключение источника звука к компьютеру.
Микрофон: подключение монофонического микрофона с разъемом 3,5 мм.
Телевизионный выход
Телевизионный выход позволяет использовать телевизор, оснащенный
соответствующим входом, в качестве внешнего устройства воспроизведения. Для
передачи звука необходимо также подключить компьютер к телевизору через линейный
выход.
Порты связи
Сетевой порт (LAN или Ethernet): подключение к сети, обмен данными с другими
компьютерами.

Основы работы с компьютером - 11
Порт модема: подключение модема и соединение с сетью Интернет по телефонной
линии. Такой разъем называется RJ11.
Внимание!Во время грозы отключите все соединительные кабели; отключите модем от
телефонной линии и ТВ-порт от антенного гнезда или сетевого кабеля. Удар молнии
вблизи телефонных линий или антенны может повредить модем, сетевую и ТВ
-платы, а
также весь компьютер. Обратите внимание на то, что гарантийные обязательства
производителя не распространяются на повреждения, возникшие в результате удара
молнии.
Включение и выключение компьютера
Включение компьютера
1. Прежде всего, включите все подключенные к компьютеру устройства , нажав на
соответствующие кнопки.
2. Включите компьютер, нажав на кнопку включения питания.
Если компьютер используется несколькими людьми (например членами одной
семьи), можно создать учетные записи для каждого из них, чтобы при включении
компьютера загружались личные настройки системы. Для того чтобы открыть или
изменить
учетные записи, выберите пункты «Пуск» > «Панель управления» >
«Учетные записи пользователей». Дополнительные сведения об управлении
учетными записями пользователей см. в разделе «Контроль учетных записей».
Выключение компьютера
Перед выключением компьютера закройте все приложения.
После выключения компьютера отключите все внешние устройства , имеющие кнопку питания.
Можно отключить компьютер без использования меню «Пуск» системы Windows. Закройте все
приложения и нажмите кнопку питания.
Нажмите кнопку перехода врежим сна, чтобы не завершать сеанс работы и
переключится в режим пониженного энергопотребления, а при необходимости
быстро возобновить работу (дополнительные сведения см. в разделе
«Электропитание»).
➊
➋
➌

12 - Краткое руководство по эксплуатации и устранению неполадок
Принудительное завершение работы
Если компьютер перестает отвечать на запросы, откройте
«Диспетчер задач». Эта утилита позволяет получить
информацию о производительности системы, программах и
процессах, запущенных на компьютере.
Чтобы открыть Диспетчер задач, одновременно нажмите
клавиши [Ctrl]+[Alt]+[Del] и во всплывающем меню
выберите пункты«Пуск» «Диспетчер задач».
Откройте вкладку «Приложения»,
выберите задачу, которую
необходимо завершить, и нажмите кнопку «Снять задачу».
Внимание! Если система не отвечает, для
выключения компьютера нажмите кнопку питания.
Удерживайте кнопку нажатой до выключения всех
индикаторов. Перед повторным включением
компьютера подождите около 30 секунд.
Электропитание
С помощью диалогового окна «Электропитание» системы Windows можно
контролировать и экономить потребление энергии. При необходимости можно
изменить схему управления питанием. Предусмотрены четыре энергосберегающих
режима: завершение работы, ждущий, спящий режимы и режим сна.
В режиме сна сохраняется скорость ждущего режима, а также обеспечивается
защита данных и низкое энергопотребление, как в спящем режиме. Выход
из
режима сна и возобновление работы занимают всего несколько секунд. Теперь можно реже
выключать и включать компьютер. В режиме сна не только снижается энергопотребление, но и
обеспечивается защита данных.
Модернизация компьютера
Компания Packard Bell стремится сделать работу с компьютером максимально легкой и приятной.
Учитывая возможный рост ваших потребностей, компания Packard Bell поможет выбрать
подходящие дополнительные устройства, которые обеспечат максимально эффективную работу.
Память
Оперативная память (ОЗУ) — это основной компонент компьютера. Увеличение объема памяти в
системах, используемых для выполнения требовательных к оперативной памяти задач (например,
редактирование изображений и видео или трехмерные игры), обеспечит повышение
производительности компьютера.
Подобрать наиболее подходящий модуль оперативной памяти для компьютера Packard Bell можно
с помощью интерактивной службы конфигурирования на веб-сайте www.packardbell.com.
Пошаговая
служба настройки — это лучший способ быстро, легко и точно подобрать подходящий
модуль по приемлемой цене.
Для того чтобы получить дополнительную
информацию о настройке компьютера, выберите
пункты «Пуск» > «Справка и поддержка».

Основы работы с компьютером - 13
Устройства хранения данных
При необходимости увеличения дискового пространства, создания резервных копий или переноса
данных удобно использовать внешний жесткий диск. Подключите его к разъему FireWire или USB
и перетаскиванием скопируйте важные данные за несколько секунд. Этот способ создания
резервных копий данных намного быстрее, чем их запись на компакт- или DVD-диски. Накопители
высокой емкости также являются идеальным решением
для хранения любимой музыки,
фотографий и видеозаписей, позволяя всегда иметь их при себе.
Получить информацию о дополнительных устройствах и их ближайшем продавце или приобрести
их в интернет-магазине можно через веб-сайт www.packardbell.com
Интеграция
Компания Packard Bell стремится создавать устройства, идеально подходящие для уже популярных
и новых видов цифровых развлечений и работы. Эти устройства позволяют максимально
использовать преимущества современного мира, в котором цифровые технологии занимают всё
больше места. Продукты компании основаны на передовых технологиях с использованием самых
последних достижений, таких как широкополосный доступ в Интернет, беспроводные сети
стандарта Wi-Fi и цифровые носители информации. В ассортимент продуктов для домашнего
развлечения входят MP3-проигрыватели, позволяющие слушать музыку в любом месте!
Гарантия
Компьютеры Packard Bell поставляются с ограниченной гарантией. Приобретя дополнительный
гарантийный пакет PB Care, можно продлить срок гарантийного обслуживания до трех лет (один
год + два дополнительных года) и получить право на гарантийное обслуживание компьютера на
месте. Дополнительную информацию см. на веб-сайте www.packardbell.com.
Если срок гарантийного обслуживания истек или вы проживаете вне зоны действия программы
PB
Care, не волнуйтесь — специалисты компании Packard Bell знают, как вам помочь.
Авторизированные сервисные центры компании Packard Bell обеспечат обслуживание самого
высокого уровня. Квалифицированный технический персонал сервисных центров имеет большой
опыт обслуживания продуктов компании Packard Bell.
Переработка
Вы приобрели новый компьютер и думаете, что делать со старым оборудованием? Не стоит его
выбрасывать! Компания Packard Bell советует отправить его на переработку.
В компьютерном оборудовании зачастую содержатся опасные вещества и материалы, которые не
должны попадать на мусорные свалки. Переработка позволяет восстановить и повторно
использовать многие материалы, из которых производится компьютерное оборудование. Сбором
компьютерного оборудования занимается множество благотворительных организаций. Кроме того,
существуют компании, осуществляющие ремонт и повторную продажу подержанных
компьютеров.
Утилизация техники более подробно рассматривается в разделе Нормативная информация на стр.
65.
Посетите веб-сайт www.packardbell.com, вступите в клуб
Lounge, и вы поймете, что технология — это отличный
способ обогатить свою жизнь и избежать стрессов!

14 - Краткое руководство по эксплуатации и устранению неполадок
ПЕРВЫЕ ШАГИ В ИНТЕРНЕТЕ
Подключайтесь!
Работа в Интернете стала неотъемлемой частью работы с компьютером. Компания Packard Bell
включила в комплект поставки все средства, которые необходимы для начала работы.
Поставщик услуг Интернет
Для подключения требуется оформление договора с поставщиком услуг Интернет (ISP),
обеспечивающим физическое подключение компьютера к Интернету. Иногда в компьютерах уже
имеется информация о некоторых поставщиках услуг Интернет.
Если вы хотите воспользоваться услугами другого поставщика, прочтите инструкции из пакета
установки. Не пользуйтесь услугами нескольких поставщиков услуг Интернет.
Типы подключения
Существует несколько способов подключения к Интернету: в зависимости от модели компьютера,
местонахождения и потребностей пользователя.
Коммутируемое соединение
Большинство компьютеров оснащены стандартным разъемом для коммутируемого соединения
(модема). Он позволяет подключаться к Интернету по телефонной линии. При подключении по
коммутируемому соединению одновременное использование модема и телефона на одной линии
не возможно. Ввиду низкой
скорости передачи данных и почасовой оплаты такой тип подключения
рекомендуется только для нечастых выходов в Интернет.
DSL (например, ADSL)
Цифровая абонентская линия (DSL) — это постоянное подключение по телефонной линии. DSL и
телефон используют для передачи различные частоты, что позволяет пользоваться подключением к
Интернету и телефоном одновременно. Возможность подключения через DSL обычно доступна
недалеко от центрального
офиса телефонной компании (в сельской местности такая услуга может
быть недоступна). Скорость передачи данных зависит от местонахождения потребителя, однако в
большинстве случаев DSL обеспечивает очень быстрое и надежное подключение к Интернету.
Поскольку это подключение постоянного типа, обычно оно оплачивается помесячно.

Основы работы с компьютером - 15
Кабельное подключение
Кабельное подключение — тип быстрого постоянного подключения по сети кабельного
телевидения. Обычно такое подключение используется в крупных городах. В этом случае можно
одновременно разговаривать по телефону, смотреть кабельное телевидение и работать в
Интернете. Так как подключение осуществляется по совместно используемому каналу связи,
скорость передачи данных может значительно снижаться при подключении
к сети большого числа
абонентов.
Локальная сеть
Локальная сеть (LAN) — это группа компьютеров (например в офисе или дома), которые
совместно используют линию связи и прочие ресурсы. Такая сеть позволяет совместно
использовать файлы, периферийные устройства (например, принтеры) и подключение к Интернету.
Создать сеть можно на основе проводных (Ethernet) или беспроводных (например Wi-Fi или
Bluetooth) технологий.
WiFi
Беспроводная локальная сеть или WLAN — это сеть для соединения двух и более компьютеров без
использования проводов. Wi-Fi (сокращение от wireless fidelity) — это все более популярный тип
беспроводных локальных сетей (WLAN). Создание сети Wi-Fi не требует много времени и
позволяет совместно использовать файлы, периферийные устройства и подключение к Интернету.
Примечание. Более подробную информацию можно найти в справочнике InfoCentre
по WiFi.
Преимущества использования беспроводной сети
Мобильность
Пользователи домашней беспроводной сети могут получать общий доступ к файлам и устройствам
(например к принтеру или сканеру), подключенным к такой сети.
Кроме того, можно одновременно подключить к Интернету несколько домашних компьютеров.
Быстрая и простая установка
Развертывание беспроводной локальной сети выполняется быстро и просто, без протягивания
кабелей по стенам и потолку.
Компоненты беспроводной локальной сети
Чтобы настроить дома беспроводную сеть, необходимо наличие следующего оборудования.
Точка доступа (маршрутизатор)
Точки доступа (маршрутизаторы) представляют собой двунаправленные приемопередатчики для
передачи данных в окружающей среде. Точки доступа выступают в качестве посредников между
проводной и беспроводной сетью. Большинство маршрутизаторов оснащены встроенным модемом
DSL, посредством которого обеспечивается доступ к
высокоскоростному подключению к
Интернету. Выбранный поставщик услуг Интернет обычно предоставляет модем или
маршрутизатор в рамках договора о предоставлении услуг. Подробные инструкции по настройке
см. в документации к точке доступа или маршрутизатору.
Сетевой кабель (с разъемом RJ45)
Сетевой кабель (также называемый RJ45) используется для подключения главного компьютера к
точке доступа (см. рисунок ниже); кабель
этого типа также используется для подключения
периферийных устройств к точке доступа.

16 - Краткое руководство по эксплуатации и устранению неполадок
Беспроводной ресивер
Обычно компьютеры Packard Bell поставляются с уже установленным
беспроводным ресивером. Если такого ресивера нет, приобретите USB Wi-Fi
ресивер (также называется «заглушкой»). Чтобы подключить компьютер к сети,
вставьте ресивер в один из портов USB компьютера.
Схема работающей сети
1. Точка доступа/
маршрутизатор
2. Настольный компьютер
3. Модем
4. Принтер
5. Портативный
компьютер
6. КПК/планшетный
компьютер
7. Сетевые кабели
(
с разъемом RJ45)
Общий доступ к Интернету (компьютер-компьютер)
Функция общего доступа к подключению к Интернету (ICS) системы
Microsoft Windows Vista позволяет одновременно подключить Интернет
несколько компьютеров. Встроенная поддержка беспроводных локальных
сетей стандарта IEEE 802.11 позволяет создать беспроводную сеть
компьютер-компьютер. Эти две функции можно использовать совместно
для общего доступа к проводному подключению к Интернету компьютеров,
подключенных к беспроводной сети компьютер-компьютер. Этот метод
подключения можно использовать при отсутствии точек доступа
(маршрутизаторов).
Включение или отключение соединения к WiFi-сети
Чтобы открыть параметры управления сетью, откройте меню «Пуск» >
«Сеть» > «Центр управления сетями и общим доступом». Здесь можно включить или отключить
соединение к сети или осуществлять контроль над
общими сетевыми ресурсами.
Работа в Интернете
Для работы в Интернете необходим браузер. Компания Packard Bell выбрала для вас браузер
Windows Internet Explorer. Internet Explorer обеспечивает более простой и надежный способ работы
➍
➌
➊
➋
➏
➎
➐
➐
➐

Основы работы с компьютером - 17
в сети Интернет. После подключения к Интернету нажмите ярлык Internet Explorer на рабочем
столе компьютера и работайте в Интернете на качественно новом уровне!
Функции браузера Internet Explorer
Это стартовая страница браузера Internet Explorer. Далее описаны некоторые основные функции
этого браузера.
1. Ссылка на меню «Справка»: открывает раздел справки браузера Internet Explorer. Здесь можно
найти информацию о браузере и посмотреть, как он работает. Также можно нажать клавишу [F1]
на клавиатуре.
2. С помощью этих кнопок можно свернуть, развернуть или закрыть окно.
3. Строка
адреса: Наберите адрес в Интернете (например, www.packardbell.com) и нажмите
клавишу Enter на клавиатуре. Браузер перейдет по указанному адресу.
4. Поле быстрого поиска: Выполняйте поиск в сети, не открывая страницу поисковика. Поиск
можно настроить, установив по умолчанию свой любимый поисковик. Выберите поисковик из
выпадающего списка.
5. Кнопки «Назад» и «Вперед»:
переход на одну страницу назад или вперед при работе в
Интернете.
6. Вкладки: просматривайте несколько сайтов в одном окне браузера, переходя с одного на другой
переключением вкладок в верхней части фрейма.
7. Быстрые вкладки: выберите и переключайтесь между открытыми вкладами, отобразив их
пиктограммы в одном окне.
8. Избранное : управляйте любимыми сайтами, историей
просмотренных страниц и подпиской на
RSS-каналы несколькими нажатиями мыши.
9. RSS-каналы: позволяют автоматически получать информацию с любимых сайтов.
Подсвеченная иконка показывает, предлагает ли сайт канал, на который можно подписаться и
получать уведомления по мере обновления его содержания. Браузер отправляет эту информацию
в Избранное. После этого вы сможете читать заголовки новостей,
результаты спортивных
соревнований и т. д., как только они будут опубликованы.
Внимание! Internet Explorer имеет фильтр защиты от фишинг-атак, который
предупреждает вас о потенциальных или известных мошеннических сайтах (сайтах,
которые выглядят, как обычные, а на самом деле преследуют целью кражу вашей
личной информации). Если вы зайдете на сайт, который подозревается в
фишинге,
адресная строка станет желтой, и появятся предупреждение.
➊
➍
➋
➑
➐
➎
➒
➏
➌

18 - Краткое руководство по эксплуатации и устранению неполадок
Google Desktop (дополнительно)
Google Desktop™ — это бесплатное предварительно установленное
приложение, которое облегчает поиск и настройку на компьютере
Packard Bell. Приложение Google Desktop обеспечивает
полнотекстовый поиск электронных писем, файлов, музыкальных
файлов и цифровых фотографий, чатов, просмотренных веб-страниц
и т. д. Приложение Google Desktop позволяет ускорить доступ к любой информации и избавляет от
необходимости самостоятельно упорядочивать файлы. Приложение
Google Desktop также
облегчает получение новых сведений из Интернета с помощью привлекательных мини-
приложений Sidebar и Google Gadgets, отображающих любую информацию: от полученных
почтовых сообщений и местного прогноза погоды до выбранных новостей. Благодаря приложению
Google Desktop можно вовремя получать необходимую информацию прямо на рабочий стол
компьютера. Чтобы запустить приложение, просто щелкните по значку поиска
в Google Desktop на
рабочем столе.
Picasa (дополнительно)
Программа компании Google для работы с цифровыми
изображениями Picasa™ также установлена на компьютере Packard
Bell. С ее помощью можно легко находить, редактировать и
рассылать свои цифровые снимки.
Это программное обеспечение, которое должно было поставляться в комплекте с цифровой
камерой. При каждом запуске приложения Picasa оно автоматически находит все изображения на
компьютере (даже те, о
которых вы давно забыли) и сортирует их в альбомы по датам с
указанными названиями папок. Можно легко организовывать собственные альбомы и создавать
ярлыки для новых групп. Приложение Picasa также позволяет сделать сложное редактирование
легче с помощью средств редактирования одним щелчком и мощных визуальных эффектов.
Приложение Picasa, можно найти в списке установленных
программ. Для этого откройте меню
«Пуск» > «Все программы». Чтобы запустить приложение Picasa, дважды щелкните по
соответствующему значку.
Примечание.Для получения дополнительных сведений об этих и других продуктах и
возможностях компании Google™ посетите веб-сайт www.google.com.
Веб-сайт компании Packard Bell
Начните работу с посещения веб-сайта www.packardbell.com
(Вверху страницы нажмите кнопку рядом со списком Select your country («Выбор страны»).
Клиентам компании Packard Bell обеспечен индивидуальный подход и постоянная техническая
поддержка. Для получения необходимой технической поддержки откройте раздел Support
(«Техническая поддержка»).
✓ My Product Identification («Идентификация продукта») — распознавание компьютера по
серийному номеру и предоставление всей информации о нем.
✓ Diagnosis & Repair («Диагностика и ремонт») — поиск способов устранения неисправностей
компьютера (эта функция недоступна на некоторых компьютерах).
✓ Для поиска статей по ключевым словам введите их в текстовое поле Search («Поиск»).
✓ Downloads («Загрузка») — поиск и загрузка обновлений драйверов, исправлений и новых версий
программного и микропрограммного обеспечения.
✓ Поделиться своим опытом с другими пользователями продуктов компании Packard Bell и
получить помощь можно на форуме пользователей User Forum.
✓ Кроме того, на сайте можно найти сведения о продуктах по типам и категориям, условия
гарантийного обслуживания и контактную информацию.
Информацию о новейших технологиях компании Packard Bell ищите в разделе Product Showroom
(«Выставка»). В разделе Shopping («Покупки») можно найти адрес ближайшего продавца

Основы работы с компьютером - 19
продуктов компании Packard Bell или быстро заказать новейшие продукты через Интернет с
доставкой на дом.
Веб-сайт www.packardbell.com — ваш проводник в мир Интернета. Регулярно посещайте сайт для
получения последней информации и файлов.
РАБОТА В WINDOWS И ИСПОЛЬЗОВАНИЕ ПРОГРАММНОГО
ОБЕСПЕчЕНИџ
Центр начальной настройки Windows
При первом включении компьютера открывается окно центра начальной настройки. Центр
начальной настройки содержит сведения о новых функциях и средствах системы Windows Vista.
Получить доступ кцентру начальной настройки можно в любое время, открыв меню «Пуск»
> «Панель управления».
Программа Setup my PC
Теперь все необходимые параметры компьютера
можно настроить в одном приложении Setup my
PCкомпании Packard Bell. Приложение Setup my
PC загрузится автоматически при первом
включении компьютера. Мастер поможет
создать подключение к Интернету, установить
антивирусное программное обеспечение, игры и
программы для телефонной связи, запустить
программу Recovery Backup Creator, а также
напечатать идентификационную карточку
компьютера. Просто выберите элементы для
настройки
и следуйте указаниям.
Примечание. Количество элементов может зависеть от модели компьютера и региона.

20 - Краткое руководство по эксплуатации и устранению неполадок
Внимание! Даже если вы не пользуетесь приложением Setup my PC, программу
длясоздания резервных копий необходимо выполнить как можно раньше.
Программа Recovery Backup Creator от компании Packard Bell
Программа для создания резервных копий (Recovery DVD Creator или Recovery Disk Creator)
позволяет сделать резервную копию данных для восстановления, которые хранятся на жестком
диске.
Примечание. Некоторые компьютеры поставляются с восстановительными DVD-дисками,
при этом предназначенные для восстановления данные отсутствуют на жестком диске. В
таком случае программа Recovery DVD Creator не нужна. Информацию по работе с
резервными DVD-дисками см.
на стр. 55.
Программой Recovery DVD Creator можно воспользоваться только на компьютерах с
приводом для записи DVD-дисков. Если изначально компьютер не был оборудован
устройством для записи DVD-дисков, приложение Smart Restore предложит опцию Create my
Recovery disk (Создать резервный диск) вместе программы Recovery DVD Creator, после чего
резервные данные можно будет скопировать на внешний жесткий диск с USB-
подключением.
Перед применением программы для создания резервных копий
внимательно ознакомьтесь с
приведенными ниже сведениями!
✓ Данные, предназначенные для восстановления, включают все программы, которые поставляются
с компьютером, в том числе операционную систему.
Копии отдельных дисков системы Windows и средств Microsoft не предоставляются.
✓ Записанные восстановительные DVD-диски содержат только те программы, которые были
установлены на жесткий диск компьютера на заводе. Личные файлы и другие установленные
программы не копируются.
✓ Можно создать только один набор восстановительных DVD-дисков для компьютера.
✓ Эта операция требует времени. Не выключайте компьютер и не запускайте какие-либо другие
программы до ее завершения.
✓ В случае отключения электричества во время создания резервного диска запустите программу
для создания резервных копий при первой возможности.
Для создания резервных DVD-дисков необходимо следующее:
✓ Хотя бы один чистый записываемый DVD-диск. Не используйте перезаписываемые DVD-диски.
✓ Программа для записи оптических дисков, установленная на компьютер компанией Packard Bell.
✓ Маркер для подписи компакт-дисков. Не используйте наклейки.
Для создания резервного диска необходимо следующее:
✓ Жесткий диск с USB-подключением емкостью не менее 8 Гб (необходимая емкость зависит от
конфигурации компьютера).
✓ Не все внешние диски подходят для восстановления. После создания обязательно проверьте
диск на пригодность для восстановления (см. стр. 22).
Создание резервного диска
Чтобы создать резервный диск, откройте программу Smart Restore, выберите меню «Пуск» >
«Все программы» > Packard Bell Support > Smart Restore. Чтобы продолжить, выберите вариант
резервного диска (либо Create my Recovery DVD, либо Create my recovery disk). Во время работы
программы на экран выводятся сообщения. Внимательно читайте их.
Страница загружается ...
Страница загружается ...
Страница загружается ...
Страница загружается ...
Страница загружается ...
Страница загружается ...
Страница загружается ...
Страница загружается ...
Страница загружается ...
Страница загружается ...
Страница загружается ...
Страница загружается ...
Страница загружается ...
Страница загружается ...
Страница загружается ...
Страница загружается ...
Страница загружается ...
Страница загружается ...
Страница загружается ...
Страница загружается ...
Страница загружается ...
Страница загружается ...
Страница загружается ...
Страница загружается ...
Страница загружается ...
Страница загружается ...
Страница загружается ...
Страница загружается ...
Страница загружается ...
Страница загружается ...
Страница загружается ...
Страница загружается ...
Страница загружается ...
Страница загружается ...
Страница загружается ...
Страница загружается ...
Страница загружается ...
Страница загружается ...
Страница загружается ...
Страница загружается ...
Страница загружается ...
Страница загружается ...
Страница загружается ...
Страница загружается ...
Страница загружается ...
Страница загружается ...
Страница загружается ...
Страница загружается ...
Страница загружается ...
Страница загружается ...
Страница загружается ...
-
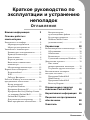 1
1
-
 2
2
-
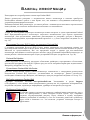 3
3
-
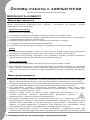 4
4
-
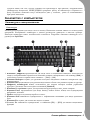 5
5
-
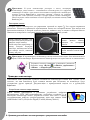 6
6
-
 7
7
-
 8
8
-
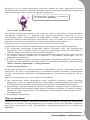 9
9
-
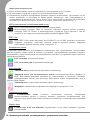 10
10
-
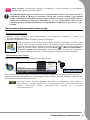 11
11
-
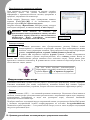 12
12
-
 13
13
-
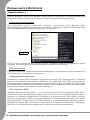 14
14
-
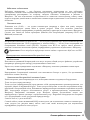 15
15
-
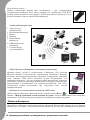 16
16
-
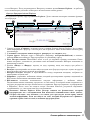 17
17
-
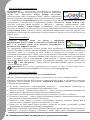 18
18
-
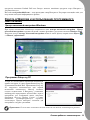 19
19
-
 20
20
-
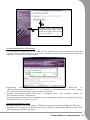 21
21
-
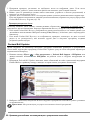 22
22
-
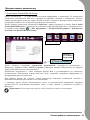 23
23
-
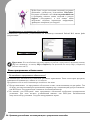 24
24
-
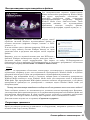 25
25
-
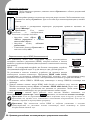 26
26
-
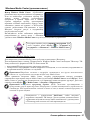 27
27
-
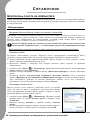 28
28
-
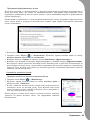 29
29
-
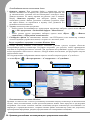 30
30
-
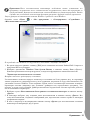 31
31
-
 32
32
-
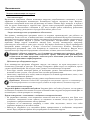 33
33
-
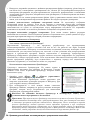 34
34
-
 35
35
-
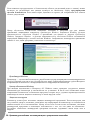 36
36
-
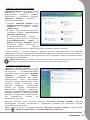 37
37
-
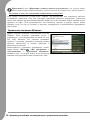 38
38
-
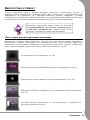 39
39
-
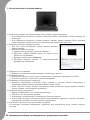 40
40
-
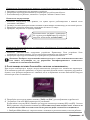 41
41
-
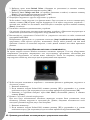 42
42
-
 43
43
-
 44
44
-
 45
45
-
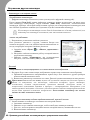 46
46
-
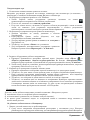 47
47
-
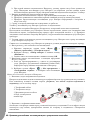 48
48
-
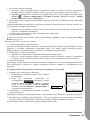 49
49
-
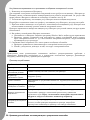 50
50
-
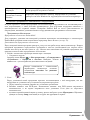 51
51
-
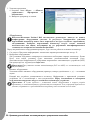 52
52
-
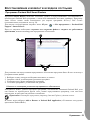 53
53
-
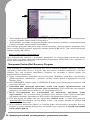 54
54
-
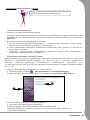 55
55
-
 56
56
-
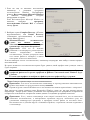 57
57
-
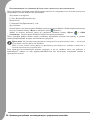 58
58
-
 59
59
-
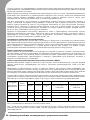 60
60
-
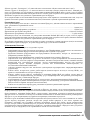 61
61
-
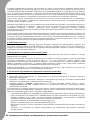 62
62
-
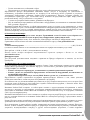 63
63
-
 64
64
-
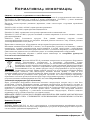 65
65
-
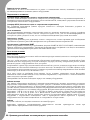 66
66
-
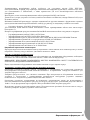 67
67
-
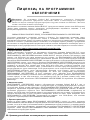 68
68
-
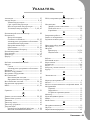 69
69
-
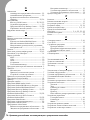 70
70
-
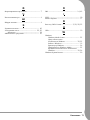 71
71
Packard Bell TJ65-021 Руководство пользователя
- Тип
- Руководство пользователя
- Это руководство также подходит для
Задайте вопрос, и я найду ответ в документе
Поиск информации в документе стал проще с помощью ИИ
Похожие модели бренда
-
Packard Bell IMEDIA I4604 Руководство пользователя
-
Packard Bell IMEDIA A2901 Руководство пользователя
-
Packard Bell MT85 Руководство пользователя
-
Packard Bell TM85-JN-305RU Руководство пользователя
-
Acer EASYNOTE LS11-SB-883RU Руководство пользователя
-
Packard Bell LS11-HR-527RU Руководство пользователя
-
Packard Bell EASYNOTE LS11-HR-580RU Руководство пользователя
-
Packard Bell TS11-HR-380RU Руководство пользователя
-
Packard Bell TS11-HR-727RU Руководство пользователя
-
Packard Bell NX69-HR-517RU Руководство пользователя