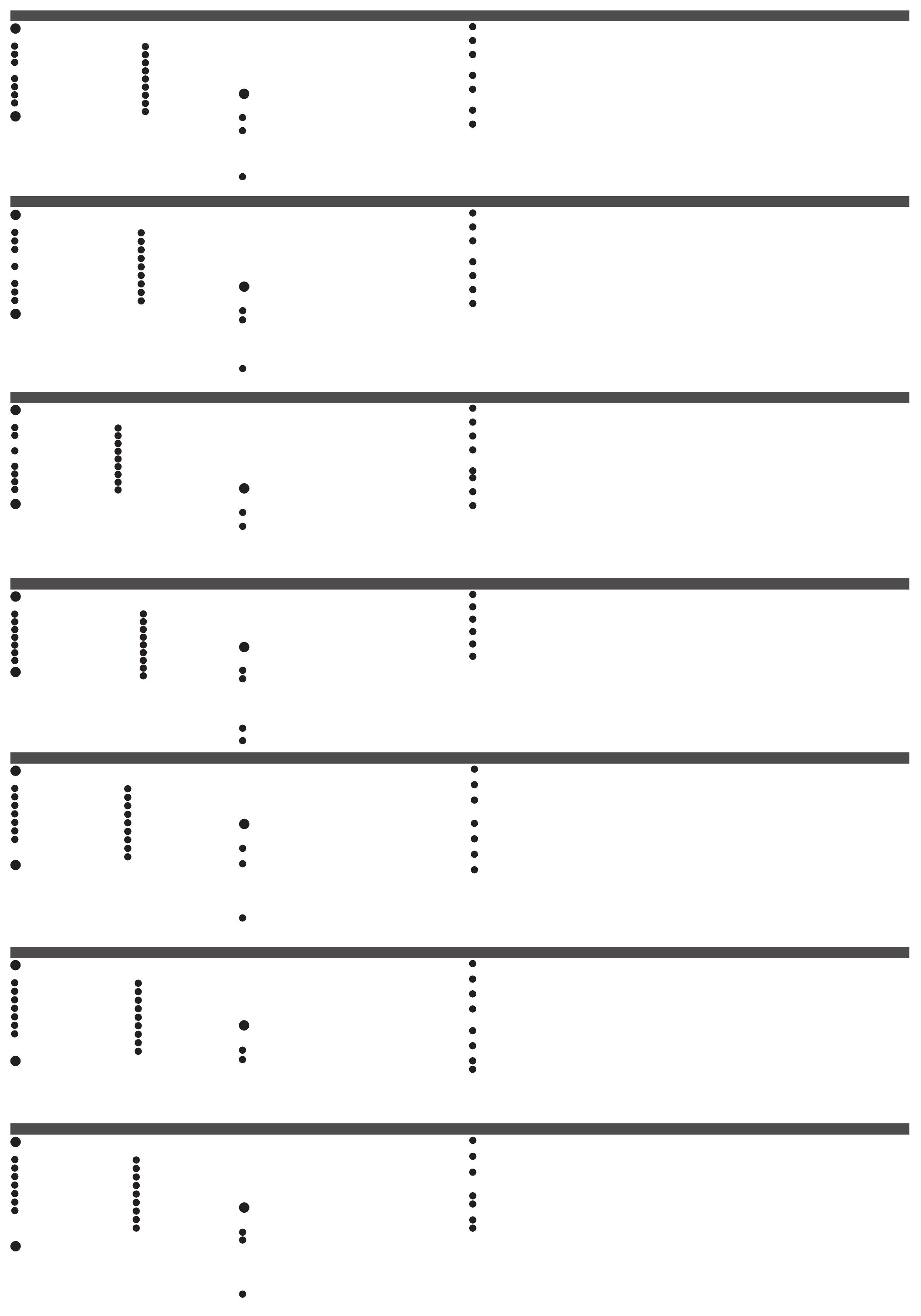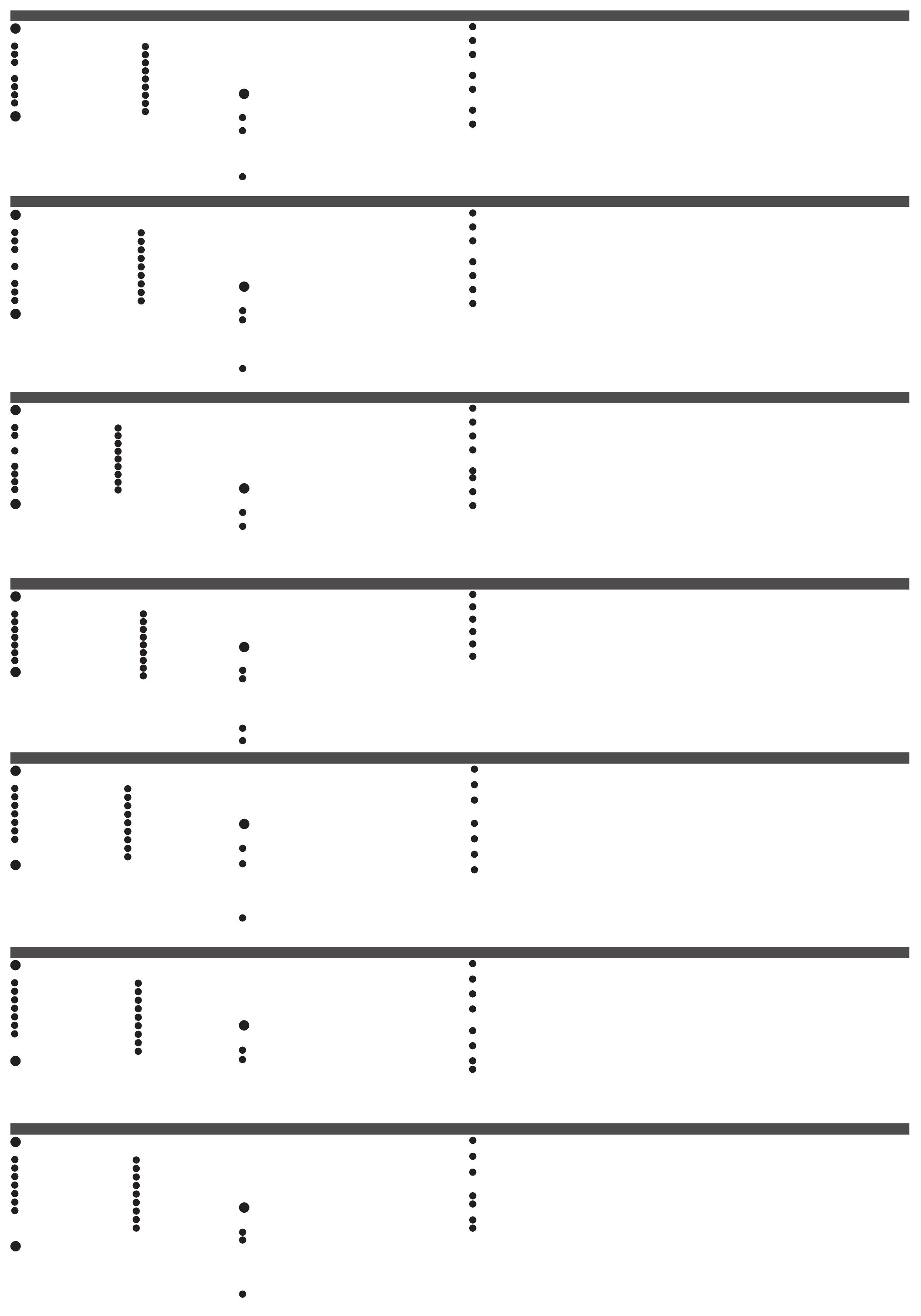
www.aten.com
www.aten.com
サポートお問合せ窓口:
+81-3-5615-5811
1ポートKVM over IP(1ポート電源スイッチ搭載)
www.aten.com
技術服務專線:02-8692-6959
www.aten.com
www.aten.com
电话支持
:
400-810-0-810
www.aten.com
Phone: 02-467-6789
KN1000A Однопортовый переключатель KVM-over-IP с однопортовым выключателем питания
www.aten.com
KN1000A Єдиний порт KVM по IP з перемикачем єдиного порту живлення
KN1000A KVM de porta única através IP com comutador de energia de porta única
단일 포트 전원 스위치를 장착한 단일 포트 KVM over IP
单端口 KVM over IP配备单端口电源开关
單埠 KVM over IP配備單埠電源開關
A
Обзор
Вид спереди
1
Порт LAN
2
Порт USB консоли ноутбука (LUC)
3
Кнопка обновления микропрограммы/
перезагрузки
4
Индикатор 10/100/1000 Мбит/с
5
Индикатор связи
6
Индикатор питания
7
Индикатор электрической розетки
B
Установка
Монтаж в стойке
Для удобства и универсальности модель KN1000A можно монтировать в
системных стойках.
Для монтажа блока в стойке выполните следующие действия.
1. Извлеките два оригинальных винта из нижней панели блока (ближе к задней
части).
2. Возьмите винты из комплекта для монтажа в стойке и прикрепите монтажный
кронштейн к KN1000A, как показано на рисунке.
Примечание. На иллюстрациях показано крепление монтажного кронштейна к
нижней части блока; также его можно прикрепить сверху.
3. Прикрутите кронштейн в удобном месте внутри стойки.
Примечание. Винты для стоек не входят в комплект поставки. Используйте винты,
подходящие для вашей стойки.
Монтаж на DIN-рейке
Монтаж KN1000A на DIN-рейке:
1. Прикрепите монтажный кронштейн винтами к задней панели KN1000A, как
описывается в действиях 1 и 2 процедуры монтажа в стойке.
2. Большими винтами из комплекта для монтажа в стойке прикрепите кронштейны
DIN-рейки к монтажным кронштейнам.
3. Подвесьте KN1000A на DIN-рейке.
C
Установка
Для установки KN1000A выполните следующие действия, руководствуясь схемами
установки (номера схем соответствуют номерам действий).
1
Выполните заземление устройства с помощью заземляющего провода из
комплекта поставки KN1000A.
2
Кабель консоли из данного пакета используется для подключения клавиатуры,
монитора и мыши локальной консоли к PS/2 – USB порту консоли KN1000A.
Примечание.
1. Кабель консоли оснащен разъемами для PS/2 и USB мышей и клавиатур –
используйте тот, который подходит для ваших устройств.
2. Разрешается использовать любые комбинации подключений клавиатуры и
мыши. Например, можно использовать клавиатуру PS/2 с USB мышью.
3
KVM кабель из данного комплекта используется для подключения портов
клавиатуры, видео и мыши сервера или устанавливаемого
KVM-переключателя к порту ПК/KVM KN1000A.
4
(Опция) Чтобы подключить PON устройство для удаленного управления
питанием, подключите его кабель к порту PON.
5
(Опция) Чтобы подключить последовательную консоль или модем, подключите
его кабели к порту RS-232.
6
(Опция) Чтобы использовать ноутбук в качестве консоли, возьмите USB кабель
из комплекта ноутбука и подключите к порту USB консоли ноутбука (LUC)
KN1000A.
7
Для удаленного доступа подключите кабель Ethernet Cat 5e/6 к порту LAN
KN1000A.
8
Используя сетевой шнур из комплекта поставки KN1000A, подключите
электрическую розетку KN1000A к подключенному серверу для управления
питанием.
9
Используя сетевой шнур от сервера, подключите вход питания KN1000A к
источнику питания переменного тока.
10
Подключите кабель адаптера питания к разъему питания KN1000A, а затем
подключите адаптер питания к источнику питания переменного тока.
На этом установка аппаратного обеспечения завершена, устройство готово к
работе.
Примечание. Начиная работу, сначала включите питание KN1000A, а затем
сервера и KVM-переключателя.
Работа с консолью
Браузер
Доступ к KN1000A возможен через веб-браузер, ОС Windows, программное
приложение Java (AP) или модемное подключение PPP.
Вход
Для управления KN1000A через веб-браузер сначала войдите в систему.
1. Откройте браузер и укажите IP-адрес соответствующего KN1000A в адресной
строке браузера.
Примечание. В целях безопасности администратор может установить строку
для входа. В этом случае при входе потребуется ввести косую
черту и строку для входа вместе с IP-адресом. Например,
192.168.0.100/KN1000A
Если вы не знаете IP-адрес и строку для входа, обратитесь к своему
администратору. Адрес по умолчанию: 192.168.0.60
2. При появлении диалогового окна службы безопасности примите сертификат -
ему можно доверять. При появлении второго сертификата примите также и его.
Открывается страница входа в систему KN1000A.
3. Укажите действительное имя пользователя и пароль (установленные
администратором KN1000A) и нажмите Войти для продолжения.
Примечание.
1. Если вы являетесь администратором, при первом входе укажите имя
пользователя по умолчанию:administrator; и пароль по умолчанию:password.
В целях безопасности настоятельно рекомендуется удалить эти данные и
придумать собственное имя пользователя и пароль.
2. Если данные для входа введены неверно, программа аутентификации
выводит следующее сообщение: Недопустимое имя пользователя или пароль.
Повторите попытку. Если вы видите это сообщение, введите имя пользователя
и пароль заново и повторите вход в систему.
В случае успешного входа открывается главный экран KN1000A.
Вид сзади
1
Прерыватель цепи
2
Заземляющий контакт
3
Вход питания
4
Электрическая розетка
5
Разъем питания
6
Порт ПК/KVM
7
PS/2 – USB порт консоли
8
Порт PON
9
Порт RS-232
A
Загальний огляд
Вигляд спереду
1
Порт LAN
2
Порт LUC (приставка USB до ноутбука)
3
Перемикач оновлення / скидання
мікропрограми
4
Світлодіодний індикатор швидкості
10/100/1000 Мбіт/с
5
Світлодіодний індикатор з’єднання
6
Світлодіод живлення
7
Світлодіод виходу живлення
B
Інсталяція
Підвішення на стійку
Для зручності та гнучкості KN1000A можна підвісити на підставку.
Щоб підвісити блок на стійку, виконайте наступне:
1. Вийміть два оригінальних гвинти знизу пристрою (ближе до заднього боку
пристрою).
2. Гвинтами з комплекту для монтажу KN1000A на стійку прикріпіть монтажний
кронштейн до KN1000A, як показано на кресленні.
Примітка: Ілюстрації показують монтажний кронштейн прикріпленим знизу до
пристрою; його також можна прикріпити згори.
3. Гвинтами прикріпіть кронштейн на будь-яке зручне місце на підставці.
Примітка: Гвинти для підставки не входять до комплекту. Користуйтеся гвинтами,
що підходять до стійки.
Монтаж на рейку DIN
Щоб встановити KN1000A на рейку DIN:
1. Прикрутіть монтажний кронштейн ззаду до KN1000A, як описано в кроках 1 і 2
процедури підвішення на стійку.
2. Великими гвинтами з комплекту для монтажу на стійку прикріпіть кронштейни
рейки DIN до монтажних кронштейнів.
3. Підвісьте KN1000A на рейку DIN.
C
Налаштування
Щоб інсталювати KN1000A, перегляньте креслення інсталяції (номери креслень
відповідають крокам) і зробіть наступне:
1
Заземліть пристрій шнуром для заземлення, що входить до комплекту KN1000A.
2
Кабелем приставки з комплекту підключіть порт PS/2 - приставки USB KN1000А
до локальних клавіатури, монітора і миші приставки.
Примітка:
1. Кабель приставки має сполучувачі як для PS/2, так і для миші та клавіатури
USB – застосовуйте потрібні у вашій інсталяції елементи.
2. Можна користуватися будь-якою комбінацією підключень миші та клавіатури.
користуватися клавіатурою PS/2 з мишею USB.
3
Кабелем KVM з комплекту підключіть порт PC/KVM на KN1000A до портів
клавіатури, відео і миші на сервері або перемикачі KVM, який ви встановлюєте.
4
(Додатково) Якщо ви бажаєте підключити пристрій PON для дистанційного
керування живленням, підключіть кабель PON до порту.
5
(Додатково) Якщо ви бажаєте підключити послідовний пристрій приставки або
модем, піключіть його кабель до порту RS-232.
6
(Додатково) Якщо ви бажаєте застосувати ноутбук як приставку, користуйтеся
комплектуючим кабелем USB до ноутбуку, щоб підключити порт LUC (приставка
USB до ноутбука) KN1000A.
7
Вставте кабель Ethernet Категорії 5e/6 до порту LAN на KN1000А, щоб отримати
віддалений доступ.
8
Шнуром виходу живлення з комплекту KN1000A підключіть вихід живлення з
KN1000A до приєднаного сервера для керування живленням.
9
Шнуром живлення від сервера підключіть вхід живлення KN1000A до джерела
змінного струму.
10
Підключіть кабель адаптера живлення до гнізда живлення KN1000A, після чого
підключіть адаптер живлення до джерела змінного струму.
Таким чином ви завершите інсталяцію апаратних засобів і будете готові починати
роботу.
Примітка: Починаючи роботу, обов'язково спочатку подайте живлення на KN1000A,
а потім - на сервер або перемикач KVM.
Робота
Браузер
До KN1000A можна увійти або з веб-браузера, або з програм Windows і Java (АР),
або набором РРР з модему.
Вхід до системи
Щоб керувати KN1000A з веб-браузера, почніть зі входу до системи:
1. Відкрийте веб-браузер і вкажіть у рядку URL IP-адресу KN1000A, до якого ви
хочете увійти.
Примітка: Заради безпеки рядок логіну може бути встановлений
адміністратором. Якщо так, то під час входу до системи в ІР-адресу
слід включити косу риску переадресації і рядок логіну. Наприклад:
192.168.0.100/KN1000A
Якщо ви не знаєте ІР-адреси і рядка логіну, спитайте у свого Адміністратора. ІР-
адреса за замовчуванням 192.168.0.60
2. Якщо з'являється діалогове вікно Сповіщення Безпеки. Прийміть сертифікат -
йому можна довіряти. Якщо з'являється другий сертифікат, також прийміть його.
Відкриється сторінка входу до KN1000A:
3. Надайте дійсні Ім'я Користувача і Пароль (встановлені адміністратором
KN1000A), а потім клацніть Login (Вхід до системи), щоб продовжити.
Примітка:
1. Якщо ви - адміністратор і входите вперше, використовуйте ім’я користувача за
замовчуванням:administrator; та пароль за замовчуванням:password. Заради
безпеки наполегливо рядимо видалити ці та встановити для себе унікальні Ім'я
Користувача і Пароль.
2. Якщо ви вкажете недійсний логін, за процедурою ідентифікації вам буде
надіслано повідомлення: Недійсні Ім'я Користувача і Пароль. Будь ласка,
повторіть спробу. Якщо ви бачите це повідомлення, знову увійдіть до системи,
уважно вводячи Ім'я Користувача і Пароль.
Після успішного входу до системи з'являється Головний Екран KN1000A.
Вигляд ззаду
1
Переривач струму
2
Розетка заземлення
3
Вхід живлення
4
Вихід живлення
5
Гніздо живлення
6
Порт PC/KVM
7
PS/2 – Порт приставки USB
8
Порт PON
9
Порт RS-232
A
Visão Geral
Vista frontal
1
Porta LAN
2
Porta LUC (Consola USB de
computador portátil)
3
Interruptor de atualização de
firmware/reposição
4
LED 10/100/1000 Mbps
5
LED de ligação
6
LED de energia
7
LED de saída de energia
B
Instalação
Montagem em bastidor
Para maior conveniência e flexibilidade, o KN1000A pode ser montado num sistema de
bastidor.
Para montar a unidade num bastidor, faça o seguinte:
1. Remova os dois parafusos originais da parte inferior da unidade (junto à parte
traseira da unidade).
2. Utilizando os parafusos fornecidos com o kit de montagem em bastidor, aparafuse o
suporte de montagem ao KN1000A - tal como exibido no diagrama.
Nota: As ilustrações mostram o suporte de montagem colocado na parte inferior da
unidade; este também pode ser colocado na parte superior.
3. Aparafuse o suporte a uma localização conveniente no bastidor.
Nota: os parafusos de bastidor não são fornecidos. Utilize parafusos apropriados para o seu
bastidor.
Montagem em calha DIN
Para montar o KN1000A numa calha DIN:
1. Aparafuse o suporte de montagem na traseira do KN1000A, como descrito nos passos 1
e 2 do procedimento de montagem em bastidor.
2. Utilize os parafusos compridos fornecidos com o kit de montagem em bastidor para
aparafusar os suportes da calha DIN nos suportes de montagem.
3. Pendure o KN1000A na calha DIN.
C
Instalação
Para instalar o KN1000A, consulte os diagramas de instalação (os números no diagrama
correspondem aos passos abaixo) e efetue o seguinte:
1
Efetue a ligação à terra da unidade usando o fio apropriado fornecido na embalagem do
KN1000A.
2
Utilize o Cabo de consola incluído na embalagem para ligar a Porta de Consola PS/2 -
USB do KN1000A ao teclado de consola local, ao monitor e ao rato.
Nota:
1. O Cabo de consola possui conectores para teclados e ratos PS/2 e USB – use os
conectores adequados para a sua instalação.
2. Pode usar qualquer combinação de ligações de teclado e rato. Por exemplo, pode usar
um teclado PS/2 com um rato USB.
3
Utilize o Cabo KVM incluído na embalagem para ligar a Porta PC/KVM do KN1000A às
portas de teclado, vídeo e rato do servidor ou comutador KVM que está a instalar.
4
(Opcional) Se deseja ligar um dispositivo PON para gestão remota de energia, ligue o
seu cabo à porta PON.
5
(Opcional) Se deseja ligar um dispositivo de consola de série ou um modem, ligue o seu
cabo à porta RS-232.
6
(Opcional) Se deseja utilizar um computador portátil como consola, utilize o Cabo USB
para computador portátil, incluído na embalagem, para ligar a porta LUC do KN1000A
(Consola USB de Computador Portátil).
7
Ligue um cabo Ethernet Cat 5e/6 à porta LAN do KN1000A para acesso remoto.
8
Use o cabo de saída de alimentação incluído na embalagem do KN1000A para ligar a
Saída de Alimentação do KN1000A ao servidor ligado para gestão de energia.
9
Use o cabo de alimentação do servidor para ligar a Entrada de Alimentação do
KN1000A a uma tomada elétrica.
10
Ligue o cabo do transformador à tomada de alimentação do KN1000A e ligue o
transformador a uma tomada elétrica.
A instalação do hardware estará assim concluída e poderá começar a utilizar o equipamento.
Nota: Ao arrancar o sistema, certifique-se de que liga primeiro a energia do KN1000A e
depois a energia do servidor ou comutador KVM.
Funcionamento
Browser
Pode aceder ao KN1000A através de um servidor Web, do Windows e da aplicação Java
(AP) ou através de ligação dial-in de modem PPP.
Iniciar sessão
Para controlar o KN1000A através de um browser Web, comece por iniciar sessão:
1. Abra o browser e especifique o endereço IP do KN1000A ao qual deseja aceder na barra
de endereços do browser.
Nota: Por questões de segurança, o administrador poderá ter definido uma sequência
de início de sessão. Nesse caso, terá de incluir uma barra e a sequência de início
de sessão juntamente com o endereço IP quando iniciar sessão. Por exemplo:
192.168.0.100/KN1000A
Caso não saiba qual é o endereço IP e a sequência de início de sessão, contacte o seu
Administrador. O endereço IP predefinido é 192.168.0.60
2. Se for apresentada uma caixa de diálogo de Alerta de Segurança. Aceite o certificado
– este é fidedigno. Se for apresentado um segundo certificado, aceite-o também. É
apresentada a página de início de sessão do KN1000A:
3. Introduza um Nome de utilizador e Palavra-passe válidos (definidos pelo administrador do
KN1000A) e depois clique em Iniciar sessão para continuar.
Nota:
1. Se for o administrador e estiver a iniciar sessão pela primeira vez, utilize o Nome de
utilizador predefinido:administrator; e a Palavra-passe predefinida:password. Por
questões de segurança, recomendamos vivamente que elimine estes e atribua a si
mesmo um Nome de utilizador e Palavra-passe únicos+.
2. Se introduzir informações de início de sessão inválidas, a rotina de autenticação irá
apresentar esta mensagem: Nome de utilizador ou Palavra-passe inválidos. Tente
novamente. Se lhe for apresentada esta mensagem, inicie sessão novamente tendo
atenção ao Nome de utilizador e Palavra-passe.
Depois de iniciar sessão com êxito, será apresentado o ecrã principal do KN1000A.
Vista traseira
1
Disjuntor
2
Terminal de ligação à terra
3
Entrada de alimentação
4
Saída de alimentação Power Outlet™
5
Tomada de alimentação
6
Porta PC/KVM
7
Porta PS/2 – Consola USB
8
Porta PON
9
Porta RS-232
A
製品各部
フロントパネル
1
LANポート
2
ラップトップUSB コンソール(LUC)ポート
3
ファームウェアアップグレード/リセットスイッチ
4
10/100/1000 Mbps LED
5
リンクLED
6
電源LED
7
電源アウトレットLED
B
ハードウェアセットアップ
ラックマウント
KN1000Aはシステムラックにマウントしてお使い頂くことが可能です。
KN1000Aをラックマウントする場合は、下記の手順に従ってください。
1. 本製品の底面のリア側に近いところにあるネジを 2 箇所外してください。
2. ラックマウントキットに付属しているネジを使用して、図の通りにKN1000Aにラックマウント用
ブラケットをネジ止めしてください。
注意: 図では本体の底面にブラケットを取り付けていますが、上面にブラケットを取り付けること
も可 能です。
3. ラックの適切な位置にブラケットを固定し、ネジ止めしてください。
注意: ラックマウント用のネジは 製 品 には 同 梱されていませんので、 お使いのラックに適した ネジ
を 別 途 ご 用 意 く だ さ い 。
DINレールへのマウント
KN1000AをDINレールへマウントする場合は、下記の手順に従ってください。
1. ラックマウント手順1と2に従って、KN1000Aの背面にマウント用ブラケットをネジ止めしてくださ
い。
2. ラックマウントキットに付属している大きいネジを使用してDINレールブラケットをマウント用ブラケ
ットにネジ止めしてください。
3. KN1000Aに取り付けたブラケットをDINレールに固定してください。
C
セットアップ
KN1000Aのセットアップを行う場合は、接続図(図内における番号は下記の作業手順に対応)を参考
にしながら、下記の手順に従ってください。
1
同梱の接地線を使用して本製品を接地してください。
2
同梱のコンソールケーブルを使用して、KN1000AのPS/2 - USBコンソールポートとローカルコ
ンソールキーボード、モニター、マウスを接続してください。
注意:
1. コンソールケーブルには PS/2 および USB の両インターフェースのキーボード/マウスコネク
ターがそれぞれついていますので、お使いの環境に適した組み合わせでお使いください。
2. マウスとキーボードのインターフェースが PS/2やUSBであれば、どのような組み合わせでもお
使いいただけます。 例えばPS/2キーボードとUSBマウスといった組み合わせで使用することも
可 能です。
3
同梱のKVMケーブルを使用して、KN1000AのPC/KVMポートとお使いのサーバーまたはKVM
スイッチのキーボード、ビデオおよびマウスポートにを接 続してください。
4
(オプション)リモート電源管理用の Power Over the NET
TM
デバイスを接続する場合は、その
ケーブルを PON ポートに接続してください。
5
(オプション)シリアルコンソールデバイスやモデムを接続する場合は、そのケーブルをRS-232
ポートに接 続してください 。
6
(オプション)コンソールとしてノートパソコンを使用する場合は、同梱のラップトップUSBケー
ブルを使用してKN1000AのラップトップUSBコンソール(LUC)ポートに接続してください。
7
リモートアクセスを行う場合は、カテゴリ 5e/6イーサネットケーブルをKN1000AのLANポー
トに 接 続してください 。
8
同梱の電源アウトレットコードを使用して KN1000A の電源アウトレットを電源管理用のサー
バーに接続してください。
9
サーバーからの電源コードを使用して、KN1000Aの電源インレットと AC電源を接続してくだ
さい。
10
KN1000Aの電源ジャックに電源アダプターを接続してから、電源アダプターを AC電源に接続
してください 。
以上で、製品をお使いいただくための準備が整いました。
注意: 機器を使用される場合は、まず KN1000Aの電源をONにし、その後で配下に接続されたサ
ーバーや KVM スイッチに電源を入れるようにしてください。
操作方法
ブラウザ
KN1000Aにリモート接続する場合、Webブラウザ、WindowsおよびJavaアプリケーションを使用
するか、またはPPPモデムダイヤルイン接続を行います。
ログイン
KN1000AをWebブラウザから操作する場合は、最初にログインする必要があります。下記の手順
に 従 って操 作してください 。
1. お使いのブラウザを開き、アクセス対象となるKN1000AのIPアドレスをブラウザのURLバーに直
接 入 力してください 。
注意:
セキュリティ上の理由から、ログイン文字列が管理者によって設定されている場合がありま
す。その場合、ログインの際にIPアドレスの後に「/」と「ログイン文字列」を入力する必要があり
ます。例:192.168.0.100/KN1000A
IPアドレスとログイン文字列がわからない場合は、自社のKN1000A管理者にお問い合わせくだ
さい。 デフォルトのIPアドレスは192.168.0.60です。
2. 「セキュリティの警告」ダイアログが表示された場合、この証明書は信頼できるものですので、受
け入れてください。 このダイアログで「はい」ボタンを押した後、別のセキュリティの警告に関する
ダイアログが表示されたら、 その画面でも「はい」ボタンを押して証明書を受け入れてください。
KN1000Aのログインページが表示されます。
3. KN1000Aの管理者によって設定された正しいユーザーネームおよびパスワードを入力し、
「Login」ボタンをクリックしてください。
注意:
1. アドミニストレーターとして初回起動時のログインを行う場合、下記のデフォルトアカウントでロ
グインしてください。ユーザーネーム:administrator パスワード:password セキュリティの観
点からも、初回ログイン後に管理者用のアカウントを新規に作成し、このアカウントを削除され
ることを推 奨します。
2. ログインに失敗すると、「無効なユーザーネームまたはパスワードです。再試行してください」とい
う内容のメッセージが表示されます。 このメッセージが表示されたら、 正しいユーザーネームと
パ ス ワ ー ド で 再 ロ グ イ ン し て く だ さ い 。 こ の メ ッ セ ー ジ が 表 示 さ れ た ら 、正 し い ユ ー ザ ー ネ ー ム と
パスワードで再ログインしてください。
ログインに成功すると、KN1000Aのメイン画面が表示されます。
リアパネル
1
ブレーカー
2
接 地ターミナル
3
電 源 インレット
4
電 源 アウトレット
5
電 源 ジャック
6
PC/KVMポート
7
PS/2 – USBコンソールポート
8
PONポート
9
RS-232ポート
A
개요
전면
1
LAN 포트
2
LUC(Laptop USB Console) 포트
3
펌웨어 업그레이드/리셋 스위치
4
10/100/1000 Mbps LED
5
링크 LED
6
전원 LED
7
전원 아울렛 LED
B
설치
랙 마운팅
편리하고 유연한 사용을 위해 KN1000A를 시스템 랙에 장착할 수 있습니다.
장치를 랙에 장착하려면 다음을 수행하십시오.
1. 장치의 밑면(장치의 후면 부근)에서 2개의 나사를 제거합니다.
2. 랙 마운트 키트에 제공된 나사를 사용하여 다이어그램과 같이 장착
브래킷을 KN1000A에 고정합니다.
참고: 그림은 장치의 밑면에 부착된 장착 브래킷을 보여줍니다. 이는 또한
상단에 부착할 수도 있습니다.
3. 브래킷을 랙의 편리한 위치에 나사로 고정합니다.
참고: 랙 나사는 제공되지 않습니다. 랙에 적절한 나사를 사용하십시오.
DIN 레일 장착
DIN 레일에 KN1000A를 장착하는 방법:
1. 랙 마운팅 절차의 단계 1과 2에서 설명한 대로 장착 브래킷을 KN1000A의
뒷면에 나사로 고정합니다.
2. 랙 마운트 키트와 함께 제공된 대형 나사를 사용하여 DIN 레일 브래킷을
장착 브래킷에 고정합니다.
3. KN1000A를 DIN 레일에 겁니다.
C
설치
KN1000A를 설치하려면 설치 다이어그램(다이어그램의 번호는 아래의
단계에 해당함)를 참조하여 다음을 수행하십시오.
1
KN1000A 패키지와 함께 제공된 접지 와이어를 사용하여 장치를
접지합니다.
2
이 패키지와 함께 제공된 콘솔 케이블을 사용하여 KN1000A의 PS/2 -
USB 콘솔 포트를 로컬 키보드, 모니터 및 마우스에 연결합니다.
참고:
1. 콘솔 케이블은 PS/2 및 USB 마우스와 키보드용 커넥터와 함께
제공됩니다
–
설치 제품에 적절한 케이블을 사용하십시오.
2. 키보드와 마우스 연결을 마음대로 조합해서 사용할 수 있습니다. 예를
들어,USB 마우스를 PS/2 키보드와 함께 사용할 수 있습니다.
3
이 패키지와 함께 제공된 KVM 케이블을 사용하여 KN1000A의 PC/KVM
포트를 서버의 키보드, 비디오 및 마우스 포트 또는 설치 중인 KVM
스위치에 연결할 수 있습니다.
4
(옵션) 원격 전원 관리를 위해 PON 장치를 연결하려면, 케이블을 PON
포트에 연결하십시오.
5
(옵션) 시리얼 콘솔 장치 또는 모뎀을 연결하려면, 케이블을 RS-232
포트에 연결하십시오.
6
(옵션) 랩톱을 콘솔로 사용하려면, 이 패키지와 함께 제공된 랩톱 USB
케이블을 사용하여 KN1000A의 LUC(Laptop USB Console) 포트에
연결하십시오.
7
원격 접속을 위해 Cat 5e/6 이더넷 케이블을 KN1000A의 LAN 포트에
연결합니다.
8
전원 관리를 위해 KN1000A의 패키지와 함께 제공된 아울렛 전원 코드를
사용하여 KN1000A의 전원 아울렛을 부착된 서버에 연결합니다.
9
서버의 전원 코드를 사용하여 KN1000A의 전원 입력에 AC 전원에
연결합니다.
10
전원 어댑터 케이블을 KN1000A의 전원 잭에 연결한 후 전원 어댑터를
AC 전원에 연결합니다.
이로써 하드웨어 설치가 완료되고 이제 시작할 준비가 되었습니다.
참고: 시작 시, 먼저 KN1000A의 전원을 켠 후 서버 또는 KVM 스위치의
전원을 켜십시오.
작동
브라우저
KN1000A는 웹 브라우저에서, Windows 및 Java 애플리케이션(AP)
프로그램 또는 PPP 모뎀 다이얼-인을 통해 액세스할 수 있습니다.
로그인하기
웹 브라우저에서 KN1000A를 작동하려면 로그인을 해야 합니다.
1. 브라우저를 열고 브라우저의 URL 주소바에 접속하려는 KN1000A의 IP
주소를 입력합니다.
참고: 보안 강화를 위해 관리자가 로그인 문자열을 별도로 설정했을
수도 있습니다. 이 경우, 사용자는 로그인할 때 IP 주소에
정방향 슬래시과 로그인 문자열을 포함시켜야 합니다. 예:
192.168.0.100/KN1000A
IP 주소와 로그인 문자열을 모를 경우, 관리자에게 문의하십시오. 기본 IP
주소는 192.168.0.60입니다.
2. 보안 경고 대화 상자가 표시되는 경우. 인증서 수락
–
신뢰할 수 있음.
두 번째 인증서가 표시되면, 마찬가지로 수락합니다. KN1000A 로그인
페이지가 표시됩니다.
3. 올바른 사용자 이름과 비밀번호(KN1000A 관리자가 설정함)를 입력한 후
로그인을 클릭합니다.
참고:
1. 관리자로서 처음 로그인하는 경우, 기본 사용자 이름 administrator와
기본 비밀번호 password를 사용합니다. 보안을 위해 이 기본값을
제거하고 직접 고유한 사용자 이름 및 비밀번호를 지정할 것을 적극
권장합니다.
2. 잘못된 로그인 정보를 입력하면 인증 절차에서 다음 메시지를
표시합니다. 잘못된 사용자 이름 또는 비밀번호입니다. 다시
시도하십시오. 이 메시지가 표시되면, 올바른 사용자 이름과 비밀번호로
다시 로그인 하십시오.
성공적으로 로그인 되면 KN1000A 메인 화면이 표시됩니다.
후면
1
회로 차단기
2
접지 단자
3
전원 입력
4
전원 출력(Power Outlet)
5
전원 잭
6
PC/KVM 포트
7
PS/2
–
USB 콘솔 포트
8
PON 포트
9
RS-232 포트
A
硬件检视
前视图
1
LAN端口
2
LUC (笔记本电脑 USB 控制端) 连接端口
3
固件更新 / 重设开关
4
10/100/1000 Mbps LED
5
连接 LED
6
电源LED
7
电源插座 LED
B
安装
安装机架
KN1000A 兼具便利与弹性特色,可安装在系统机架上。
如要在机架上安装设备,请执行下列动作:
1. 从设备上卸下两颗螺丝 (靠近设备后侧)。
2. 使用机架安装套件随附的螺丝,将安装支架锁在 KN1000A – 如图所示。
附注
:
图中显示安装支架连接至设备底部;此支架也可连接至顶部。
3. 利用螺丝将支架安装到机架上方便的位置。
附注:
未随附机架螺丝。请使用适用于您机架的螺丝。
DIN
轨安装
如要在 DIN 轨上安装 KN1000A:
1. 如机架安装程序的步骤 1 与 2 所述,将安装支架锁在 KN1000A 背面。
2. 使用机架安装套件随附的大型螺丝,将 DIN 轨支架锁在安装支架上。
3. 将KN1000A 装在DIN轨上。
C
设定
如要安装 KN1000A,请参考安装联机图(联机图中号码可对应以下步骤),并执
行如下:
1
使用 KN1000A 套装随附的接地线将设备接地。
2
使用包装随附的控制端线缆来连接 KN1000A 的 PS/2 - USB 控制端连接端口
至本机控制端键盘、显示器与鼠标。
附注
:
1. 包装随附的控制端线缆适用于 PS/2 及 USB 鼠标和键盘的接头–请使用任
一适用方式进行安装。
2. 您可使用任何键盘与鼠标联机的组合。例如您可以使用 PS/2 键盘搭配
USB 鼠标。
3
使用包装随附的 KVM 线缆来连接 KN1000A 的 PC/KVM 连接端口至服务器
的键盘、显示器与鼠标连接端口,或您安装的 KVM 开关。
4
(选择性) 如您想要连接 PON 设备进行远程电源管理,请将线缆插头插入
PON 连接端口。
5
(选择性) 如您想要连接串口主控台设备或调制解调器,请将其线缆插入
RS-232 连接端口。
6
(选择性) 如您想要使用笔记本电脑当成主控台,请使用本套装随附的笔记
本电脑 USB 线缆来连接 KN1000A 的 LUC (笔记本电脑 USB 主控台) 连接端
口。
7
将 Cat 5e/6 以太网络线缆插入 KN1000A 的 LAN 连接端口以进行远程访
问。
8
使用 KN1000A 套装随附的插座电源线连接 KN1000A 的电源插座至安装服
务器进行电源管理。
9
使用服务器的电源线来连接 KN1000A 的电源入口至 AC 电源。
10
将适配器线缆插入 KN1000A 的电源插孔,然后将适配器接至 AC 电源。
如此即完成硬件安装,且您可开始使用。
附注
:
在启动时,请确定先开启 KN1000A 的电源,然后再开启服务器或 KVM
开关的电源。
操作方式
浏览器
可由网络浏览器、通过 Windows 和 Java 应用 (AP) 程序或通过 PPP 调制解调
器拨接来访问KN1000A。
登入
如要由网络浏览器操作 KN1000A,请通过登入开始:
1. 开启浏览器,并在浏览器的 URL 位置列指定想要访问的KN1000A 的 IP 地址。
附注
:
基于安全因素,登入字符串可由管理员设定。如已设定,您必须在
登入时加入斜线与登入字符串及 IP 地址。例如:192.168.0.100/
KN1000A
如您不清楚 IP 地址与登入字符串,请询问您的管理员。 默认 IP 地址为
192.168.0.60
2. 如出现安全警示对话框, 请接受凭证 – 此凭证可以信任。 如出现第二个凭
证,也请您接受。KN1000A 登入页面随即显示:
3. 提供有效的用户名称与密码 (由 KN1000A 管理员设定),然后按一下「登
入」继续。
附注
:
1. 如您是管理员且第一次登入,请使用默认用户名称:administrator;而
默认密码为:password。基于安全因素,强烈建议清除这些设定并变更
为您独一无二的用户名称与密码。
2. 如您提供无效的登入数据,验证程序将会传回此信息:无效的用户名称或
密码。 请再试一次。 如您看见此信息,请仔细确认用户名称与密码后再
重新登入。
成功登入后,KN1000A 主画面随即出现。
后视图
1
断路器
2
接地端子
3
电源入口
4
Power Outlet
5
电源插孔
6
PC/KVM 连接端口
7
PS/2 – USB 控制端连接端口
8
PON 连接端口
9
RS-232 连接端口
A
硬體檢視
前視圖
1
LAN 連接埠
2
LUC (筆記型電腦 USB 控制端) 連接埠
3
韌體升級 / 重設開關
4
10/100/1000 Mbps LED
5
連結 LED
6
電源 LED
7
電源插座 LED
B
安裝
機架安裝
KN1000A 兼具便利與彈性特色,可安裝在系統機架上。
若要在機架上安裝設備,請執行下列動作:
1. 從設備上卸下兩顆螺絲 (靠近設備後側)。
2. 使用機架安裝套件隨附的螺絲,將安裝支架鎖在 KN1000A – 如圖所示。
附註:圖中顯示安裝支架連接至設備底部;此支架亦可連接至頂部。
3. 將支架鎖在機架上方便拿取處。
附註:未隨附機架螺絲。 請使用適用於您機架的螺絲。
DIN 軌安裝
若要在 DIN 軌上安裝 KN1000A:
1. 如機架安裝程序的步驟 1 與 2 所述,將安裝支架鎖在 KN1000A 背面。
2. 使用機架安裝套件隨附的大型螺絲,將 DIN 軌支架鎖在安裝支架上。
3. 撐起 DIN 軌上的 KN1000A。
C
設定
若要安裝 KN1000A,請參考安裝連線圖(連線圖中號碼可對應以下步驟),並執
行如下:
1
使用 KN1000A 套裝隨附的接地線將設備接地。
2
使用本套裝隨附的主控台纜線來連接 KN1000A 的 PS/2 - USB 主控台連接埠
至本機主控台鍵盤、螢幕與滑鼠。
附註:
1. 主控台纜線隨附適用於 PS/2 及 USB 滑鼠和鍵盤的接頭–請使用任一適用
方式進行安裝。
2. 您可使用任何鍵盤與滑鼠連線的組合。 您可使用任何鍵盤與滑鼠連線的
組合。 例如您可以
3
使用本套裝隨附的 KVM 纜線來連接 KN1000A 的 PC/KVM 連接埠至伺服器
的鍵盤、視訊與滑鼠連接埠,或您安裝的 KVM 開關。
4
(選擇性) 若您想要連接 PON 裝置進行遠端電源管理,請將纜線插頭插入
PON 連接埠。
5
(選擇性) 若您想要連接序列主控台裝置或數據機,請將其纜線插入 RS-232
連接埠。
6
(選擇性) 若您想要使用筆記型電腦當成主控台,請使用本套裝隨附的筆記
型電腦 USB 纜線來連接 KN1000A 的 LUC (筆記型電腦 USB 主控台) 連
接埠。
7
將 Cat 5e/6 乙太網路纜線插入 KN1000A 的 LAN 連接埠以進行遠端存取。
8
使用 KN1000A 套裝隨附的插座電源線連接 KN1000A 的電源插座至安裝伺
服器進行電源管理。
9
使用伺服器的電源線來連接 KN1000A 的電源入口至 AC 電源。
10
將變壓器纜線插入 KN1000A 的電源插孔,然後將變壓器接至 AC 電源。
如此即完成硬體安裝,且您可開始使用。
附註:在啟動時,請確定先開啟 KN1000A 的電源,然後再開啟伺服器或 KVM
開關的電源。
操作方式
瀏覽器
可由網路瀏覽器、透過 Windows 和 Java 應用 (AP) 程式或藉由 PPP 數據機撥
接來存取 KN1000A。
登入
若要由網路瀏覽器操作 KN1000A,請透過登入開始:
1. 開啟瀏覽器,並在瀏覽器的 URL 位置列指定想要存取之 KN1000A 的 IP 位
址。
附註:基於安全因素,登入字串可由管理員設定。若已設定,您必須在登入
時加入斜線與登入字串及 IP 位址。例如: 192.168.0.100/KN1000A
若您不清楚 IP 位址與登入字串,請詢問您的管理員。預設 IP 位址為
192.168.0.60
2. 若出現安全警示對話方塊, 請接受憑證 – 此憑證可以信任。若出現第二個
憑證,也請您接受。 KN1000A 登入頁面隨即顯示:
3. 提供有效的使用者名稱與密碼 (由 KN1000A 管理員設定),然後按一下「登
入」繼續。
附註:
1. 若您是管理員且第一次登入,請使用預設使用者名稱:administrator;而
預設密碼為:password。基於安全因素,強烈建議清除這些設定並變更為
您獨一無二的使用者名稱與密碼。
2. 若您提供無效的登入資料,驗證程序將會傳回此訊息:無效的使用者名稱
或密碼。 請再試一次。 若您看見此訊息,請仔細確認使用者名稱與密碼
後再重新登入。
成功登入後,KN1000A 主畫面隨即出現。
後視圖
1
斷路器
2
接地端子
3
電源入口
4
Power Outlet
5
電源插孔
6
PC/KVM 連接埠
7
PS/2 – USB 控制端連接埠
8
PON 連接埠
9
RS-232 連接埠