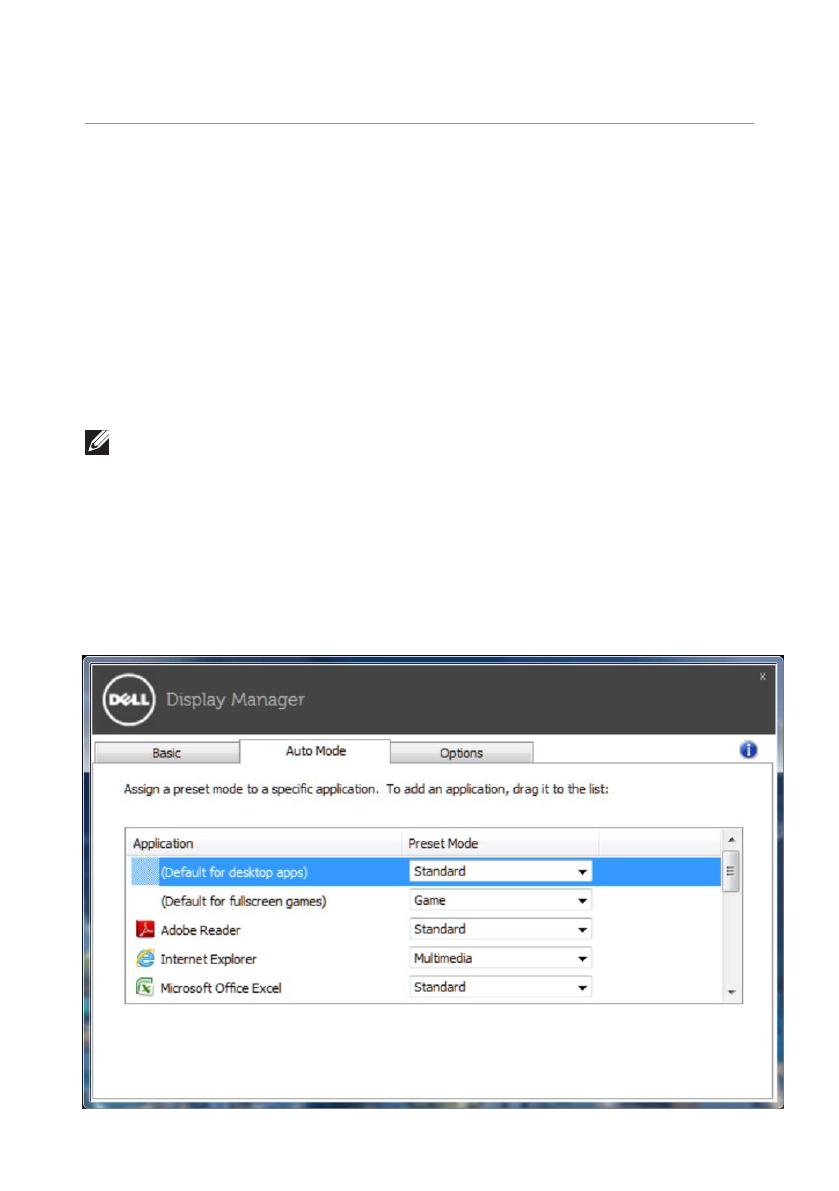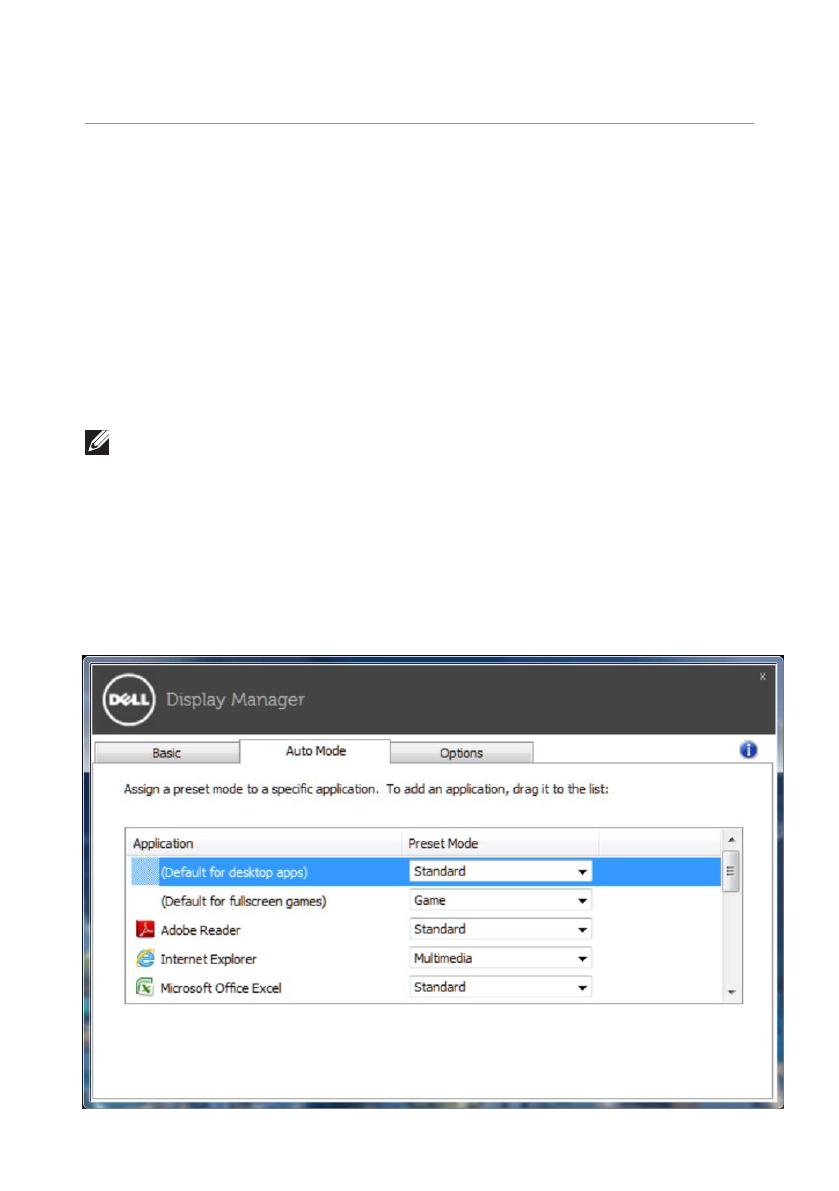
Применение Готовые режимы в приложениях | 7
Применение Готовые режимы в приложениях
Вкладка Auto Mode (автоматического режима) позволяет соотносить
определенный готовый режим с определенным приложением и автоматически
применять его. Если включен автоматический режим, Dell Display Manager
автоматически переключается на соответствующий готовый режим при
запуске соотнесенного с ним приложения. Готовый режим, соотнесенный
с определенным приложением, может быть одним и тем же на каждом
подключенном мониторе или может отличаться на разных мониторах.
Dell Display Manager предварительно настроен на многие популярные
приложения. Чтобы добавить новое приложение в список назначений, просто
перетащите значок данного приложения с рабочего стола, меню Пуск Windows
или из другого места и вставьте его в текущий список.
ПРИМЕЧАНИЕ. Назначения готового режима, связанные с командными
файлами, скрипт-файлами и загрузчиками, а также с невыполняемыми
файлами (например, zip-архивами или упакованными файлами), не
поддерживаются и не выполняются.
Дополнительно можно включить параметр, активирующий готовый режим
Game (Игра), если приложение Direct3D работает в полноэкранном режиме.
Чтобы не использовать такую функцию для определенных игр, их следует
добавить в список назначений с другим готовым режимом. Приложения,
содержащиеся в списке назначений, имеют приоритет над общей настройкой
Direct3D.
Dell S2;180